Windows10のブートロゴを変更する方法
その他 / / March 30, 2022
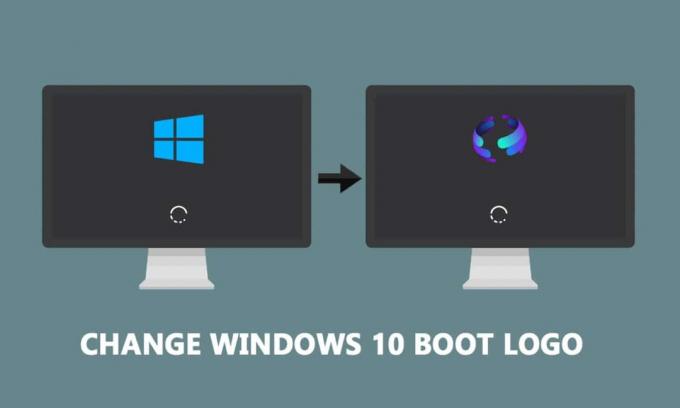
Windowsは、モダンな青いタイルのロゴの代名詞になっています。 PCの電源がオンになると、黒い背景に表示されます。 Windowsは、デフォルトのブートロゴを他の画像に変更するなど、ユーザーに多くのカスタマイズ機能を提供します。 この記事では、Windows 10の起動ロゴを変更する方法、Windowsの起動を編集する方法、およびWindows10の起動画面チェンジャーを調べる方法を説明する役立つガイドを紹介します。

コンテンツ
- Windows10のブートロゴを変更する方法
- デフォルトのWindowsブートロゴに戻す方法
- セキュアブートを無効にする方法
Windows10のブートロゴを変更する方法
変更するために必要な前提条件は次のとおりです ウィンドウズ10 ブートロゴ。
- WindowsはUEFIブートモードで実行されている必要があります。
- セキュアブートを無効にする必要があります。
- 管理者権限が必要です。
最近のほとんどのWindowsPCにはUEFIが付属していますが、古いシステムではレガシーBIOSが使用されています。 以下のガイドに従って、システムが実行されているガイドを確認できます。 ガイドに従ってください PCがUEFIまたはレガシーBIOSを使用しているかどうかを確認するには.
Windows 10ではブートロゴを変更できませんが、安全な方法があります。 HackBGRTは、ブートロゴを変更するために使用されるオープンソースの無料のコマンドラインツールです。 これを行うには、次の手順に従います。
ノート: HackBGRT、GIF、または透明な画像を使用する できません ブートロゴとして使用され、必要な画像解像度は 300px x 300px.
1. のダウンロードページに移動します HackBGRT 最新バージョン(1.5.1)のzipファイルをダウンロードします。

2. ダウンロードしたら、解凍します HackBGRT – 1.5.1.zipは、7-zipなどの適切なツールを使用します。

3. 抽出したフォルダで、右–クリック setup.exe ファイルを選択して選択します 管理者として実行 コンテキストメニューから。

4. HackBGRTが開きます コマンド・プロンプト 窓。 HackBGRTは、UEFIシステムパーティションの場所を検出し、セキュアブートが無効になっているかどうかを確認します。 同じことに関する情報が表示されます。

5. インストール HackBGRT を押すことによって キーを押します.
6. インストールコマンドを実行した後 HackBGRT構成ファイル で開きます メモ帳. 変更して閉じます。
7. HackBGRTは自動的に起動します ペイント 現在、ロゴが付いたアプリケーションです。
8. ブートロゴをお好みの画像に置き換えるには、 ペースト ドロップダウンリストを選択して選択します ペースト オプションから。

9. 新しいブートロゴとして設定する画像ファイルを見つけて選択し、をクリックします 開ける.

10. 必要に応じて編集し、満足したら、をクリックします ファイル>保存. 閉じます ペイント アプリケーションウィンドウ。

11. 確認メッセージを探す HackBGRTがインストールされました その後、閉じます コマンド・プロンプト.
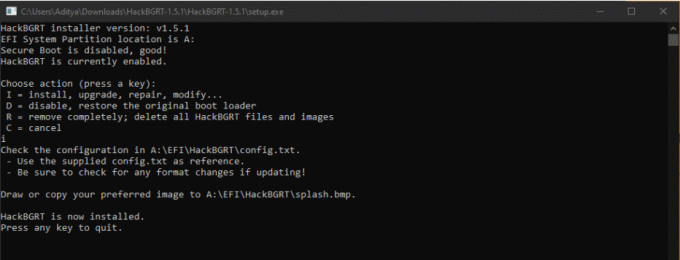
12. ついに、 再起動しますPC 新しいブートロゴが表示されます。
また読む:Windows 10ブートマネージャーとは何ですか?
デフォルトのWindowsブートロゴに戻す方法
元のWindows10ブートロゴに戻す場合は、HackBGRTアプリケーションを削除する必要があります。 これを行うには、次の手順に従います。
1. 従う ステップ3 前の方法から HackBGRTセットアップファイル 管理者として。
2. 削除して無効にする追加のオプションが表示されます HackBGRT.
ノート: アプリケーションを保持する場合は、を押します Dキー 無効にすると、デフォルトのブートロゴが復元されます。
3. を押します Rキー removeコマンドを実行します。 それはあなたのシステムからHackBGRTを完全に削除します。

4. 受け取ったら HackBGRTは削除されました 確認メッセージが表示されたら、任意のキーを押してコマンドプロンプトウィンドウを終了します。
これで、デフォルトのWindowsロゴが復元されます。
また読む:Windows10をリカバリモードで起動する方法
セキュアブートを無効にする方法
Windows PCがUEFIを実行している場合、Windows 10のブートロゴを変更するには、セキュアブートを無効にする必要があります。 セキュアブートは、システムで製造された信頼できるソフトウェアのみを使用してデバイスがブートすることを保証します。 有効にすると、サードパーティのアプリケーションが実行されたり、ブートロゴが変更されたりするのを防ぐことができます。 次の手順に従って、有効になっているかどうかを確認してください。
1. を押します Windowsキー とタイプ システムインフォメーション、をクリックします 開ける.
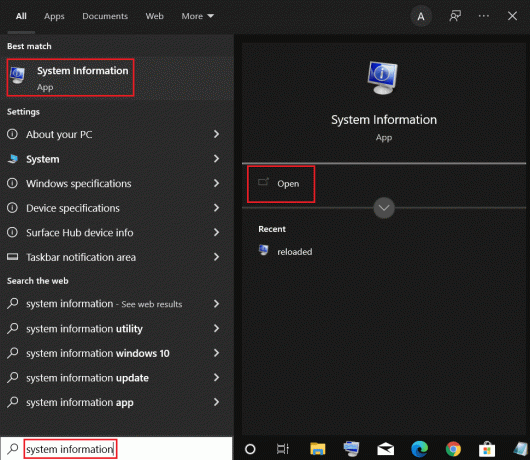
2. かどうか確かめる セキュアブート状態 は オン また オフ.

もしそれが オン、以下の手順に従ってください 無効にする それ。
1. 発売 設定 を押してアプリケーション Windows+Iキー をクリックします アップデートとセキュリティ タイル。

2. へ引っ越す 回復 タブをクリックしてクリックします 今すぐ再起動 下のボタン 高度なスタートアップ.

3. に オプションを選択 画面をクリックします トラブルシューティング.
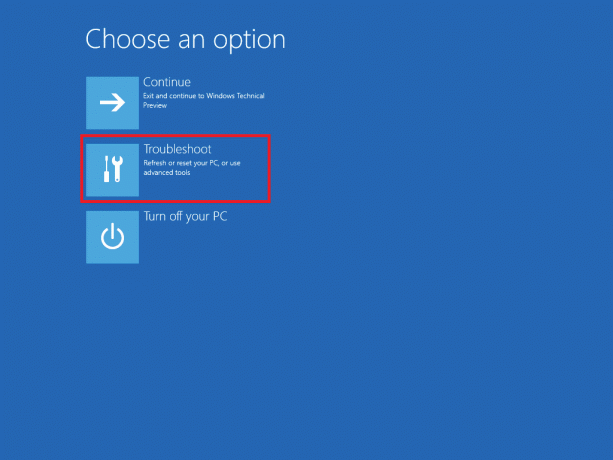
4. クリック 高度なオプション.
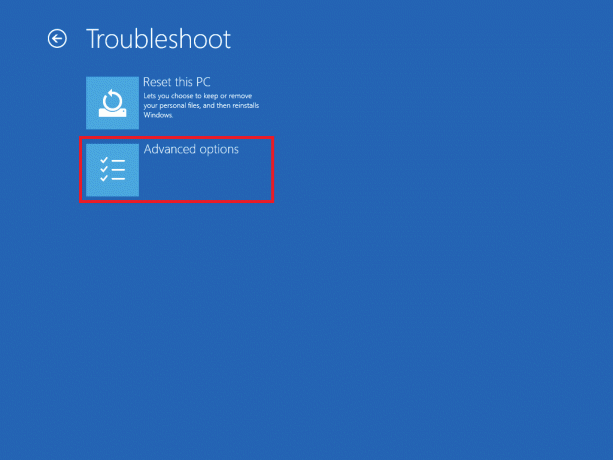
5. 選択する UEFIファームウェア設定 をクリックします 再起動 次の画面で。
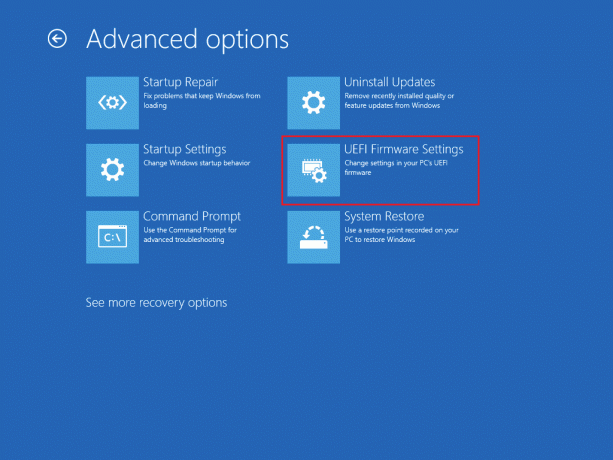
6. これで、システムが起動します BIOS メニュー。
ノート: セキュアブート設定の配置は、メーカーごとに異なります。 私たちの記事を読んで Windows10のBIOS設定にアクセスする.
7. 矢印キーを使用して、 ブート タブを見つけて セキュアブート オプション。
8. 押す キーを入力してください または使用する + または–ステータスをに変更します 無効、 押す F10 変更を確認します。
PCを再起動すると、Windows10のブートロゴを変更する準備が整います。
おすすめされた:
- Windows10でのWaasMedicSVC.exeのディスク使用率の高さを修正
- Windows10でM4BをMP3に変換する方法
- Windows10Bluetoothマウスラグを修正
- Windows 10のテストモードとは何ですか?
このガイドがお役に立てば幸いです。 Windows10のブートロゴを変更する. Windows10ブートスクリーンチェンジャーアプリケーションHackBGRTを使用してWindowsスタートアップを編集する方法を示しました。 質問や提案がある場合は、コメントセクションに自由にドロップしてください。


