Macでクイックルックが機能しない問題を修正する5つの最良の方法
その他 / / March 30, 2022
SemacOSのveral機能 ユーザーの利便性に対応して、Macを使いやすくします。 たとえば、クイックルック機能を使用すると、サムネイルをクリックすると、メディア(ビデオ)ファイルのプレビューをすぐに楽しむことができます。 クイックルックはに埋め込まれています macOSのFinderアプリ.

これは、実際に開く前に画像やドキュメントを垣間見ることができ、それが探しているファイルであるかどうかを確認するための便利な方法です。 ただし、クイックルックは、特に macOSモントレー アップデート。 この問題に直面している場合は、MacでQuickLookが機能しない問題を修正するためのすばやく簡単な解決策をいくつか紹介します。
クイックルックとは
クイックルックを使用すると、別のアプリでファイルを開かなくても、ファイルをすばやく連続して表示できます。 ドキュメント、PDF、画像、スプレッドシートを含むフォルダがある場合は、さまざまなアプリを開いてそれらすべてを表示することになります。 クイックルックでは、ファイルを選択してスペースバーを押すと、そのようなファイルのプレビューがすぐに表示されるため、対応するアプリやソフトウェアを開く必要はありません。

これにより、すべてがFinder内で行われるため、Macの時間とリソースを節約できます。
クイックルックが機能しない問題を修正する方法
クイックルックが機能しない場合、スペースバーを押すと、ファイル名とサイズが表示されたダイアログボックスが表示されるだけで、他には何も表示されません。 これがMacに表示されているものである場合は、次の手順に従ってください。クイックルックは通常の状態に戻るはずです。
1. 強制終了してFinderを再起動します
これは、Macのクイックルックを修正する最も基本的なソリューションです。 Finderは常に開いたままなので、自分のように閉じることはできません。 Macでアプリを終了する. Finderを強制終了して再起動する方法は次のとおりです。
ステップ1: 画面の左上隅にあるAppleロゴをクリックします。

ステップ2: [強制終了]を選択します。
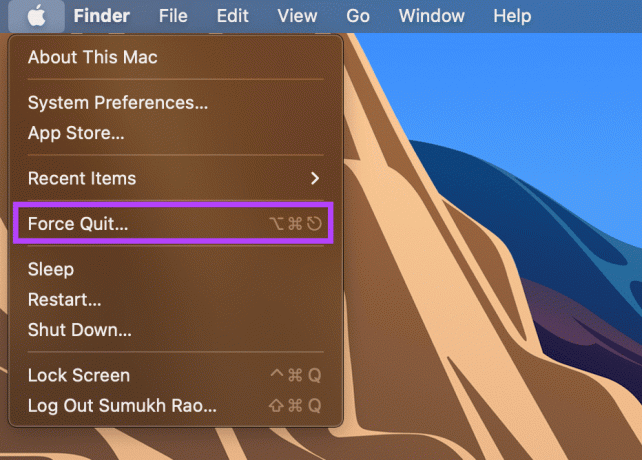
ステップ3: 開いているアプリのリストからFinderを選択し、[再起動]をクリックします。
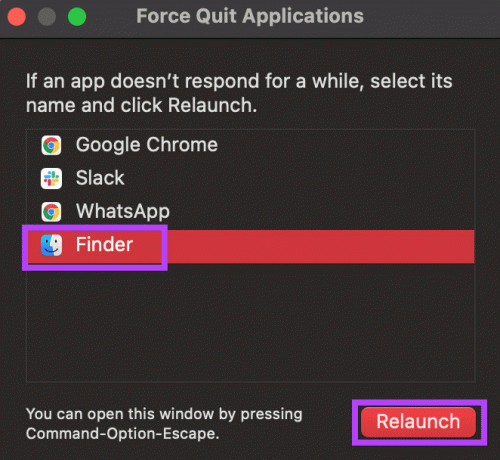
Finderが閉じてMacで再び開きます。 一時的な不具合の場合は、クイックルックは通常どおり機能します。
2. クイックルックのキャッシュをクリア
キャッシュされたファイルをクリアすると、このような基本的な問題が修正される場合があります。 クイックルックのキャッシュをクリアしてみて、それが役立つかどうかを確認してください。
ステップ1: Macでターミナルアプリを開きます。
ステップ2: コマンドを入力してください qlmanage-rキャッシュ Enterキーを押します。
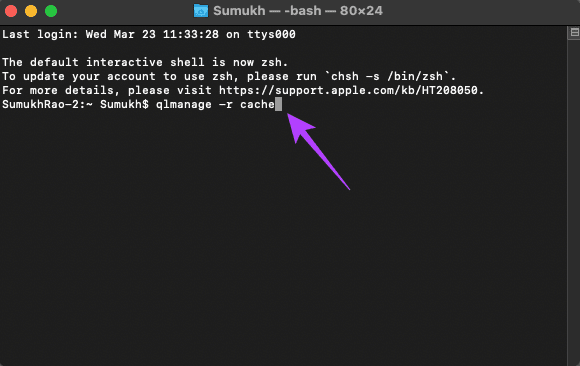
今すぐQuickLookを使用してみてください。
3. アクティビティモニターからのクイックルックを停止します
MacのActivityMonitorは、フォアグラウンドとバックグラウンドの両方で進行中のプロセスのリストを表示します。 クイックルックはFinderで常に機能するため、常にアクティブなままです。 プロセスを停止して再開することは、クイックルックをリセットするようなもので、問題が解決する可能性があります。 方法は次のとおりです。
ステップ1: MacでActivityMonitorアプリを開きます。
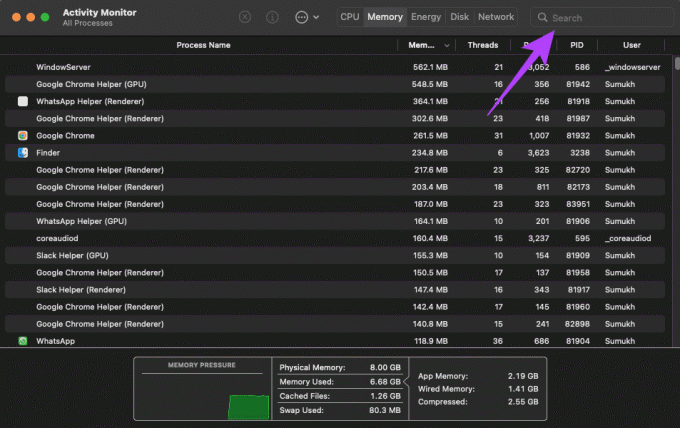
ステップ2: 画面の右上隅にある検索バーを使用して、関連するサービスを検索します。 それをクリックして入力します QuickLookUIService.
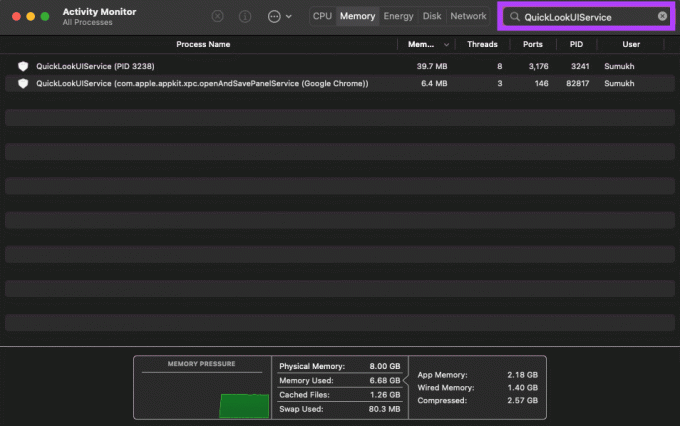
ステップ3: 最初のオプションを選択し、[停止]ボタンをクリックします。

ステップ4: アクティビティモニターを閉じます。
サービスが自動的に再開するまでしばらく待ちます。 Finderを起動し、QuickLookを使用してみてください。
4. Macを再起動します
Macの再起動は基本的な解決策のように思えるかもしれませんが、このような基本的な問題を修正するために考えているよりも頻繁に機能します。 試してみても害はありません。
ステップ1: Macの左上隅にあるAppleロゴをクリックします。

ステップ2: [再起動]を選択して、Macが再起動するのを待ちます。
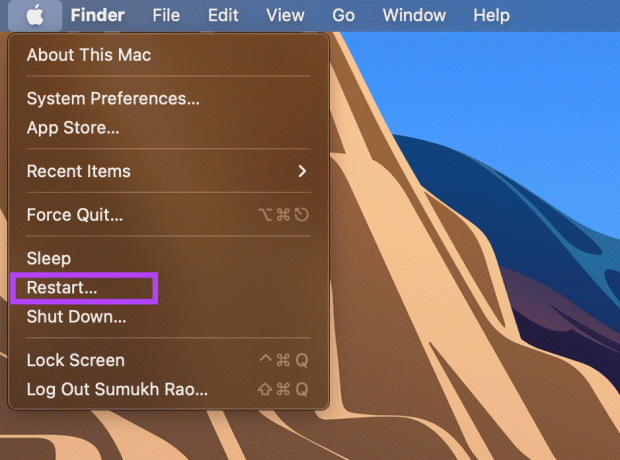
ステップ3: ユーザーアカウントにログインして、QuickLookを使用してみてください。
5. macOSを最新バージョンに更新します
古いバージョンのmacOSは、問題を引き起こす場合があります。 そのため、Mac上のソフトウェアを最新の状態に保つことが最善です。
ステップ1: 画面の左上隅にあるAppleメニューのロゴをクリックします。

ステップ2: メニューから[このMacについて]を選択します。

ステップ3: 次に、[ソフトウェアアップデート]オプションを選択します。

ステップ4: Macがアップデートを探すのを待ちます。 利用可能なアップデートがある場合は、[アップデートのインストール]ボタンをクリックします。

アップデートが終了し、Macが再起動するまで待ちます。
クイックルックでファイルを便利にプレビュー
これらの手順に従うと、クイックルックの問題が修正されるため、スペースバーを押すだけでファイルをすばやく連続してプレビューできます。
最終更新日:2022年3月24日
上記の記事には、GuidingTechのサポートに役立つアフィリエイトリンクが含まれている場合があります。 ただし、編集の整合性には影響しません。 コンテンツは公平で本物のままです。



