Macでスクリーンショットを編集する方法
その他 / / March 30, 2022
スクリーンショットは、Macの画面に表示されているものを共有するための最良の方法です。 macOSを使用すると簡単に スクリーンショットをキャプチャする フープを飛び越えさせずに共有します。 とはいえ、スクリーンショットに注釈を付けて、意図を伝えたり、個人情報を隠したりすることもできます。 このガイドでは、Macでスクリーンショットを編集する方法を紹介します。

スクリーンショットの編集には、組み込みのプレビューアプリを使用します。 サードパーティですが スクリーンショットアプリ より多くの機能を提供する可能性があります。プレビューアプリは、ニーズに対応するのに十分なパンチを備えています。
Macでスクリーンショットをキャプチャする
Windowsと同様に、macOSにも、キーボードショートカットを使用して呼び出すことができるスクリーンショットキャプチャツールが組み込まれています。 スクリーンショットをキャプチャしている間は、読み続けて、切り抜き、サイズ変更、さらには注釈を付ける方法を理解してください。
画面全体のスクリーンショットを撮るには、Cmd + Shift+3キーボードショートカットを使用します。 画面の一部をキャプチャする場合は、Cmd + Shift+4キーボードショートカットを使用します。
カーソルが十字線に変わったことに気付くでしょう。 キャプチャしたい部分にドラッグします。

アプリウィンドウのスクリーンショットを撮るには、Cmd + Shift+4キーボードショートカットを使用します。 次に、スペースバーをタップしてカーソルをカメラアイコンに変え、アプリウィンドウを強調表示します。 Enterキーを押すか、トラックパッドの任意の場所をタップしてスクリーンショットをキャプチャします。

スクリーンショットキャプチャツールを呼び出すには、Cmd + Shift+5キーボードショートカットを押します。 スクリーンショットインターフェイスを起動して、画面全体または画面の一部をビジュアルインターフェイスでキャプチャできるようにします。
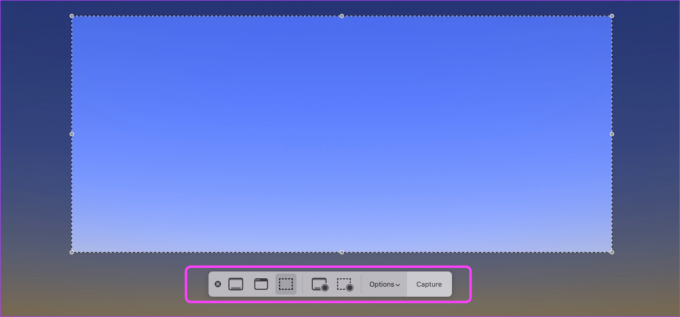
スクリーンショットの一部を切り抜いて削除する
スクリーンショットを共有する前に、スクリーンショットをトリミングして不要なコンテンツを削除したり、スクリーンショットの一部を削除して個人情報を非表示にしたりすることができます。 方法は次のとおりです。
ステップ1: スクリーンショットをダブルクリックして、プレビューで開きます。 右上隅にあるマークアップツールをクリックします。

ステップ2: スクリーンショットの一部を切り抜いたり削除したりするには、選択ツールをクリックします。 次に、選択ツールの形状を選択します。デフォルトでは長方形です。

ステップ3: カーソルを押したままドラッグして、切り抜きまたは削除するスクリーンショット領域を選択します。

ステップ4: Cmd + Kキーボードショートカットを押して、トリミングされた領域を保持し、残りを削除します。
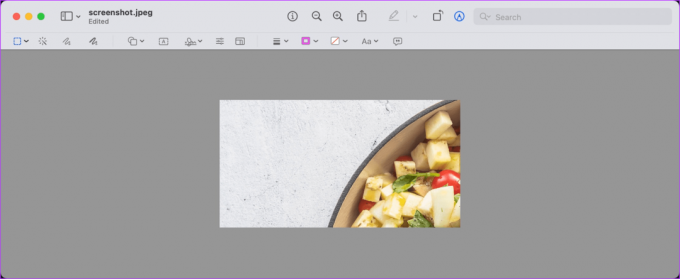
ステップ5: 選択した領域を削除するには、キーボードショートカットのCmd + Deleteを使用するか、[編集]メニューをクリックして[削除]を選択します。

ステップ6: 選択領域を削除した後の一般的なスクリーンショットは次のようになります。
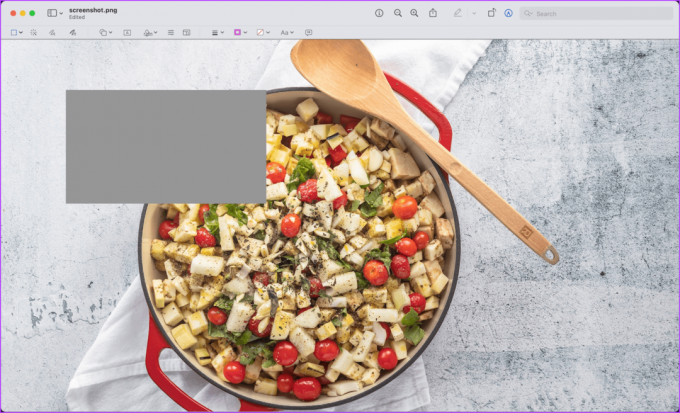
図形を使用してスクリーンショットをマークアップする
スクリーンショットの特定の領域に視聴者の注意を引きたい場合は、図形を使用してそれを行うことができます。 プレビューでは、矢印、正方形、円、その他多くの図形にアクセスできます。
ステップ1: プレビューアプリでスクリーンショットを開き、マークアップツールをクリックします。

ステップ2: 図形ツールをクリックすると、使用できる図形のリストが表示されます。 とりあえず正方形を選びましょう。
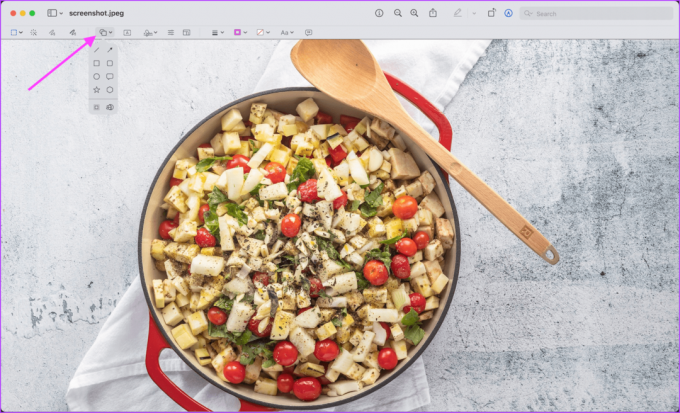
ステップ3: 境界線の色ツールを使用すると、図形の境界線に色を追加できます。
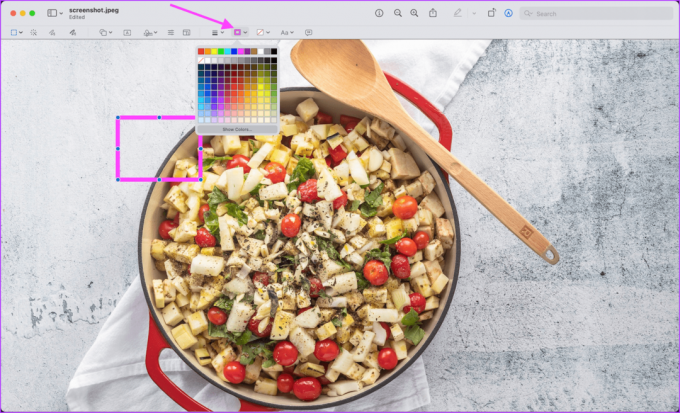
ステップ4: シェイプスタイルツールをクリックして、シェイプの外観と幅を変更します。

ステップ5: 図形の青い点をクリックしてドラッグし、サイズを変更できます。 図形のその他の場所をクリックしてドラッグし、図形の位置を変更します。

スクリーンショットにテキストブロックを追加する
スクリーンショットを共有する前に考えを追加したい場合は、テキストブロックを使用してスクリーンショットにテキストを追加できます。
ステップ1: プレビューでスクリーンショットを開き、マークアップツールを有効にします。

ステップ2: テキストツールをクリックして、テキストボックスを追加します。
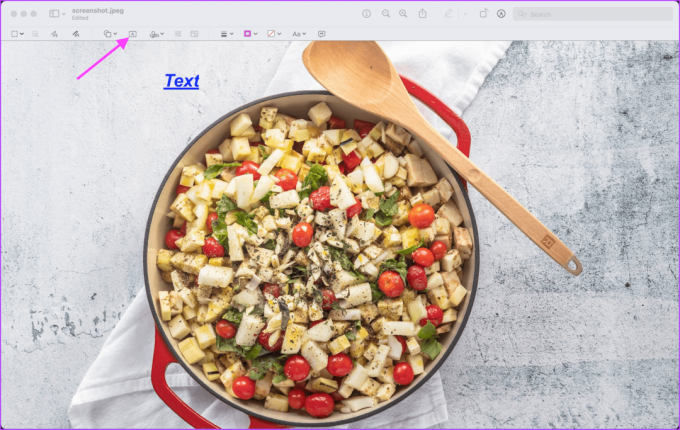
ステップ3: テキストスタイルツールをクリックして、テキストボックスのフォント、フォントサイズ、および色を変更します。
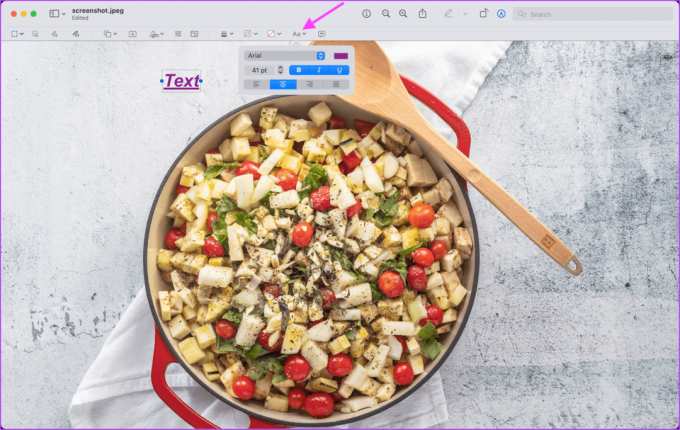
ステップ4: テキストボックス内をクリックして、必要なものを入力します。

ステップ5: 図形と同様に、青い点をクリックしてドラッグし、サイズを変更できます。 次に、クリックして別の場所にドラッグし、テキストボックスの位置を変更します。

スクリーンショットに描画してスケッチする
描画とスケッチはMacでは直感的ではありませんが iPhoneでスクリーンショットを編集する、これらのツールを使用してスクリーンショットをマークアップできます。
ステップ1: スクリーンショットをダブルクリックしてプレビューアプリで開き、マークアップツールをクリックします。

ステップ2: スケッチツールをクリックすると、スクリーンショットの任意の部分にスケッチできます。

ステップ3: 境界線の色ツールを使用して、スケッチの色を変更できます。

ステップ4: 同様に、描画ツールをクリックしてスクリーンショットを描画します。
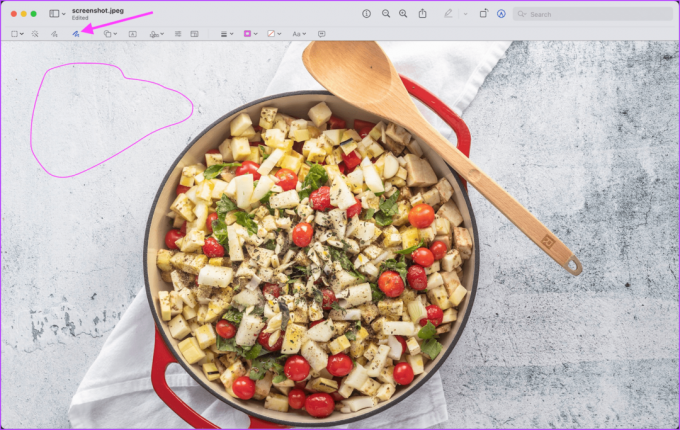
ステップ5: 描画ツールとスケッチツールの主な違いは、スケッチツールが標準の形状を自動的に認識し、スケッチをそれに変換することです。

スクリーンショットのサイズを変更する
スクリーンショットをマークアップしたら、それを共有します。 ただし、ファイルサイズによっては、共有する前にスクリーンショットのサイズを変更することを検討することをお勧めします。
ステップ1: 前と同じように、プレビューアプリでスクリーンショットを開き、マークアップツールをクリックします。

ステップ2: サイズ変更ツールをクリックします。
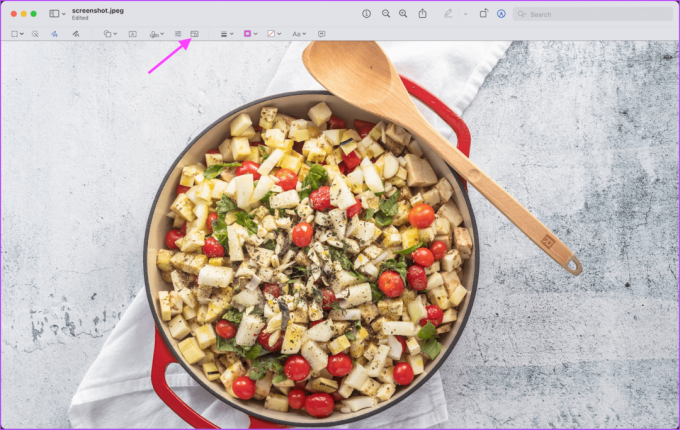
ステップ3: 次に、スクリーンショットのサイズを変更し、必要に応じてサイズを変更できます。

プロのようにMacでスクリーンショットを編集する
プレビューアプリを使用すると、スクリーンショットを簡単に編集できます。 また、描画、スケッチ、トリミング、図形などの強力な編集ツールにアクセスできます。 次回スクリーンショットを誰かと共有するときは、これらの機能を試して、他の人を驚かせるスクリーンショットを送信してください。
最終更新日:2022年3月25日
上記の記事には、GuidingTechのサポートに役立つアフィリエイトリンクが含まれている場合があります。 ただし、編集の整合性には影響しません。 コンテンツは公平で本物のままです。



