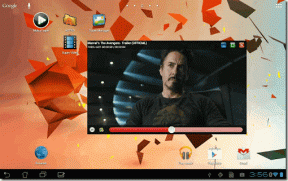Windows10の最新の更新プログラムをダウンロードしてインストールする方法
その他 / / April 01, 2022

Windowsを更新することは、PCを最新の状態に保つために非常に重要です。 マイクロソフトは、バグを防ぎ、セキュリティを維持するために、Windowsのアップデートをリリースしています。 これにより、PCをスムーズかつ安全に実行できます。 既定では、Windows 10は自動的に更新プログラムを確認し、インストールするように求めます。 ただし、Windows 10の更新中に問題が発生した場合は、この記事が役立ちます。 Windows10の最新の更新プログラムを自動または手動でダウンロードしてインストールする方法を説明する完璧なガイドをお届けします。 だから読み続けてください!

コンテンツ
- Windows10の最新の更新プログラムをダウンロードしてインストールする方法
- 方法1:Windows設定を使用する
- 方法2:更新を手動でダウンロードする
Windows10の最新の更新プログラムをダウンロードしてインストールする方法
設定を変更して、更新プログラムを自動的にインストールするか、それぞれのKB番号に従って手動でダウンロードすることにより、Windows10を自動的に更新できます。 このガイドでは、Windows10を更新するためのすべての可能な方法を示しました。
方法1:Windows設定を使用する
組み込みの設定アプリを使用してWindows10を更新するには、次の手順に従います。
1. 押す Windows+Iキー 同時に起動する 設定.
2. クリックしてください アップデートとセキュリティ 示されているように、タイル。

3. の中に Windows Update タブをクリックします 更新を確認する ボタン。
![[更新を確認]ボタンをクリックします。](/f/fbaa4fe6f29ace6dfd8a490a276a05d1.png)
4A。 新しいアップデートが利用可能な場合は、をクリックします 今すぐインストール 指示に従って更新します。

4B。 それ以外の場合、Windowsが最新の場合は、次のように表示されます。 あなたは最新です メッセージ。

また読む:インストール保留中のWindows10アップデートを修正
方法2:更新を手動でダウンロードする
KB番号を使用して更新を手動でダウンロードすることもできます。
1. 開ける 設定 & 選択する アップデートとセキュリティ.
![[更新とセキュリティ]をクリックします。 Windows10の最新の更新プログラムをダウンロードしてインストールする方法](/f/b3744f8d604d3222b061679625e86893.png)
2. クリックしてください 更新履歴を表示する オプション。
![[更新履歴の表示]オプションをクリックします。 Windows10の最新の更新プログラムをダウンロードしてインストールする方法](/f/afcac62deceff8296afb087a01ed0389.png)
3. リストで、 KB番号 エラーメッセージなどが原因でダウンロードが保留されています。
4. 次に、 MicrosoftUpdateカタログ Webサイト。

5. (ナレッジベース)を入力してください KB番号 の中に 検索バー 右上隅にあり、をクリックします 検索 強調表示されているボタン。

6. 希望するものを選択してください アップデート 示されているように、与えられたリストから。

ノート: アップデートに関する完全な情報は、 更新の詳細 画面。
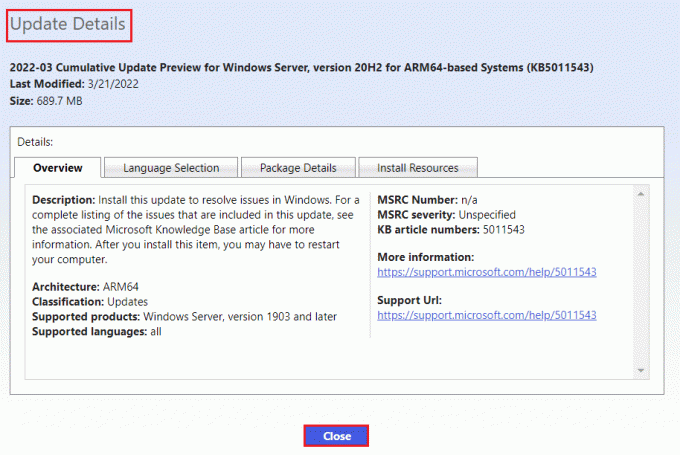
7. 対応するをクリックします ダウンロード 特定のアップデートのボタン。

8. 表示されるウィンドウで、ハイパーリンクをクリックしてそれぞれの更新をダウンロードします。
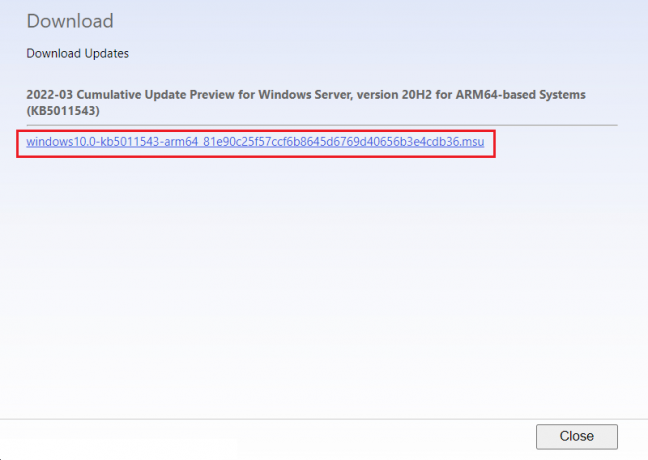
9. ダウンロードしたら、を押します Windows+Eキー 開く ファイルエクスプローラー. をダブルクリックします .msuファイル 保存したフォルダから。
10. 選ぶ Windows Updateスタンドアロンインストーラーで開く(デフォルト) オプションをクリックしてクリックします わかった.

11. クリック はい 確認し、Windowsが目的の更新プログラムをインストールできるようにします。
ノート: インストールが完了するまでに数分かかる場合があります。その後、同じことに関する通知が届きます。
12. ついに、 PCを再起動します 保存されていないデータを保存して更新を実装した後。
おすすめされた:
- 修正により、Windows10でJava仮想マシンを作成できませんでした
- WindowsUpdate0x80070057エラーを修正する方法
- トップ10の最悪のオペレーティングシステム
- WindowsDefender定義の更新を実行する方法
成功したことを願っています ダウンロードとインストールWindows10の最新の更新 面倒なことなく上記の方法を採用することによって。 さらにサポートが必要な場合に備えて、コメントセクションをチェックします。 また、次に学びたいことを教えてください。