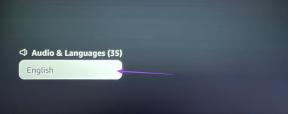Chromeでツールバーを表示する方法
その他 / / April 22, 2022

多くのユーザーにとって、GoogleChromeはすべてのブラウザの標準を設定しています。 さまざまな方法でカスタマイズでき、頻繁に更新することでスムーズな動作状態を維持します。 しかし、完璧なものはなく、ユーザーはGoogleChromeでもいくつかの問題に遭遇することがよくあります。 そのようなエラーの1つは、ユーザーがGoogleChromeでツールバーを表示または検索できない場合です。 Chromeツールバーを使用すると、ブックマークや拡張機能に簡単にアクセスして、アドレスバーでウェブページを検索できます。 このエラーは、多くの点でユーザーの生産性を妨げる可能性があります。 ただし、Chromeでツールバーを表示する方法はいくつかあります。 あなたも同じ問題に取り組んでいるなら、あなたは正しい場所にいます。 GoogleツールバーをChromeに追加することで、欠落しているツールバーエラーを修正でき、ツールバーをChromeに追加する方法を説明する完璧なガイドをお届けします。
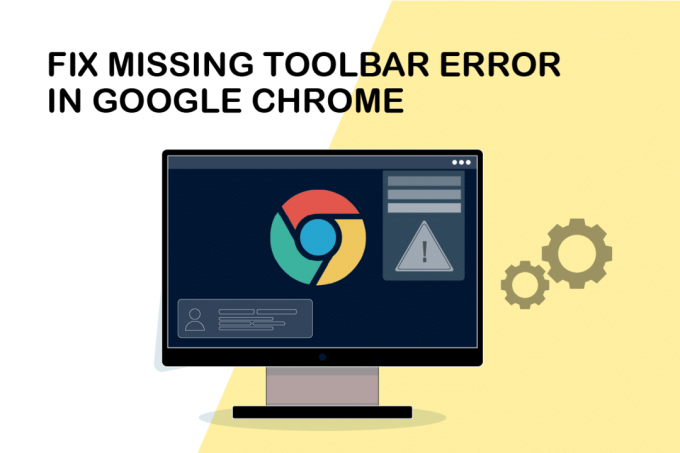
コンテンツ
- Chromeでツールバーを表示する方法
- 方法1:GoogleChromeを再起動します
- 方法2:GoogleChromeを更新する
- 方法3:ブックマークバーを有効にする
- 方法4:拡張機能を有効にする
- 方法5:GoogleChromeをリセットする
Chromeでツールバーを表示する方法
でツールバーを表示する方法を学ぶ前に クロム、ツールバーが消える原因となる可能性のある理由を学びましょう。 ここにそれらのいくつかがあります。
- Chromeの設定が正しくありません
- Chromeのグリッチまたはバグ
- 古いChromeバージョン
まず、Chromeではフルスクリーンモードを使用していないことを確認してください。このモードでは、Chromeではツールバーが表示されません。 F11キーを押すと、Chromeでフルスクリーンモードを有効または無効にできます。 無効にするとChromeツールバーが戻るかどうかを確認します。 そうでない場合は、以下の方法に従ってください。
方法1:GoogleChromeを再起動します
Chromeの再起動は、Chromeに関連する多くの問題の簡単な修正です。 マイナーなバグや不具合が修正され、Chromeにツールバーが再び追加される可能性があります。 次の手順に従ってChromeを再起動します。
1. 開ける タスクマネージャー を押すことによって Ctrl +Shift+タブキー 同時に。

2. の中に プロセス タブ、検索 グーグルクローム 処理する。
![GoogleChromeの[処理中]タブ](/f/fadd930243e147dcfe04572900cc7977.png)
3. 選択する タスクを終了する 右クリックした後 グーグルクローム GoogleChrome関連のプロセスを終了します。
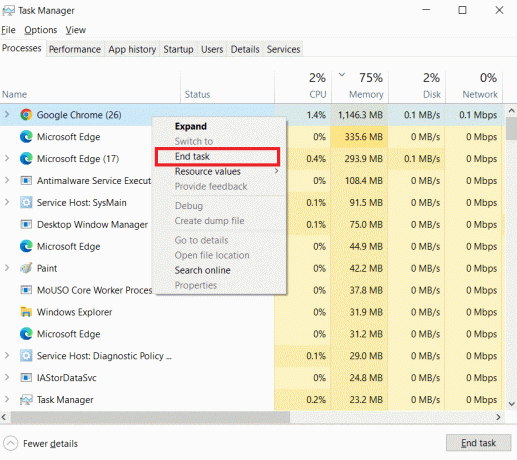
4. 開ける グーグルクローム 数秒待った後。
方法2:GoogleChromeを更新する
Chromeを長期間更新していない場合は、古いバージョンのGoogle Chromeを使用している可能性があり、多くの問題が発生する可能性があります。 Chromeのアップデートにより、ツールバーの欠落エラーなどのシステムの問題を解決し、その他のバグを修正できます。 Chromeを更新するために与えられた手順に従ってください。
1. を押します Windowsキー、 タイプ クロム、をクリックします 開ける.

2. 次のように入力してChrome設定を開きます chrome:// settings アドレスバーでを押して キーを入力してください.
3. クリックしてください Chromeについて 左ペインからのオプション。
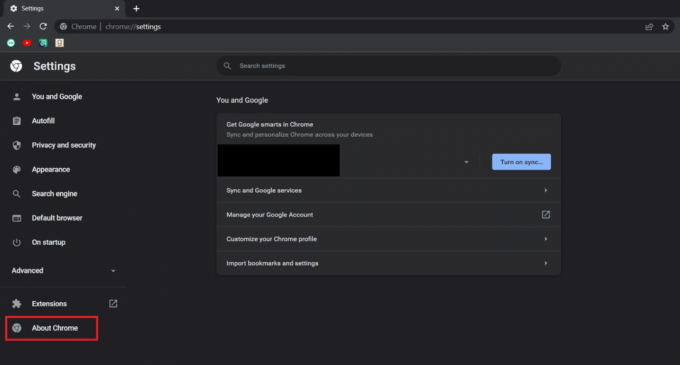
4. Chromeは次のウィンドウでアップデートの確認を開始し、アップデートを開始します 自動的、利用可能な新しいアップデートがある場合。
5. 再起動 Chromeが更新されるとボタンが表示されます。 それをクリックしてChromeを再起動し、問題が解決したかどうかを確認します。
6. あるだろう Chromeは最新です 後のメッセージ ステップ3 最新バージョンのChromeを使用している場合。

また読む:Chromeプロファイルエラーを修正する14の方法
方法3:ブックマークバーを有効にする
Chromeのブックマークバーを表示することで、Chromeにツールバーを表示できます。 これは、この厄介な問題の簡単な修正であり、以下の手順に従って行うことができます。
1. ステップ1に従ってください 方法2.
2. クリック 3つの縦のドット アイコン。

3. にカーソルを合わせる ブックマーク それを展開するオプション。
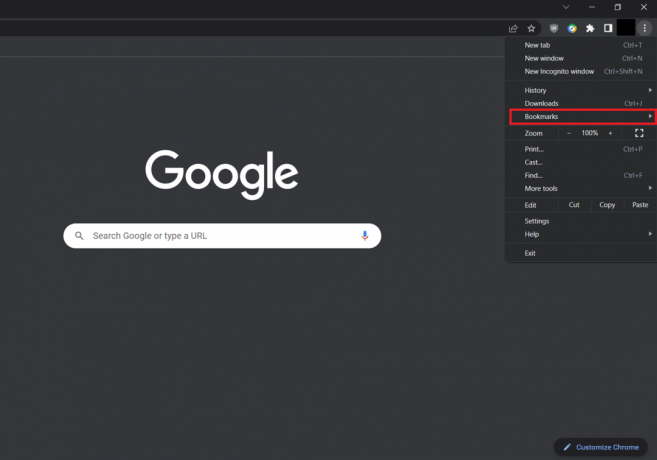
4. を選択 ブックマークバーを表示 オプション。

5. 選ぶ グーグルクローム 数秒後に開きます。
Chromeにツールバーを追加できたかどうかを確認します。
方法4:拡張機能を有効にする
Google Chromeは、ユーザーエクスペリエンスを向上させるためにいくつかの拡張機能を提供しており、それらはデフォルトでChromeツールバーに配置されています。 無効になっている場合、ツールバーには表示されません。 それらを有効にすると、ツールバーがトリガーされ、Chromeでツールバーを表示できるようになる場合があります。 同じことを行うには、次の手順に従います。
1. ステップ1に従ってください 方法2.
2. 次のように入力して拡張機能ページを開きます chrome://extensions アドレスバーでヒット 入る.
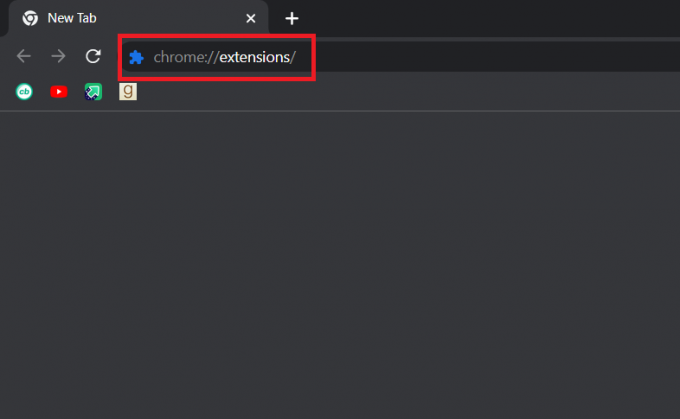
3. トグル の上 選択した拡張機能。
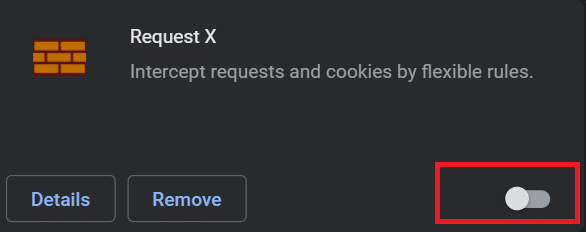
これを行うことで、ChromeにGoogleツールバーを追加するのに役立ったかどうかを確認してください。
また読む: ChromeのERR_CONNECTION_RESETを修正
方法5:GoogleChromeをリセットする
上記の方法が機能しない場合は、これが最後のオプションです。 Chromeをリセットすると、デフォルト設定に戻り、ツールバーが再びChromeで表示されます。 以下の手順に従ってください。
1. 発売 グーグルクローム から Windowsサーチ.
2. Chromeのリセットに移動し、次のように入力してページをクリーンアップします chrome:// settings / reset アドレスバーでを押して キーを入力してください.
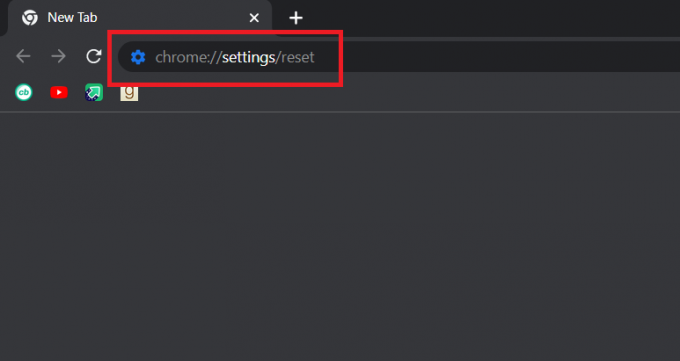
3. クリック 設定を元のデフォルトに復元します オプション。

4. クリックしてください 設定をリセット 確認プロンプトのボタン。
![[設定をリセット]ボタン。 Chromeでツールバーを表示する方法](/f/16b5573b42978b7885f802ff8c267830.png)
おすすめされた:
- Windows10でのメカニカルキーボードのダブルタイピングを修正
- Twitterでブックマークを使用する方法
- Windows10でChromeプラグインが機能しない問題を修正
- Chromeメニューボタンはどこにありますか?
このガイドがお役に立てば幸いです。 Chromeでツールバーを表示する. どの方法が最も効果的かをお知らせください。 質問や提案がある場合は、コメントセクションに自由にドロップしてください。