Windows10DisplayPortが機能しない問題を修正
その他 / / April 22, 2022
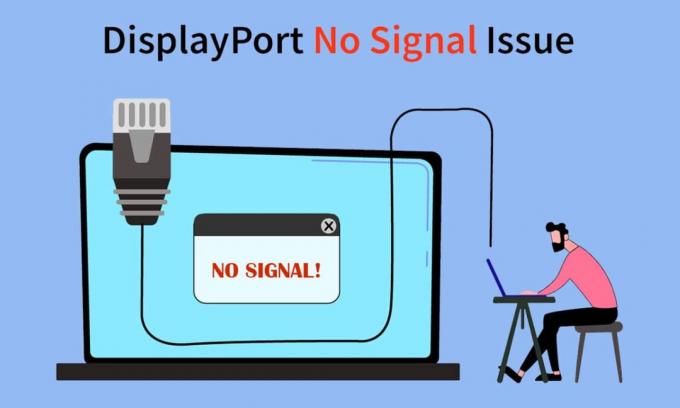
DisplayPortは、あらゆるPCの重要なコンポーネントです。 ソースをPCモニターまたはその他のディスプレイデバイスに接続することにより、高品質のビデオを表示するのに役立ちます。 また、オーディオなどの他のタイプのデータも転送します。 プラグアンドプレイツールであるため、問題のかなりの部分を占める背後にある複雑なメカニズムを忘れがちです。 ユーザーは、Windows10DisplayPortが機能していないことに気づきました。 DisplayPortを介して外部ディスプレイをWindows10PCに接続しようとしても、信号メッセージは表示されません。 DisplayPort-HDMIケーブルがWindows10で機能しないとの報告もあります。 あなたも同じ問題に取り組んでいるなら、あなたは正しい場所にいます。 DisplayPortの信号が出ないWindows10の問題とDisplayPortがWindows10の問題を検出しない問題を修正するのに役立つ完璧なガイドをお届けします。
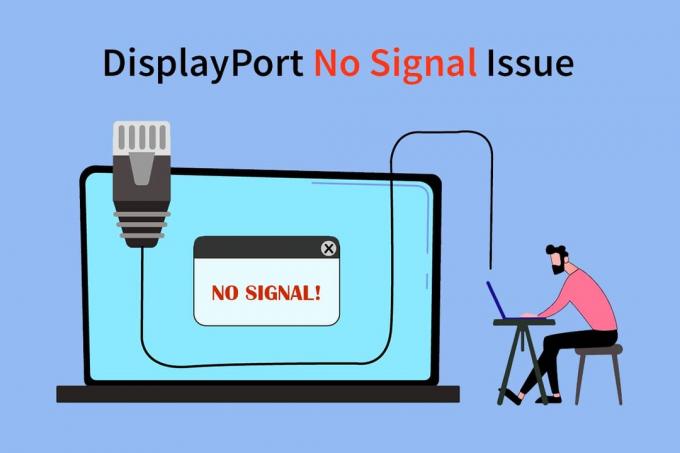
コンテンツ
- Windows10DisplayPortが機能しない問題を修正する方法
- 方法1:基本的なトラブルシューティング手順
- 方法2:投影モードを手動でアクティブ化する
Windows10DisplayPortが機能しない問題を修正する方法
DisplayPortが機能しない理由はたくさんあります ウインドウズ10. ここにそれらのいくつかがあります。
- DisplayPort接続の問題。
- 古いグラフィックドライバ。
- ケーブルまたはデバイスの損傷。
DisplayPortがWindows10の問題を検出しない原因を理解した後、この問題を解決する方法を見ていきましょう。 まず、いくつかの基本的なトラブルシューティングから始めて、次に複雑な方法に進みます。
方法1:基本的なトラブルシューティング手順
これらの基本的なトラブルシューティング方法を最初に試すことをお勧めします。 ほとんどの場合、Windows 10DisplayPortが機能しない、DisplayPort-HDMIケーブルがWindows10で機能しないなどの問題を解決できます。
1. PCを再起動します:Windows PCの多くのマイナーエラーは、PCを再起動するだけで解決できます。 グリッチとバグを修正し、PCを更新します。 あなたは私たちのガイドを使用することができます WindowsPCを再起動または再起動する方法 問題が解決するかどうかを確認します。

2. デバイスの再接続: 一部のユーザーは、すべてのケーブルとデバイスを切断してから再接続することで問題が解決したと報告しています。 すべての接続がリセットされ、問題が修正される場合があります。 同じことを行うには、次の手順に従います。
1. を押します Alt+F4キー 一緒に選択します シャットダウン とヒット キーを入力してください.

2. プラグを抜く 電力ケーブル スイッチからのPCの。

3. ケーブルを抜く PCモニターに接続されています。
4. 切断する DisplayPortケーブル 数分待ちます。
5. 接続します 電源ケーブル、モニターケーブル、ディスプレイポート もう一度一つずつ。

6. オンにします 電源スイッチ PCを起動します。
また読む:PCの電源がオンになったが、表示されない問題を修正
3.DisplayPort接続を確認します。 ディスプレイが正しいポートに接続されていることを確認してください。 また、DisplayPortが緩んだりぐらついたりしていないことを確認してください。 コネクタはポートで適切にロックされている必要があり、邪魔されても動かないようにする必要があります。
4. ケーブルを確認してください: 外部ディスプレイをDisplayPortに接続するために使用しているケーブルが損傷しておらず、ケーブルに切れ目がないことを確認してください。 外部ディスプレイを別のケーブルに接続して、問題の原因がケーブルにあるかどうかを確認することもできます。

5. 正しいモニターポートを使用する: ほとんどのWindows10PCには、モニターがPCに接続するために使用する3つの使用可能なポートがあります。 これらはVGA、DVI、HDMIです。 通常、接続時に外部ディスプレイは互換性のあるポートを自動的に識別します。 ただし、それができない場合は、Windows10DisplayPortが機能しないというエラーが発生する可能性があります。 この問題を修正するには、次の手順に従って正しいポートを手動で選択します。
1. ケーブルを外します モニターから。
2. 別のポートに接続する モニターポートに問題がないか確認してください。

6. グラフィックドライバの更新: 互換性のない、または破損したグラフィックドライバは、この問題を引き起こす可能性があります。 グラフィックドライバは、次のガイドに従って更新できます。 Windows10でグラフィックスドライバーを更新する方法.
![ドライバを右クリックして、[ドライバの更新]を選択します](/f/25f62c21aa6102f18f55d2a7d8cff7b6.png)
上記の方法を試しても問題が解決しない場合は、次の方法に進むことができます。
また読む:ラップトップで3台のモニターをセットアップする方法
方法2:投影モードを手動でアクティブ化する
通常、外部ディスプレイをWindows 10 PCに接続すると、自動的に有効になります。 ただし、接続がWindowsによって検出されず、デスクトップが外部ディスプレイに表示されないため、DisplayPortにWindows10の問題が通知されない場合があります。 ただし、投影モードを手動で選択すると、この問題を解決できます。 同じことを行うには、以下の手順に従ってください。
1. プレス Windows + Pキー 一緒に画面の右側にある投影オプションを開きます。
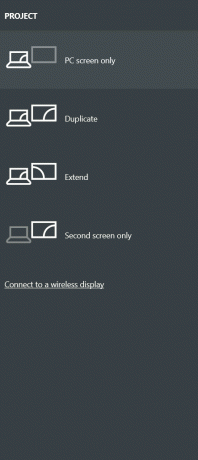
2. パネルでは、を選択できます 拡張する デスクトップを外部ディスプレイとモニターに表示します。 問題が解決しないかどうかを確認します。
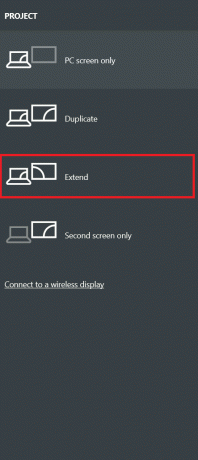
3. それでもうまくいかない場合は、 2番目の画面のみ デスクトップを外部ディスプレイのみに表示します。
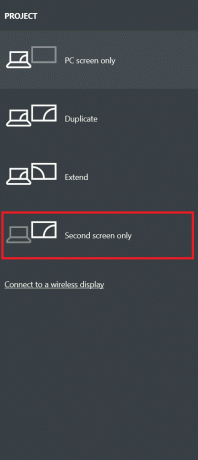
Windows10DisplayPortが機能しない問題を修正したかどうかを確認します。
おすすめされた:
- Outlookの代替案トップ24
- IntelRSTサービスがWindows10で実行されていない問題を修正
- Windows10の別のアプリで使用中のカメラを修正する
- ケーブルなしでホールマークチャンネルを視聴する4つの方法
このガイドがお役に立てば幸いです。 Windows10DisplayPortが機能しない 問題。 どの方法が最も効果的かをお知らせください。 質問や提案がある場合は、コメントセクションに自由にドロップしてください。



