Windows10でChromeスクロールバーが表示されなくなる問題を修正
その他 / / April 22, 2022

GoogleChromeは簡単に最もよく使われるブラウザです。 安全で、たくさんの機能を提供します。 しかし、時には問題が忍び寄ります。 Chromeで欠落しているスクロールバーは最近のものです。 ブラウザの使用中、Chromeでスクロールバーが表示されません。 これにより、Webページにスクロール可能なコンテンツがないという錯覚が生じます。 この問題も特定のサイトに限定されていません。 あなたも同じ問題に取り組んでいるなら、あなたは正しい場所にいます。 Chromeスクロールバーが消えるエラーを修正するのに役立つ完璧なガイドをお届けします。
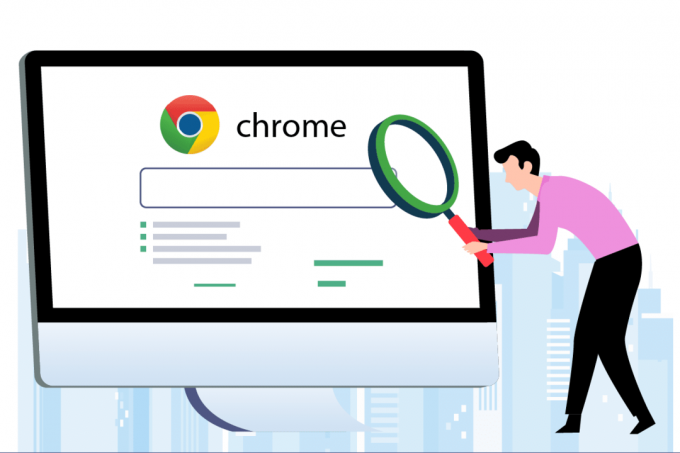
コンテンツ
- ChromeスクロールバーがWindows10で消えるのを修正する方法
- 方法1:拡張機能を無効にする
- 方法2:オーバーレイスクロールバーフラグを無効にする
- 方法3:Chromeを更新する
- 方法4:ハードウェアアクセラレーションを無効にする
ChromeスクロールバーがWindows10で消えるのを修正する方法
このエラーの背後には多くの理由が考えられますが、そのうちのいくつかを以下に示します。
- 最近のChromeの変更: Google Chromeの最近のアップデートは、このエラーの原因となる可能性のあるスクロールバーの自動非表示機能に接続されています。
- 拡張機能による干渉:一部の拡張機能またはその設定により、スクロールバーが非表示になる場合があります。
- 有効なオーバーレイスクロールバー: Google Chromeのオーバーレイスクロールバー設定が有効になっている場合、この問題が発生する可能性があります。
Chromeでスクロールバーが表示されない理由のいくつかを理解した後、メソッドに移動して、Chromeのスクロールバーが消える問題を修正します。 まず、再起動することをお勧めします クロム 閉じてから再度開くと、エラーが続く場合は、以下の方法に従ってください。
方法1: 拡張機能を無効にする
Chrome拡張機能は、ブラウジングエクスペリエンスを向上させるように設計されていますが、問題があります。 拡張機能を無効にすると、Chromeのスクロールバーが消える問題を修正するのに役立ちます。 これを行うには、以下の手順に従って、Chromeで欠落しているスクロールバーを修正します。
1. クリック 始める、 タイプ クロム、およびヒット キーを入力してください.
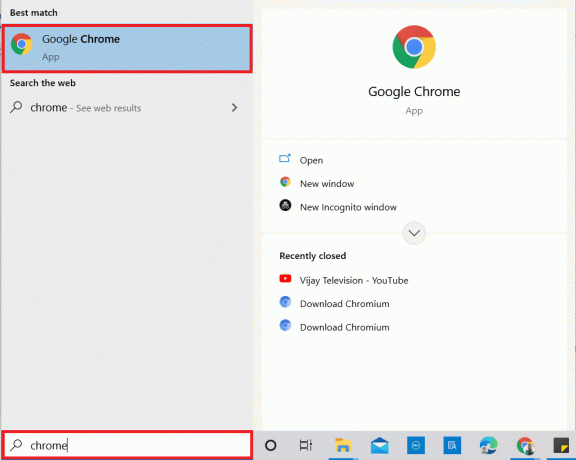
2. アドレスバーに次のように入力します クロム:/拡張機能/ を押して 入る Chromeにインストールされているすべての拡張機能のリストを開きます。

3. トグル オフ それらをオフにする拡張機能。 すべての拡張機能に対してこの手順を繰り返します。

4. 出口 クロム そしてそれを再び開きます。
5. 問題が解決した場合は、に移動して拡張機能を1つずつオンに切り替えます。 拡張機能 に示すようなページ ステップ3.
6. 特定の拡張機能を有効にすると、スクロールバーの欠落の問題が再発する場合は、その拡張機能を無効にして、他のすべてをアクティブにします。
すべての拡張機能を無効にした後、Chromeにスクロールバーが表示されない場合は、次の方法に進みます。
また読む:Chromeがクラッシュし続ける問題を修正する方法
方法2:オーバーレイスクロールバーフラグを無効にする
フラグは、Googleによって内部的にテストされ、Chromeブラウザの一部になる場合とならない場合がある予備的な機能です。 オーバーレイスクロールバーフラグは、Webページのスクロールバーを非表示にするために使用されるフラグの1つです。 無効にすると問題が解決する可能性があり、次の手順に従ってそれを行うことができます。
ノート: Chromeの最近のバージョンには、このフラグがありません。 ただし、以前のバージョンのGoogleChromeには存在します。
1. を開きます グーグルクローム ブラウザ。
2. アドレスバーに次のように入力します chrome:/ flags /#overlay-scrollbars を押して 入る.
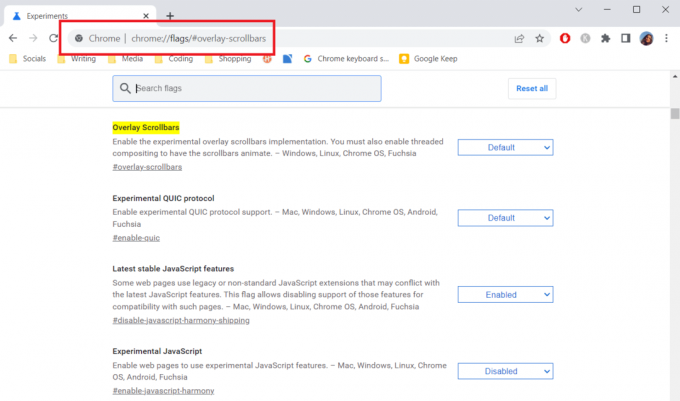
3. オーバーレイスクロールバーフラグが非表示になります。 その横にあるドロップダウンメニューをクリックして、 無効.
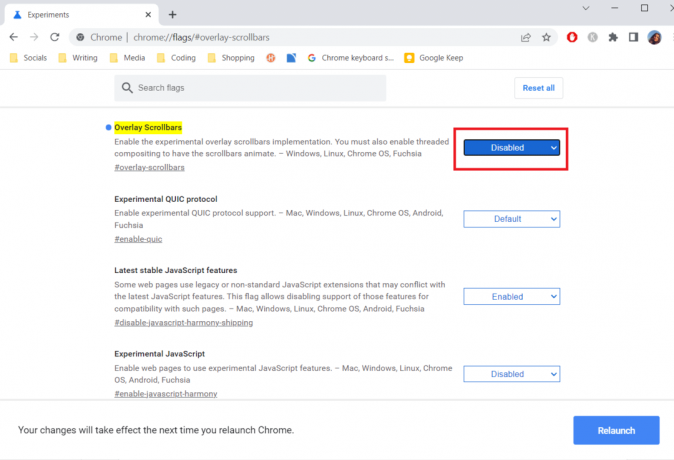
4. クリック 再起動 Chromeを再起動します。

方法3:Chromeを更新する
Chromeの多くの問題は、更新することで解決できます。 アップデートにより、ブラウザはスムーズかつ安全に実行されます。 Chromeを更新すると、Chromeスクロールバーが消えるエラーが修正される場合があります。その方法は次のとおりです。
1. を起動します グーグルクローム ブラウザ。
2. クリック 3つのドット ページの右上隅にあります。 選択する ヘルプ>GoogleChromeについて。

3. 次のウィンドウで、Chromeはアップデートを確認します。
4. 更新がある場合、Chromeは自動的に更新を開始します。その後、 再起動 ボタンが表示されます。
5. をクリックします 再起動 新しいアップデートでChromeを再起動します。
6. 利用可能なアップデートがない場合は、 Chromeは最新です 後のメッセージ ステップ3.

また読む:Chromeブロッキングのダウンロードの問題を修正
方法4:ハードウェアアクセラレーションを無効にする
ハードウェアアクセラレーションは、スクロールをよりスムーズにすることを目的としていますが、Chromeでスクロールバーが表示されないなどの問題が発生する場合があります。 これを無効にすると、Chromeでこの欠落しているスクロールバーの問題が解決する可能性があり、次の手順に従って実行できます。
1. 従う ステップ1と2 から 方法3 に行きます Chromeの設定.
2. 下にスクロールして見つけます 高度 オプションで、それをクリックして展開します。
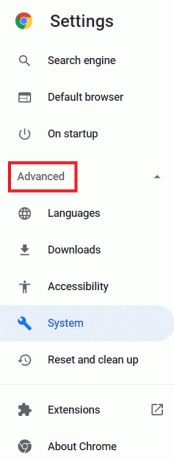
3. を選択 システム オプション。
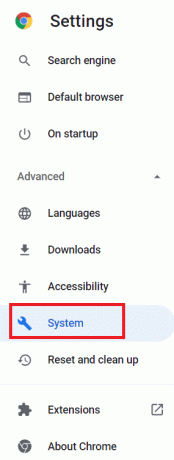
4. トグルオフ ハードウェアアクセラレーションを使用する利用可能な場合 オプション。

5. クリックしてください 再起動 再起動するボタン クロム.
以下は、Webページをスクロールするためのいくつかのキーボードショートカットです。
- を押します スペースバーキー 下にスクロールします。
- ヒット 矢印キー上にスクロールして 下 Webページを下にスクロールします。
- プレス 上/下矢印 押しながらキー Fn(ファンクション)キー Webページを上下にスクロールします。
よくある質問(FAQ)
Q1。 スクロールバーが常に消えるのはなぜですか?
回答: コンテンツが独自のコンテナに配置されると、スクロールバーが表示されなくなる場合があります。 たとえば、テキストボックスには、常に表示できるよりも多くのテキストが含まれている場合があります。 スクロールバー そのコンテナから十分なテキストを削除すると消えます。
おすすめされた:
- トップ30の最高の無料大量メールサービスプロバイダー
- Windows10でFirefoxSSL_ERROR_NO_CYPHER_OVERLAPを修正
- NetflixエラーコードUI3012を修正
- Windows10でGoogleChromeが自動的に開く問題を修正
このガイドがお役に立てば幸いです。 Chromeのスクロールバーが消えるのを修正 問題。 どの方法が最も効果的かをお知らせください。 質問や提案がある場合は、コメントセクションに自由にドロップしてください。



