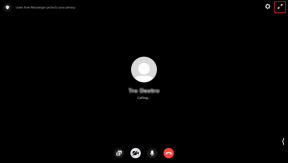アクションセンターがWindows10で機能しない[解決済み]
その他 / / November 28, 2021
Windows10でアクションセンターが機能しない問題を修正: アクションセンターが機能していない場合、またはWindows 10タスクバーの通知とアクションセンターアイコンにカーソルを合わせると、新しいものがあることが通知されます。 通知が表示されますが、クリックするとすぐにアクションセンターに何も表示されないため、システムファイルが破損しているか、 ない。 この問題は、最近Windows 10を更新したユーザーも直面しており、更新したユーザーはほとんどいません。 アクションセンターにまったくアクセスできません。つまり、アクションセンターが開かず、アクセスできません。

上記の問題とは別に、何回もクリアした後でもアクションセンターに同じ通知が表示されることに不満を言うユーザーもいるようです。 したがって、時間を無駄にすることなく、以下のトラブルシューティングガイドを利用して、Windows10でアクションセンターが機能しない問題を修正する方法を見てみましょう。
コンテンツ
- アクションセンターがWindows10で機能しない[解決済み]
- 方法1:Windowsエクスプローラーを再起動します
- 方法2:SFCとDISMを実行する
- 方法3:Windowsが最新であることを確認します
- 方法4:ディスクの最適化を実行する
- 方法5:Usrclass.datファイルの名前を変更する
- 方法6:透明効果をオフにする
- 方法7:PowerShellを使用する
- 方法8:クリーンブートを実行する
- 方法9:CHKDSKを実行する
- 方法10:レジストリの修正
- 方法11:システムの復元を実行する
- 方法12:ディスククリーンアップを実行する
アクションセンターがWindows10で機能しない[解決済み]
必ず 復元ポイントを作成する、何か問題が発生した場合に備えて。
方法1:Windowsエクスプローラーを再起動します
1.を押します Ctrl + Shift + Esc キーを一緒に起動して タスクマネージャー。
2.検索 explorer.exe リスト内で右クリックして、 [タスクの終了]を選択します。
![Windowsエクスプローラーを右クリックし、[タスクの終了]を選択します](/f/561fa544a25fef95c200fcfea689382a.png)
3.これでエクスプローラーが閉じ、再度実行するために、 [ファイル]> [新しいタスクの実行]をクリックします。
![[ファイル]、[タスクマネージャーで新しいタスクの実行]の順にクリックします](/f/45528d3ba6990069c348906dbe54ca23.png)
4.タイプ explorer.exe [OK]をクリックしてエクスプローラーを再起動します。
![ファイルをクリックしてから新しいタスクを実行し、explorer.exeと入力して[OK]をクリックします](/f/3d5412b8c4bdfd5c450778e51e898801.png)
5.タスクマネージャを終了します。これで アクションセンターがWindows10で機能しない問題を修正しました。
方法2:SFCとDISMを実行する
1.Windowsキー+ Xを押してから、をクリックします コマンドプロンプト(管理者)。

2.次に、cmdに次のように入力し、Enterキーを押します。
Sfc / scannow。 sfc / scannow / offbootdir = c:\ / offwindir = c:\ windows(上記が失敗した場合は、これを試してください)

3.上記のプロセスが完了するのを待ち、完了したらPCを再起動します。
4.もう一度cmdを開き、次のコマンドを入力して、それぞれの後にEnterキーを押します。
a)Dism / Online / Cleanup-Image / CheckHealth。 b)Dism / Online / Cleanup-Image / ScanHealth。 c)Dism / Online / Cleanup-Image / RestoreHealth

5. DISMコマンドを実行し、終了するのを待ちます。
6. 上記のコマンドが機能しない場合は、以下を試してください。
Dism / Image:C:\ offset / Cleanup-Image / RestoreHealth / Source:c:\ test \ mount \ windows。 Dism / Online / Cleanup-Image / RestoreHealth / Source:c:\ test \ mount \ windows / LimitAccess
ノート: C:\ RepairSource \ Windowsを修復ソースの場所(Windowsインストールまたはリカバリディスク)に置き換えます。
7. PCを再起動して変更を保存し、できるかどうかを確認します アクションセンターがWindows10で機能しない問題を修正しました。
方法3:Windowsが最新であることを確認します
1.Windowsキーを押して+私は選択します 更新とセキュリティ。

2.次に、もう一度クリックします アップデートを確認する 保留中の更新を必ずインストールしてください。
![[WindowsUpdate]で[更新の確認]をクリックします](/f/a4818782af9f3d64857db30562a1351f.png)
3.アップデートがインストールされたら、PCを再起動して、できるかどうかを確認します アクションセンターがWindows10で機能しない問題を修正しました。
方法4:ディスクの最適化を実行する
1.Windowsキー+ Rを押して、次のように入力します dfrgui Enterキーを押して開きます ディスクの最適化。

2.ワンクリックで1つずつ 分析する 次にクリックします 最適化 ドライブごとにディスク最適化を実行します。
![[スケジュールされた最適化]の下の[設定の変更]をクリックします](/f/fecb09b3450bc8f127c0c495b53f6156.png)
3.ウィンドウを閉じ、PCを再起動して変更を保存します。
4.これで問題が解決しない場合は AdvancedSystemCareをダウンロードします。
5.その上でSmartDefragを実行し、できるかどうかを確認します アクションセンターがWindows10で機能しない問題を修正しました。
方法5:Usrclass.datファイルの名前を変更する
1.Windowsキー+ Rを押して、次のように入力します %localappdata%\ Microsoft \ Windows Enterキーを押すか、次のパスを手動で参照できます。
C:\ Users \ Your_Username \ AppData \ Local \ Microsoft \ Windows
ノート: [フォルダオプション]で[隠しファイル、フォルダ、およびドライブを表示する]チェックマークが付いていることを確認してください。

2.今探します UsrClass.datファイル、次にそれを右クリックして選択します 名前を変更します。
![UsrClassファイルを右クリックし、[名前の変更]を選択します](/f/f00b1d73bd024c2586041455395e8fe0.png)
3.名前を変更します UsrClass.old.dat Enterキーを押して、変更を保存します。
4.「使用中のフォルダはアクションを完了できません」というエラーメッセージが表示された場合は、次の手順に従ってください。 ここにリストされている手順。
方法6:透明効果をオフにする
1.空の領域でデスクトップを右クリックし、を選択します パーソナライズ。

2.左側のメニューから選択します 色 下にスクロールして より多くのオプション。
3.その他のオプションの下 無効にする 「のトグル透明効果“.
![[その他のオプション]で、透明効果の切り替えを無効にします](/f/a13016c66f7368e7bcdca625816d263b.png)
4.「スタート、タスクバー、アクションセンター」と「タイトルバー」のチェックも外します。
5.設定を閉じてPCを再起動します。
方法7:PowerShellを使用する
1.タイプ パワーシェル Windows Searchで右クリックし、[ 管理者として実行します。

2.次のコマンドをコピーしてPowerShellウィンドウに貼り付けます。
Get-AppXPackage -AllUsers | Where-Object {$ _。InstallLocation-like“ * SystemApps *”} | Foreach {Add-AppxPackage -DisableDevelopmentMode -Register“ $($_。InstallLocation)\ AppXManifest.xml”}

3. Enterキーを押して上記のコマンドを実行し、処理が完了するのを待ちます。
4. PCを再起動して、変更を保存します。
方法8:クリーンブートを実行する
サードパーティのソフトウェアがWindowsと競合し、問題を引き起こす場合があります。 そうするには アクションセンターが機能しない問題を修正、 必要がある クリーンブートを実行します PCで、問題を段階的に診断します。

方法9:CHKDSKを実行する
1.Windowsキー+ Xを押してから、「コマンドプロンプト(管理者).”

2.コマンドウィンドウで次のコマンドを入力し、Enterキーを押します。
chkdsk C:/ f / r / x

ノート: 上記のコマンドで、C:はチェックディスクを実行するドライブです。/fは、関連するエラーを修正する権限をchkdskするフラグを表します。 ドライブを使用して、/ rはchkdskに不良セクタを検索させてリカバリを実行させ、/ xはチェックディスクにドライブをマウント解除してから開始するように指示します。 処理する。
3.次のシステム再起動時にスキャンをスケジュールするように求められます。 タイプY Enterキーを押します。
CHKDSKプロセスは、多くのシステムレベルを実行する必要があるため、多くの時間がかかる可能性があることに注意してください。 機能しているので、システムエラーが修正されるまでしばらくお待ちください。プロセスが終了すると、 結果。
方法10:レジストリの修正
1.Windowsキー+ Rを押して、次のように入力します regedit Enterキーを押して、レジストリエディタを開きます。

2.次のレジストリキーに移動します。
HKEY_CURRENT_USER \ SOFTWARE \ Policies \ Microsoft \ Windows \
3.探します エクスプローラーキー Windowsでは、見つからない場合は作成する必要があります。 Windowsを右クリックして、 新しい>キー。
4.このキーに名前を付けます 冒険者 もう一度右クリックして選択します 新規> DWORD(32ビット)値。
![Explorerを右クリックし、[新規]、[DWORD32ビット値]の順に選択します。](/f/92940aac4027ebce676daa89bb034181.png)
5.タイプ DisableNotificationCenter この新しく作成されたDWORDの名前として。
6.それをダブルクリックして 値を0に変更します [OK]をクリックします。

7.レジストリエディタを閉じて、PCを再起動します。
8.できるかどうかを確認します Windows10でアクションセンターが機能しない問題を修正、そうでない場合は続行します。
9.再度レジストリエディタを開き、次のキーに移動します。
HKEY_LOCAL_MACHINE \ Software \ Microsoft \ Windows \ CurrentVersion \ ImmersiveShell
10.右クリック ImmersiveShell 次に、 新規> DWORD(32ビット)値。
![ImmersiveShellを右クリックし、[新規]、[DWORD32ビット値]の順に選択します。](/f/0682a44ef05ca7f7acffdb156fd0b3e0.png)
11.このキーに名前を付けます UseActionCenterExperience Enterキーを押して、変更を保存します。
12.このDWORDをダブルクリックしてから 値を0に変更します [OK]をクリックします。
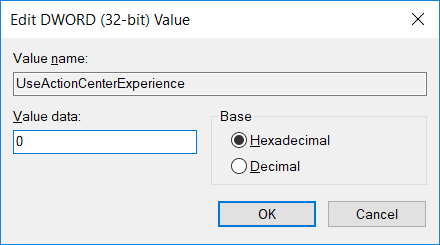
13.レジストリエディタを閉じて、PCを再起動します。
方法11:システムの復元を実行する
1.Windowsキー+ Rを押して、「」と入力します。sysdm.cpl」を押してからEnterキーを押します。

2.選択 システム保護 タブをクリックして選択します システムの復元。

3. [次へ]をクリックして、目的のを選択します システムの復元ポイント.

4.画面の指示に従って、システムの復元を完了します。
5.再起動後、次のことができる場合があります アクションセンターがWindows10で機能しない問題を修正しました。
方法12:ディスククリーンアップを実行する
1.このPCまたはマイPCに移動し、C:ドライブを右クリックして選択します プロパティ。

3.今から プロパティ ウィンドウをクリックします ディスククリーンアップ 容量不足。
![Cドライブの[プロパティ]ウィンドウで[ディスククリーンアップ]をクリックします](/f/0a19d49634b125006306a1cd7c32906b.png)
4.計算には時間がかかります ディスククリーンアップで解放できる容量。

5.次にクリックします システムファイルをクリーンアップします 下部の[説明]の下にあります。
![下部の[説明]の下にある[システムファイルのクリーンアップ]をクリックします](/f/8eeb51e5f468c16197ce2944cc803695.png)
6.開いた次のウィンドウで、下のすべてを選択してください 削除するファイル 次に、[OK]をクリックしてディスククリーンアップを実行します。 ノート: を探しています "以前のWindowsインストール" と "一時的なWindowsインストールファイル」が可能な場合は、それらがチェックされていることを確認してください。
![削除するファイルの下ですべてが選択されていることを確認してから、[OK]をクリックします](/f/59877b60c9bac0261f4e090fdc118c82.png)
7.ディスククリーンアップが完了するのを待ち、実行できるかどうかを確認します アクションセンターがWindows10で機能しない問題を修正しました。
おすすめされた:
- Windows10でファイル拡張子を表示する方法
- Windows10でネットワークデータの使用量をリセットする方法
- Nvidiaカーネルモードドライバーが応答を停止した問題を修正
- Windows10でタスクビューボタンを無効にする方法
成功したのはそれだけです Windows10でアクションセンターが機能しない問題を修正 ただし、この投稿に関してまだ質問がある場合は、コメントのセクションでお気軽に質問してください。
![アクションセンターがWindows10で機能しない[解決済み]](/uploads/acceptor/source/69/a2e9bb1969514e868d156e4f6e558a8d__1_.png)