PanicButtonを使用してChromeブラウザタブを即座に非表示または復元します(さらに非表示のステルスモードトリック)
その他 / / April 22, 2022
あなたが 職場で制限されているWebサイトを閲覧する または、あなたが大学の寮にいて、あなたの行動に答えられる人があなたを探しに来たとしましょう。 もちろん、クリックするだけでブラウザを閉じて、困惑から身を守ることができますが、その人はあなたの活動に疑いを抱き、あまり望ましくありません。
Chromeでブラウジングしているときにこのような状況に頻繁に遭遇した場合は、次回からPanicButtonを使用してクリーンアップすることができます。
非常ボタン はChromeのシンプルな拡張機能で、1回のクリックで作業中のすべてのタブを非表示にし、空白のタブまたは開くように構成されたその他の指定されたタブを開きます。
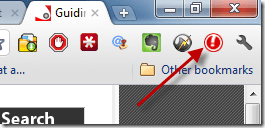
2回目に同じボタンをクリックすると、すべての非表示のタブが魔法のように復元されます。
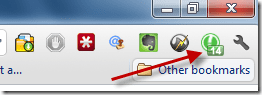
拡張機能は、開いているすべてのタブをブックマークとして一時フォルダに保存し、すぐに閉じます。 PanicButtonアイコンが緑色に変わり、ボタンを使用して閉じたタブの数がカウントされます。
いまなら可能です すべてのタブを復元 緑のPanicButtonをクリックします。 タブを手動で復元することもできますが、後で説明します。 PanicButtonを使用すると、ショートカットキーの組み合わせとパスワード保護を使用して、すべてのタブを非表示にすることもできます。
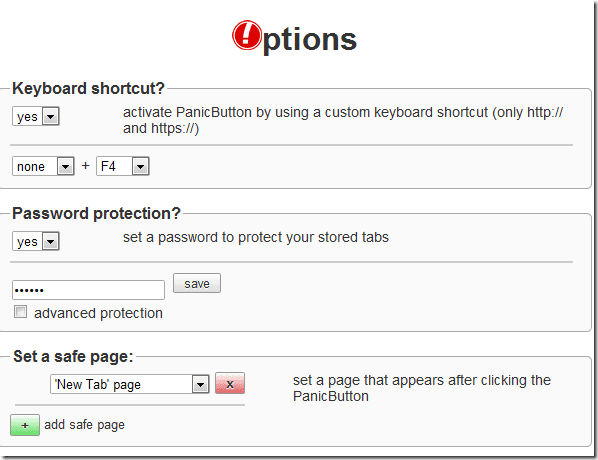
通常の方法で拡張機能を使用することの1つは、PanicButtonアイコンが常に表示され、タブを非表示にしたかどうかを確認できる可能性があることです。
ステルスモードでのPanicButtonの操作
ステルスモードでPanicButtonを操作するには、次の手順に従います。
ステップ1: パニックボタンをインストールした後、パニックショートカットキーを設定し、Chrome拡張機能領域からボタンを非表示にします。
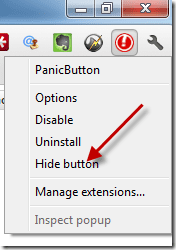
ステップ2: 次回、すべてのタブを非表示にする場合は、パニックショートカットキー(デフォルトではF4)を押すだけです。 パニックボタンを非表示にすると、誰かがあなたを疑う恐れを排除できます。
ステップ3: すべてのタブを開くには、をクリックするだけです。 他のブックマーク ボタンをクリックし、一時的なPanicフォルダーを右クリックして、[すべてのタブを開く]をクリックします。
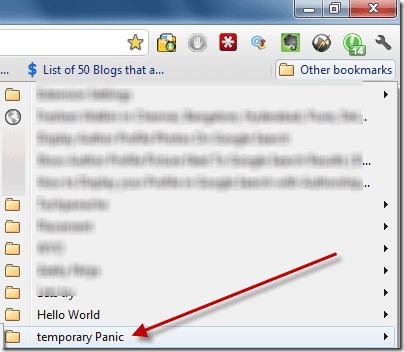
作業が終了したら、一時的なPanicブックマークフォルダを削除することを忘れないでください。
私の評決
PanicButtonは、オンラインアクティビティを個人的なものにしたいすべての人にとって便利な拡張機能です。 ツールを最大限に活用するには、通常モードではなくステルスモードでツールを使用するだけです。 私が感じているのは、通常Alt + F4ボタンを使用してブラウザをすばやく閉じ、履歴セクションを使用してすべてのタブを取得する方法を知っている場合、PanicButtonを使用すると作業がより簡単になります。
最終更新日:2022年2月2日
上記の記事には、GuidingTechのサポートに役立つアフィリエイトリンクが含まれている場合があります。 ただし、編集の整合性には影響しません。 コンテンツは公平で本物のままです。
知ってますか
ブラウザは、システムのOS、IPアドレス、ブラウザ、およびブラウザのプラグインとアドオンを追跡します。



