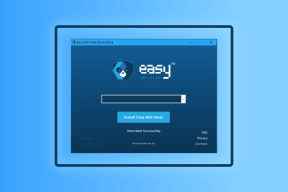モバイルとデスクトップで音の問題でNetflixの黒い画面を修正するトップ9の方法
その他 / / April 22, 2022
携帯電話またはPCでNetflixアプリを起動して、お気に入りの番組の最新エピソードに追いつくと想像してみてください。ただし、アプリは黒い画面を表示します。 サウンドは完全に正常に機能しますが、ビジュアルは表示されません。 この問題に頻繁に直面している場合は、ブラウザまたは Netflixアプリ、それはあなたがそれを修正する時です。

この投稿では、モバイルとデスクトップでの黒い画面の問題を修正するためのトラブルシューティングのヒントの概要を説明しました。 はじめましょう。
1. 管理者としてブラウザを実行する(デスクトップ)
ユーザーアカウントを使用してWindowsPCにログインしている場合、管理者がブラウザのフル使用を許可していない可能性があります。 したがって、管理者権限でWebブラウザを起動します。 方法は次のとおりです。
ステップ1: [スタート]メニューを開き、上部にある[すべてのアプリ]をクリックします。

ステップ2: 下にスクロールして、リストからブラウザを見つけます。 それを右クリックし、[その他]に移動して、[管理者として実行]を選択します。
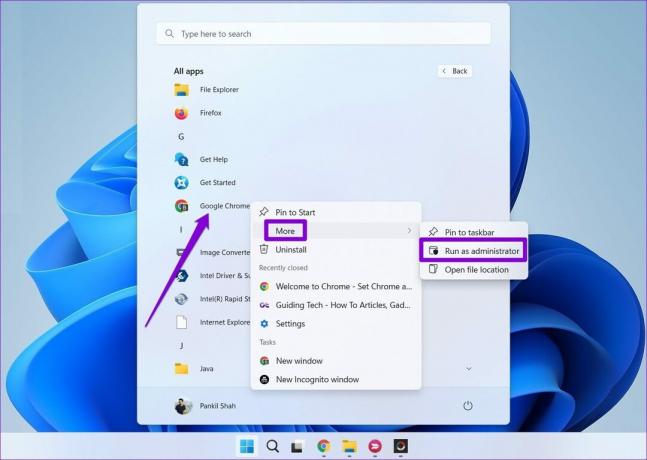
この後、Netflixでストリーミングできるかどうかを確認してください。
2. 拡張機能を無効にする(WindowsおよびmacOS)
サードパーティの拡張機能を使用すると、次のことを行う場合に便利です。 友達とNetflixを見る また Netflixのエクスペリエンスを向上させる とにかく。 しかし逆に、これらの拡張機能は、Netflixのビデオ再生を妨げる可能性もあります。
これを確認するには、Webブラウザですべての拡張機能を無効にして、もう一度ストリーミングを試みてください。
GoogleChromeで次のように入力します chrome://extensions アドレスバーでEnterキーを押します。 すべての拡張機能をオフにします。

同様に、Microsoft EdgeでNetflixを使用している場合は、次のように入力します edge://extensions アドレスバーでEnterキーを押します。 拡張機能の横にあるトグルを使用して、拡張機能をオフにします。
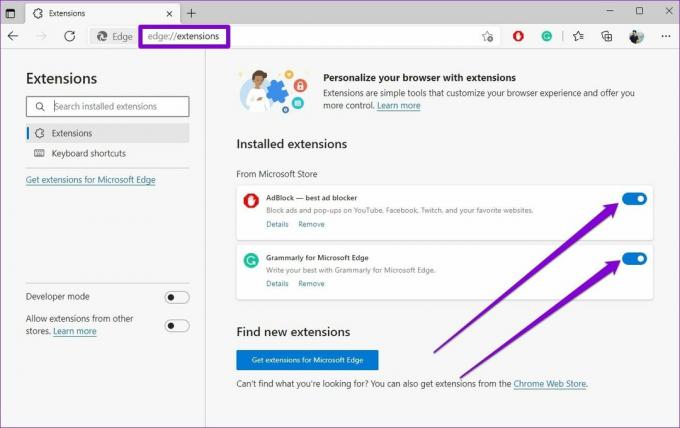
無効にしたら、Netflixでストリーミングを再試行してください。 これが役立つ場合は、すべての拡張機能を1つずつ有効にして、問題の原因となっている拡張機能を特定できます。
3. 閲覧データのクリア(WindowsおよびmacOS)
古いCookieとキャッシュデータも、ブラウザに干渉してビデオのストリーミングを妨げる可能性があります。 これを修正するには、既存のブラウジングデータをクリアして、状況が改善されるかどうかを確認します。
ChromeまたはEdgeでブラウザのキャッシュをクリアするには、キーボードのCtrl + Shift + Delete(Windows)またはCommand + Shift + Delete(macOS)を押して、ClearBrowsingDataパネルを起動します。 [時間範囲]セクションで[すべての時間]を選択し、[Cookieとその他のサイトデータ]と[キャッシュされた画像とファイル]を読み取るボックスにマークを付けます。
最後に、[データを消去]をクリックします。
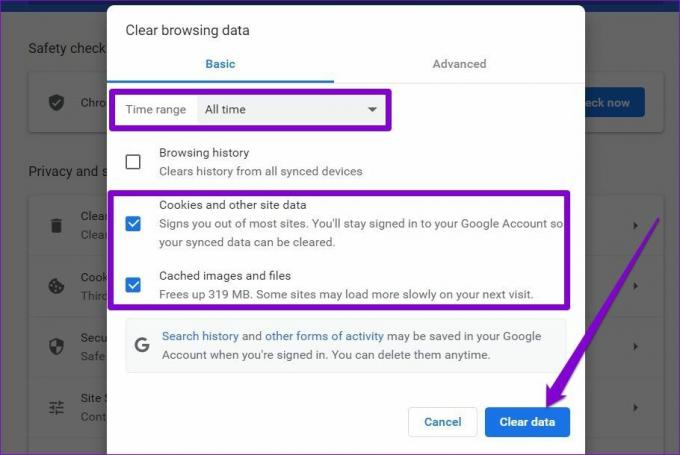
4. グラフィックドライバの更新(Windows)
Windows PCのグラフィックスドライバーがしばらく更新されていない場合、グラフィックスハードウェアに問題が発生する可能性があります。 だから、あなたは直面する可能性があります ビデオ再生中のトラブル. これを解決するには、以下の手順に従ってWindowsのグラフィックドライバを更新してみてください。
ステップ1: Windowsキー+Sを押してWindowsSearchを開き、次のように入力します デバイスマネージャ、Enterキーを押します。

ステップ2: 矢印をクリックして、[ディスプレイアダプタ]を展開します。 グラフィックドライバを右クリックし、[ドライバの更新]を選択します。

ラップトップまたはデスクトップに専用のグラフィックカードがある場合は、それを右クリックして、それぞれのドライブを更新します。
ドライバーを更新した後、PCを再起動してすべての変更を適用し、Netflixでストリーミングを再試行してください。
5. Netflixアプリを更新する
Netflixは定期的にアプリのアップデートをリリースして、新機能を導入し、既知のバグを修正します。 ただし、携帯電話またはPCのNetflixアプリの更新を無視している場合は、アプリで問題が発生する可能性があります。
から公式Netflixアプリを更新します プレイストア, App Store、 また Microsoft Store. 次に、Netflixの黒い画面の問題が修正されるかどうかを確認します。
6. 色補正をオフにする(Android)
色補正 は、一部のAndroidスマートフォン、特にSamsungのユーザー補助機能です。 ただし、ビデオ再生の問題が発生した場合は、Netflixで携帯電話の色補正機能を無効にすることをお勧めします。
ステップ1: Androidで設定アプリを起動し、[ユーザー補助]に移動します。

ステップ2: [表示]セクションまで下にスクロールして、[色補正]をタップします。 次に、[色補正を使用]の横にあるスイッチをオフにします。


OEMごとにこの設定が異なる名前で表示されますが、[ユーザー補助]メニューに表示されることに注意してください。 たとえば、Samsung Galaxyスマートフォンでは、[ユーザー補助]メニューで[可視性の拡張機能]を開く必要があります。
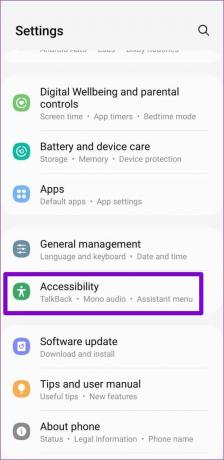

次に、[色調整]をタップし、上部のスイッチをオフにして色補正を無効にします。


7. アプリキャッシュのクリア(Android)
Netflixアプリが正しく機能しないもう1つの理由は、アプリによって収集された一時データが古い場合です。 これを解決するには、以下の手順に従ってNetflixアプリのキャッシュをクリアします。
ステップ1: Netflixアプリアイコンを長押しし、ポップアップメニューから[アプリ情報]を選択します。
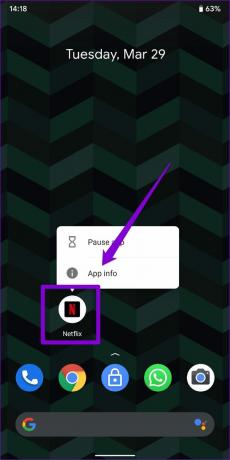
ステップ2: [ストレージとキャッシュ]にアクセスし、[キャッシュをクリア]オプションをタップします。


8. コンテンツとプライバシーの制限を確認する(iPhone、iPad、およびMac)
スクリーンタイムを使用する場合、iPhone、iPad、およびMacでコンテンツ制限を使用すると、特定のWebサイトまたはアプリがコンテンツまたは特定の種類のコンテンツをストリーミングできないようにすることもできます。 これを回避するには、スクリーンタイムでコンテンツの制限をオフにすることをお勧めします。 iPhoneでそれを行う方法は次のとおりです。手順はiPadとMacで同じです。
ステップ1: 設定アプリを起動し、スクリーンタイムに移動します。

ステップ2: コンテンツとプライバシーの制限に移動し、オフにします。


9. Netflixアプリをリセットする(iPhoneおよびiPad)
それでも黒い画面の問題に悩まされている場合は、iPhoneとiPadでNetflixアプリをリセットする以外に選択肢はありません。 iPhoneで設定アプリを起動し、下にスクロールしてNetflixを選択します。 Netflixの設定で、リセットの横にあるトグルをフリックします。
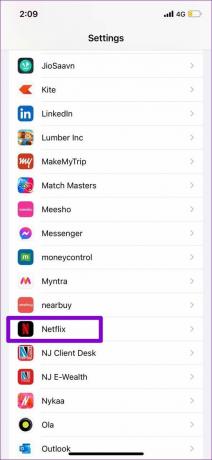
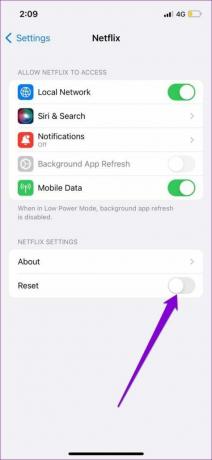
Netflixアプリを再起動し、クレデンシャルでサインインすると、Netflixで再びストリーミングできるようになります。
再び夢中になる
あなたの余暇の時間にそのような問題に直面することは悪化する可能性があります。 このような問題に対処することは決して楽しい練習ではありませんが、上記はブラックスクリーンの問題をすばやく乗り越えるのに役立つはずです。
最終更新日:2022年4月1日
上記の記事には、GuidingTechのサポートに役立つアフィリエイトリンクが含まれている場合があります。 ただし、編集の整合性には影響しません。 コンテンツは公平で本物のままです。

によって書かれた
Pankilは、EOTO.techでライターとして旅を始めた職業別の土木技師です。 彼は最近、フリーランスのライターとしてGuiding Techに加わり、Android、iOS、Windows、およびWebのハウツー、説明者、購入ガイド、ヒントとコツを取り上げました。