AppleiPadでペアレンタルコントロールを設定する方法
その他 / / April 22, 2022
今日の子供たちはiPhoneやiPadで情報にアクセスできますが、これは親にとって恐ろしい提案になる可能性があります。 ありがたいことに、Appleのペアレンタルコントロール機能を使用すると、 情報の種類に制限を適用する お子様はiPadでアクセスできます。 お子様を不快なコンテンツから保護し、お子様の年齢に適さないアクセスを確保したい場合は、iPadでペアレンタルコントロールを適用する必要があります。

ペアレンタルコントロール機能を使用すると、特定のアプリやWebサイトへのアクセス、iTunesの購入、アプリのダウンタイムの設定などを制限できます。 お子様向けにiPadでペアレンタルコントロールを設定する方法を紹介します。
スクリーンタイムパスコードを設定する
お子様のiPadにコンテンツとプライバシーの制限を設定するには、組み込みのiPadを使用する必要があります 上映時間 AppleがiOS13.4アップデートで導入した機能。 お子様が制限を無効にできないようにするには、最初にスクリーンタイムパスコードを設定する必要があります。
ステップ1: iPadで設定アプリを起動します。

ステップ2: 下にスクロールしてスクリーンタイムを見つけ、それをタップします。 次に、[スクリーンタイムをオンにする]オプションをタップします。

ステップ3: Appleは、スクリーンタイムの機能を示すスプラッシュ画面を表示します。 [続行]ボタンをタップして、セットアップを続行します。

ステップ4: 次に、青いボタンの下にある[これは私の子供のiPadです]オプションをタップします。

ステップ5: ダウンタイムなどの機能を構成するように求められます。 これは後で行います。 次に、[コンテンツとプライバシー]画面が表示されるまで、ボタンの下にある[今すぐしない]オプションをタップします。

ステップ6: [続行]ボタンをタップします。
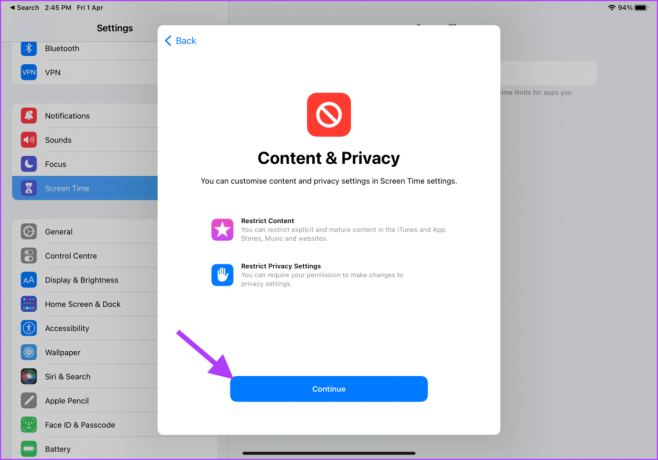
ステップ7: iPadOSは、スクリーンタイムパスコードを作成するように要求します。 これにより、お子様がスクリーンタイム設定にアクセスして無効にすることができなくなります。

ステップ8: パスコードを再入力して続行します。

ステップ9: iPadOSは、リカバリApple IDを入力するように要求します。これを使用して、スクリーンタイムパスコードを忘れた場合にリセットできます。 Apple IDを入力し、右上の[OK]ボタンをタップします。

ステップ10: Apple IDパスワードを入力し、[OK]をタップして確認します。

コンテンツとプライバシーの制限を有効にする
お子様のiPadでのアプリ、ウェブサイト、購入へのアクセスを制限する前に、「コンテンツとプライバシーの制限」設定を有効にする必要があります。
ステップ1: iPadで設定アプリを起動します。

ステップ2: 下にスクロールしてスクリーンタイムを見つけ、タップして選択します。 次に、[コンテンツとプライバシーの制限]オプションをタップします。

ステップ3: [コンテンツとプライバシーの制限]オプションの横にある切り替えを有効にします。

iTunesとAppStoreでの購入を制限する
購入方法を制限し、承認が必要な場合は、子供がランダムなアプリやコンテンツの購入を行ってパケ死を起こさないようにします。
ステップ1: iPadで設定アプリを起動します。

ステップ2: 下にスクロールしてスクリーンタイムを見つけ、タップして選択します。 次に、[コンテンツとプライバシーの制限]オプションをタップします。

ステップ3: [iTunes&AppStoreで購入]オプションをタップします。

ステップ4: お子様がAppleアカウントを使用して購入する機能を制限するには、[アプリ内購入]オプションをタップします。
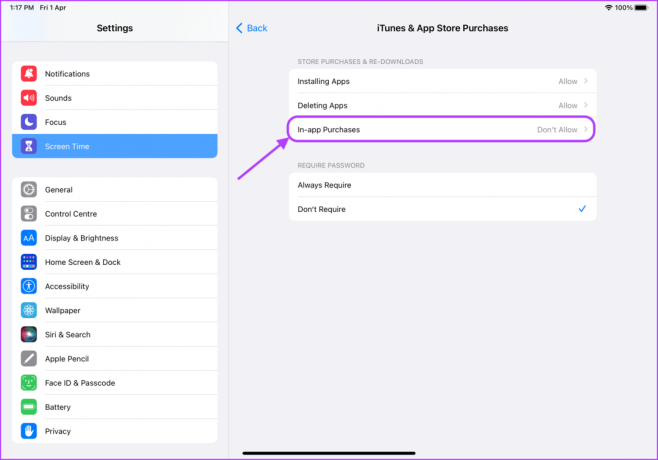
ステップ5: [許可しない]をタップして、上部にある戻る矢印ボタンを使用します。

ステップ6: 同様に、アプリのインストールや削除を防ぐことができます。 そのためには、「アプリのインストール」オプションをタップします。
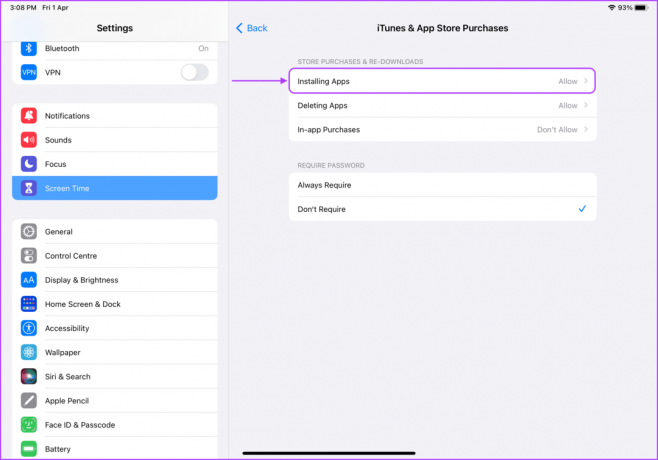
ステップ7: タップして[許可しない]を選択し、上部にある戻る矢印ボタンを使用します。

ステップ8: 最後に、[パスワードが必要]設定の下にある[常に必要]オプションを選択します。

組み込みアプリへのアクセスを制限する
子供が特定の組み込みアプリをいじくり回したくない場合は、SafariやCameraなどのアプリへのアクセスを制限することもできます。 方法は次のとおりです。
ステップ1: iPadで設定アプリを起動します。

ステップ2: 下にスクロールしてスクリーンタイムを見つけ、タップして選択します。 [コンテンツとプライバシーの制限]オプションをタップします。

ステップ3: [アプリを許可]オプションをタップします。

ステップ4: お子様に使用させたくないアプリの横にあるトグルを無効にします。
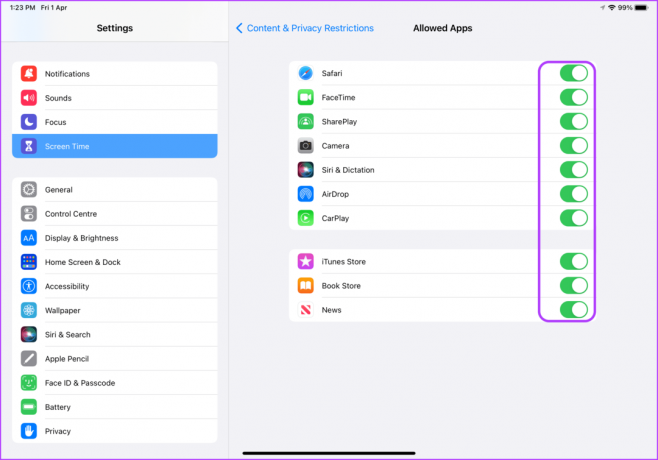
露骨な内容を制限する
ペアレンタルコントロール機能の最も優れている点の1つは、お子様の露骨な内容へのアクセスを制限できることです。 設定方法は次のとおりです。
ステップ1: iPadで設定アプリを起動します。

ステップ2: 下にスクロールしてスクリーンタイムを見つけ、タップして選択します。 次に、[コンテンツとプライバシーの制限]オプションをタップします。

ステップ3: コンテンツ制限をタップします。

ステップ4: このページでは、子供がアクセスできるコンテンツの種類を設定できます。 映画、テレビ番組、アプリ、Webコンテンツなどのオプションを選択できます。

ステップ5: 特定の映画へのアクセスを制限するには、[映画]をタップします。
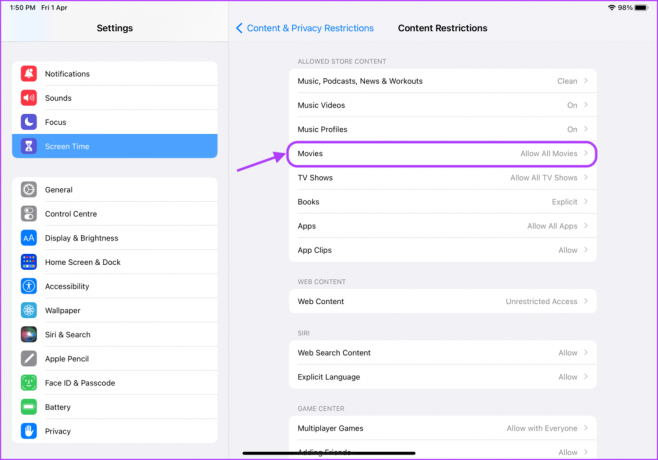
ステップ6: お子様の年齢に応じて、映画へのアクセスを完全に無効にしたり、映画のレーティングを設定したりできます。 適切なオプションを選択してから、上部の戻る矢印ボタンをクリックします。

ステップ7: テレビ番組をタップして、言葉が強く、成熟した監督が必要なテレビ番組へのアクセスを制限します。
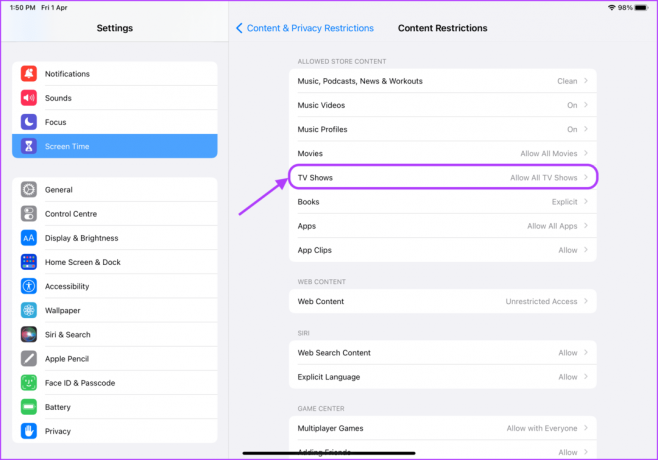
ステップ8: 映画と同じオプションが表示されます。 タップして適切なオプションを選択し、上部の戻る矢印ボタンをクリックします。

ステップ9: 特定のアプリへのアクセスを制限するには、[アプリ]をタップします。

ステップ10: アプリの年齢制限をタップして選択し、上部の戻る矢印ボタンをクリックします。

ステップ11: 特定のWebサイトへのアクセスを制限するには、[Webコンテンツ]をタップします。

ステップ12: アダルトWebサイトを制限するか、承認されたWebサイトへのアクセスのみを許可するかを選択できます。
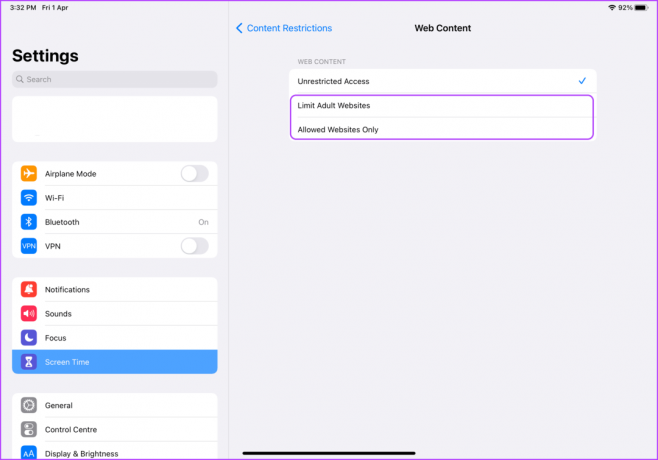
ステップ13: [許可されたウェブサイトのみ]オプションをタップして、特定のウェブサイトのみへのアクセスを許可します。 次に、[Webサイトの追加]をタップして、許可するWebサイトを追加します。
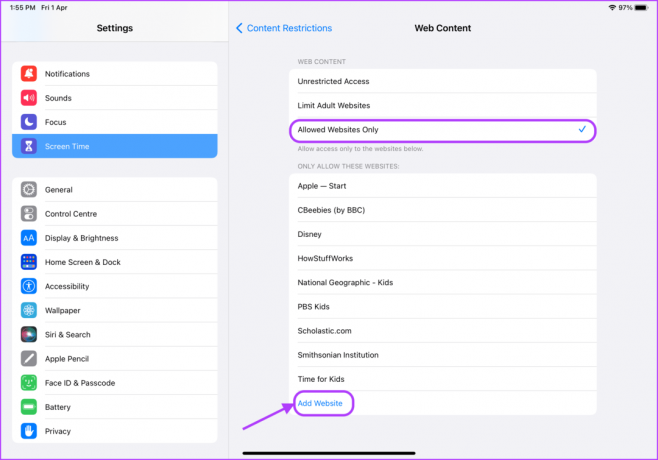
ステップ14: [ウェブサイトの追加]セクションがどのように表示されるかを確認できます。 タイトルとWebサイトのURLを追加します。 このプロセスを繰り返して、必要な数のWebサイトを追加します。

ダウンタイムの設定
スクリーンタイムでは、デバイスのダウンタイムを設定することもできます。 お子様がiPadを常に使用したくない場合は、ダウンタイムを設定して、許可された時間内にのみiPadを使用できるようにすることができます。
ステップ1: iPadで設定アプリを起動します。

ステップ2: 下にスクロールしてスクリーンタイムを見つけ、タップして選択します。 次に、ダウンタイムをタップします。

ステップ3: [スケジュール]の横にあるトグルをタップして有効にします。
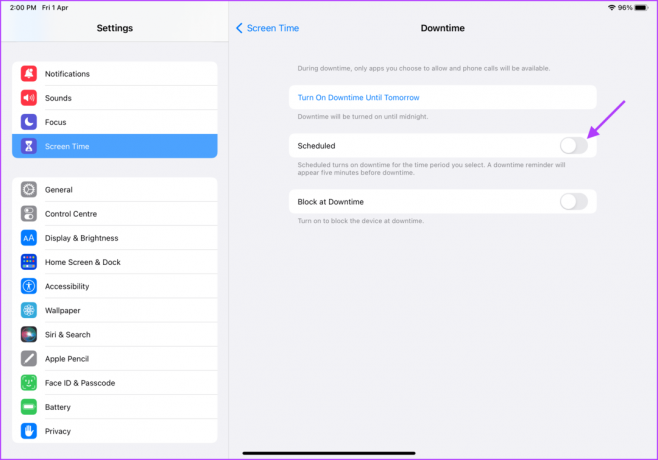
ステップ4: [開始時間]フィールドをタップして、ダウンタイムが開始する時間を設定します。
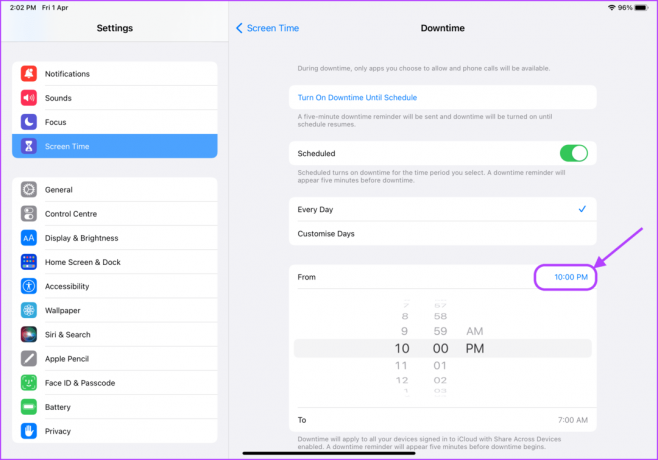
ステップ5: 同様に、[終了時間]フィールドをタップして、ダウンタイムを終了する時間を選択します。

iPadでペアレンタルコントロールを設定して、子供に優しいものにします
これが、iPadでペアレンタルコントロールを設定して、iPad上のすべてのものを子供に優しいものにする方法です。 ペアレンタルコントロールの設定には時間がかかる場合がありますが、設定する必要があるのは1回だけです。 その後は、偶然であっても、お子様が成熟したコンテンツや不快なコンテンツにアクセスすることはありませんので、ご安心ください。
最終更新日:2022年4月1日
上記の記事には、GuidingTechのサポートに役立つアフィリエイトリンクが含まれている場合があります。 ただし、編集の整合性には影響しません。 コンテンツは公平で本物のままです。



