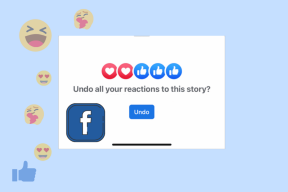Macで開かないMicrosoftTeamsを修正するためのトップ9の方法
その他 / / April 22, 2022
Microsoft Teamsには便利な機能が満載ですが、ソフトウェアは全体的な信頼性に大きな疑問符を付けています。 時々、 画面共有が機能しなくなる、 アプリ 白い画面が点滅する 起動時および場合によっては、デスクトップでも開かないことがあります。 後者の問題に直面している場合は、Macで開いていないTeamsのトラブルシューティングを読んでください。

Macで起動するたびにMicrosoftTeamsが機能しない場合は、困惑する可能性があります。 MacでMicrosoftTeamsを起動して実行する方法は次のとおりです。
1. チームを強制終了する
まだ行っていない場合は、これが最初に試すべきことです。 TeamsがMacで誤動作している場合は、アプリを強制終了して再起動してみてください。 方法は次のとおりです。
ステップ1: コマンド+スペースキーを押して、ActivityMonitorを検索します。
ステップ2: Returnキーを押して、アプリを開きます。
ステップ3: リストからMicrosoftTeamsを見つけて、上部のxマークをクリックします。

Teamsアプリを開いて、正常に機能するかどうかを確認します。
2. Teamsキャッシュを削除する
Macでの破損したTeamsキャッシュにより、MacでTeamsが開かなくなる可能性があります。 まず、上記のトリックを使用してMicrosoft Teamsを強制終了し、次に以下の手順に従ってキャッシュを削除する必要があります。
ステップ1: MacでFinderを開き、メニューバーの[移動]を選択します。

ステップ2: [フォルダに移動]をクリックします。

ステップ3: 次のパスを貼り付けます。
〜/ライブラリ/アプリケーションサポート/ Microsoft

ステップ4: Teamsフォルダーを選択し、ゴミ箱に移動します。

ステップ5: Command + Spaceを押して、Spotlight Searchを開き、次のように入力します キーチェーンアクセス Returnキーを押してアプリを起動します。
ステップ6: 上部でMicrosoftを検索し、Microsoft TeamsIdentityCacheエントリを選択します。

ステップ7: Microsoft Teams Identities Cacheを右クリックして、エントリを削除します。

メニューバーの左上隅にあるAppleアイコンをクリックし、[再起動]を選択します。 Teamsの使用を再開します。
3. Teamsを再インストールします
もう1つのオプションは、MacにMicrosoftTeamsを再インストールすることです。 Teamsをアンインストールして再度ダウンロードする方法は次のとおりです。
ステップ1: MacでFinderを開き、[アプリケーション]メニューに移動します。
ステップ2: リストからMicrosoftTeamsを見つけて、選択します。

ステップ3: アプリアイコンを右クリックして、[ゴミ箱に移動]を選択します。
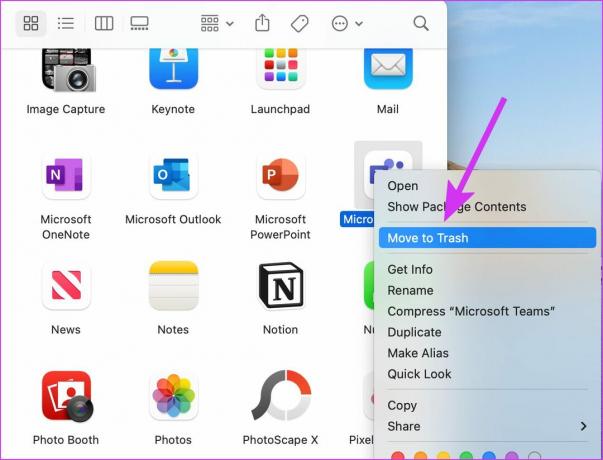
ステップ4: 会社のWebサイトから直接MicrosoftTeamsをダウンロードします。
MicrosoftTeamsを入手する
画面の指示に従って、MacにTeamsをインストールします。 アプリを開き、Microsoftアカウントのクレデンシャルを使用してサインインします。
4. 招待リンクを使用してMicrosoftTeamsを開く
組織に参加するための招待状を受け取ると、同じものの電子メールが届きます。 メールの受信トレイに戻り、招待リンクを見つけます。 Teamsの招待リンクをクリックすると、Teamsアプリで組織が再び開きます。
5. VPNを切断します
ほとんどの有料VPNサービスは、世界中で高速サーバーを提供しています。 一部のフリーミアムには、優れたインターネット速度を提供するための数百台のサーバーがありません。 このようなVPNサービスを使用している場合、MicrosoftTeamsを含むMacにインストールされているアプリで問題が発生する可能性があります。 または、VPNの使用を忘れた可能性があります。

また、TeamsがMacから異常なIPアドレスを検出すると(VPNが原因で)、ユーザーIDを確認するためのアプリアクセスがブロックされる場合があります。 MacでVPNアプリを開き、無効にします。
6. 他のアプリを終了する
このトリックは、RAMが8GB未満のMacに最も適しています。 MacでOutlook、Teamsなどのメモリを大量に消費するアプリを使用している場合、MacではRAMがほとんどまたはまったくなくなる可能性があります。
macOSには、SSDストレージをRAMとして使用するためのメモリスワッピングが付属していますが、それでも十分でない場合があります。 Macでは、アプリのメニューバーの「x」マークを押すだけでは完全に閉じません。 MacでTeamsのRAMを解放するには、ActivityMonitorを使用する必要があります。
ステップ1: MacでActivityMonitorを開きます(上部の最初のトリックを参照してください)。
ステップ2: Macで大量のメモリを消費しているアプリを見つけます。 アプリを選択し、上部のxマークをクリックします。

Macで実行されているすべての不要なアプリについて同じことを繰り返します。
7. スタートアップ時にチームを開く
Microsoft Teamsが作業の重要な部分である場合は、Macの起動時にアプリを開くことができます。
ステップ1: 左上隅にあるAppleアイコンをクリックし、メニューから[システム環境設定]を選択します。

ステップ2: [ユーザーとグループ]を選択します。

ステップ3: [ログインアイテム]タブをクリックします。

ステップ4: 下部にある+アイコンをクリックし、[アプリケーション]メニューから[チーム]を選択します。

今後、TeamsはMacの起動時に起動し、エラーのスローを停止します。
8. MicrosoftTeamsのステータスを確認する
Teamsを含むMicrosoftサービスは、信頼性の面で賞を受賞していません。 アプリサーバーが停止している場合、Macでアプリを開くことはできません。
に行く ダウンディテクタ チームを検索します。 他の人が同じように直面している場合は、高い停止グラフが表示されます。 Microsoftがサーバー側から問題を解決するのを待ちます。
9. MicrosoftTeamsWebを使用する
MicrosoftTeamsはWebでも入手できます。 それでもTeamsMacアプリで問題が発生する場合は、一時的にTeams Webに切り替えて、時間に敏感な電話に出て、優先的にメッセージに返信することができます。
MicrosoftTeamsをMacで稼働させる
Macで開いていないMicrosoftTeamsは、生産性の時間を浪費する可能性があります。 携帯電話からチームの更新を追跡する代わりに、上記のトリックを試して、Macで起動しないチームを修正することができます。 問題のトラブルシューティングを行うための秘訣を教えてください。
最終更新日:2022年4月5日
上記の記事には、GuidingTechのサポートに役立つアフィリエイトリンクが含まれている場合があります。 ただし、編集の整合性には影響しません。 コンテンツは公平で本物のままです。

によって書かれた
Parthは以前、EOTO.techで技術ニュースを取り上げていました。 彼は現在、Guiding Techでフリーランスで、アプリの比較、チュートリアル、ソフトウェアのヒントとコツについて書き、iOS、Android、macOS、およびWindowsプラットフォームについて深く掘り下げています。