MacでFaceTime画面共有が機能しない問題を修正する8つの最良の方法
その他 / / April 22, 2022
FaceTimeは、iOS 15、iPadOS 15、およびmacOSMontereyのアップデートで大規模なオーバーホールを受けました。 ハイライトの1つは、ユーザーがMac、iPhone、またはiPadの画面をFaceTime通話で他の参加者と共有できる画面共有機能です。 ただし、FaceTime中の画面共有は、すべての要件を満たしていない場合、Macでは機能しない可能性があります。

FaceTime通話中に画面共有が機能しなくなると、GoogleMeetや 画面を共有するチーム コンテンツ。 切り替える前に、以下のトリックを使用して、FaceTime画面共有がMacで機能しない場合のトラブルシューティングを行ってください。
1. インターネット接続を確認する
基本的なトリックからトラブルシューティングの旅を始めましょう。 1桁(Mbps)のインターネット速度でFaceTime音声通話を快適に受けることができます。 ただし、FaceTimeグループビデオ通話で画面を共有する場合は、少なくとも2桁のインターネット速度を処理する必要があります。
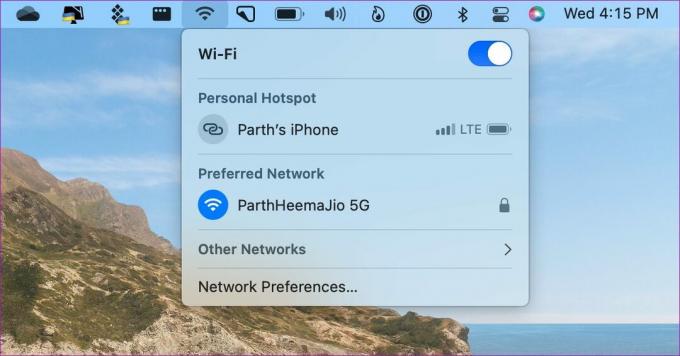
デュアルバンドまたはトライバンドルーターを使用している場合は、Macを5GHz Wi-Fi周波数に接続して、通常の2.4Ghz周波数と比較して帯域幅を改善し、輻輳を軽減します。
2. FaceTimeに関連する許可を与える
初めてFaceTime通話で画面を共有しようとすると、関連する権限を有効にするように求められます。 その許可プロンプトをスワイプすると、画面共有は機能しなくなります。 FaceTimeの画面記録許可を許可すると、アプリは画面を読み取り、通話を介して他のユーザーと共有できます。
ステップ1: メニューバーの左上隅にあるAppleアイコンをクリックします。 [システム環境設定]を選択します。

ステップ2: [システム環境設定]ウィンドウが開いたら、[セキュリティとプライバシー]に移動します。

ステップ3: [プライバシー]タブをクリックし、左側の列から[画面の記録]を選択します。 下部にあるロックアイコンを選択して、アプリの権限を変更します。

ステップ4: +アイコンを選択して、Macのアプリケーションフォルダを開きます。 アプリケーションリストからFaceTimeを見つけて選択します。
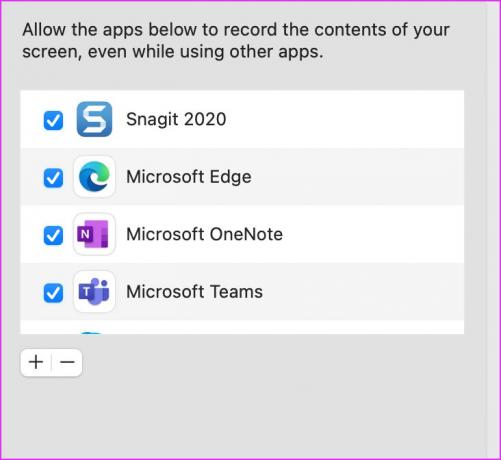
その後、ロックアイコンをもう一度クリックして、変更を適用します。 FaceTimeアプリをアクティブにしていた場合は、アプリを終了して再起動します。
3. ディスプレイの解像度を変更する
FaceTimeは、高解像度のMacやモニターで画面を共有するのが難しい場合があります。 これは、低速のインターネット速度で最も顕著です。 macOSには、ディスプレイの解像度を変更するオプションがあります。 使用方法は次のとおりです。
ステップ1: Macでシステム環境設定を開きます(前のセクションの手順を参照してください)。
ステップ2: [ディスプレイ]を選択します。

ステップ3: [解像度]で[拡大縮小]オプションを選択した場合は、より低いディスプレイ解像度を選択できます。
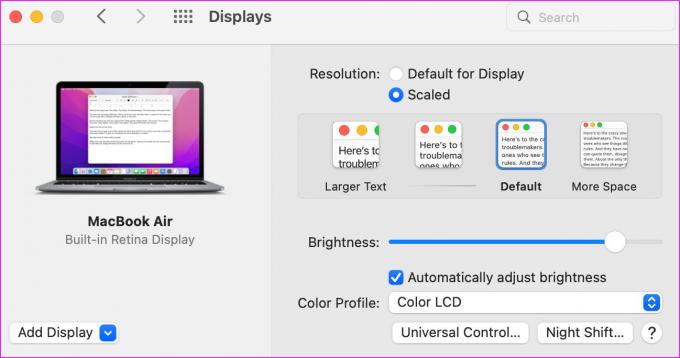
テキストは大きく見え、macOSはより低いディスプレイ解像度に切り替わります。
4. デバイスサポートを確認する
Appleは、AndroidやWindowsなどのライバルプラットフォームでFaceTimeのサポートを拡張しました。 ただし、専用のFaceTimeアプリを使用することはできません。 AndroidおよびWindowsユーザーは、Web経由でのみFaceTime通話に参加できます。 さらに重要なことに、画面共有やSharePlayなどの多くのFaceTime機能を見逃してしまいます。
参加者のいずれかがAndroidまたはWindows経由でFaceTime通話に参加している場合、他の参加者はFaceTimeで画面を確認できません。
5. OS要件を確認する
FaceTime画面共有は、Appleハードウェアでのみ使用できます。 また、iPhone、iPad、MacでそれぞれiOS 15、iPadOS 15、macOS Monterey 12.0、またはそれ以降のOSバージョンを使用している必要があります。
FaceTime参加者が古いOSでiPhone、iPad、またはMacを使用している場合、その参加者はデバイスのソフトウェアを利用可能な最新バージョンに更新する必要があります。
6. MacでFaceTimeを無効または有効にする
アカウントのFaceTimeを一時的に無効にし、再度有効にして、このような不具合を取り除くことができます。 ただし、これにはしばらく時間がかかる場合があり、数回試行して機能させることを忘れないでください。
ステップ1: MacでFaceTimeアプリを開き、メニューバーのFaceTimeオプションをクリックします。
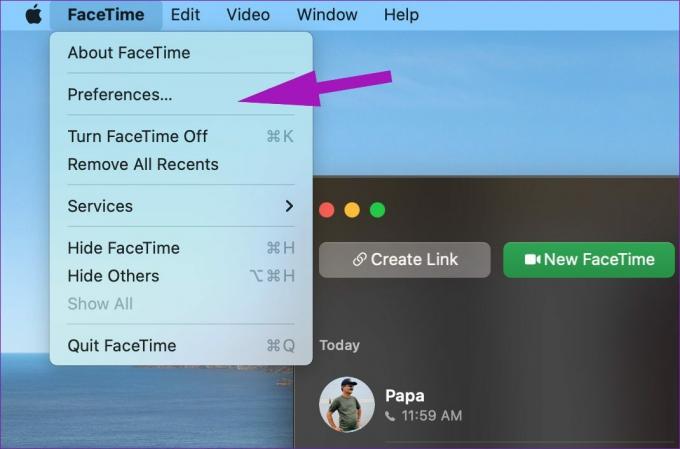
ステップ2: [設定]メニューを開きます。

ステップ3: アカウントのFaceTimeを無効にして、もう一度有効にします。

FaceTime通話を作成し、画面を共有してみてください。
7. Appleシステムステータスページを確認する
Appleのサービスはしばしばダウンタイムに直面します。 同社は、すべてのサービスを追跡するための専用のシステムステータスページを提供しています。

あなたは訪問することができます Appleシステムステータスページ FaceTimeの横にある緑色のインジケーターを確認します。 FaceTimeで問題が発生している場合は、赤いインジケーターが表示されます。 AppleがFaceTimeを最後から解決するのを待って、再試行してください。
8. macOSを更新する
Windowsとは異なり、AppleはMacAppStoreを介してデフォルトのアプリを配布しません。 同社は、OSアップデートを介してバグ修正と新機能を詰め込んでいます。 最近のmacOSビルドは、MacでのFaceTime操作を台無しにした可能性があります。 Appleは通常、このような問題のトラブルシューティングを迅速に行います。 気付く前に、会社はFaceTimeの画面共有の問題を修正するために必要なmacOSビルドをプッシュした可能性があります。
上記のセクションに示されているように、システム環境設定を開きます。 開いたら、[ソフトウェアアップデート]セクションをクリックして、新しいアップデートを取得します。 ある場合は、Macをインストールして再起動します。
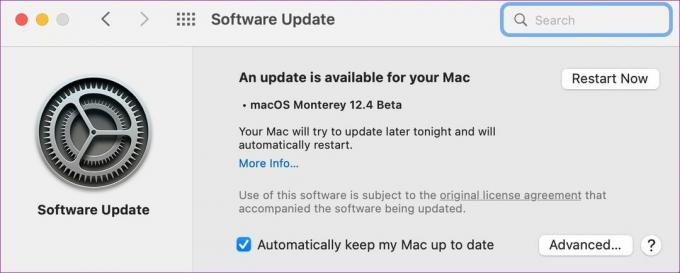
Macで完璧な画面共有をお楽しみください
FaceTimeが画面共有機能を利用できるようになると、次のようなサードパーティの代替手段に依存する必要がなくなります。 ズーム、Skype、またはTeamViewerで画面を共有します。 ただし、FaceTimeで画面共有が機能しない場合は、混乱する可能性があります。 上記のトリックに従って、Macで問題を修正できます。
最終更新日:2022年4月20日
上記の記事には、GuidingTechのサポートに役立つアフィリエイトリンクが含まれている場合があります。 ただし、編集の整合性には影響しません。 コンテンツは公平で本物のままです。

によって書かれた
Parthは以前、EOTO.techで技術ニュースを取り上げていました。 彼は現在、Guiding Techでフリーランスで、アプリの比較、チュートリアル、ソフトウェアのヒントとコツについて書き、iOS、Android、macOS、およびWindowsプラットフォームについて深く掘り下げています。

