Chromeモバイルとデスクトップでウェブサイトをブロックする方法
その他 / / November 28, 2021
スマートフォンを閲覧しているときに、デバイスの機能を改ざんして大幅に速度を低下させる特定のWebサイトに遭遇することがあります。 ブラウザは応答するのに長い時間がかかり、さらに悪いことに、絶え間なくバッファリングを開始します。 これは、接続速度の遅れを引き起こす広告が原因である可能性があります。
これとは別に、一部のWebサイトは明らかに気が散り、勤務時間中に集中力を失い、生産性を大幅に低下させる可能性があります。 また、特定のWebサイトは安全でないか、不適切なコンテンツが含まれている可能性があるため、子供たちの手の届かないところに置いておきたい場合があります。 ペアレンタルコントロールの使用はよく知られた解決策です。 ただし、24時間年中無休で監視できないため、このようなWebサイトへの完全なアクセスを遮断する必要がある場合があります。
一部のWebサイトは、意図的にマルウェアを拡散し、機密のユーザーデータを盗もうとします。 これらのサイトを回避することを意識的に選択することはできますが、ほとんどの場合、これらのサイトにリダイレクトされます。
これらすべての問題の解決策は、 ChromeAndroidおよびデスクトップでWebサイトをブロックする. この問題を克服するために、いくつかの異なる方法を採用できます。 最も著名な方法のいくつかを見て、それらを実装する方法を学びましょう。
できる重要な方法のリストをまとめました GoogleChromeでウェブサイトをブロックします。 ユーザーは、ニーズと利便性の要因に基づいて、これらの方法のいずれかを実装することを選択できます。
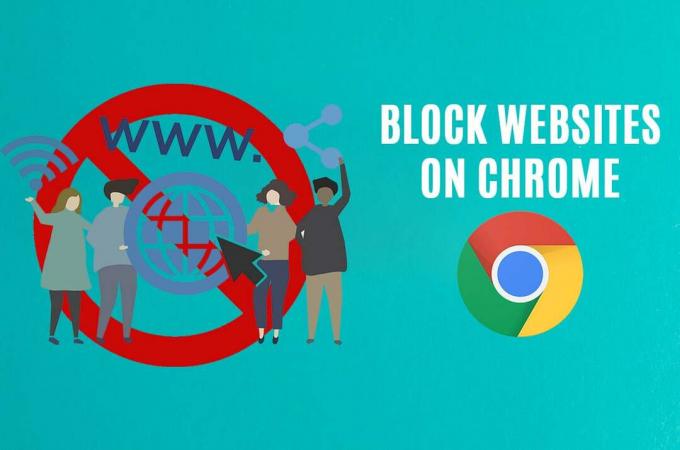
コンテンツ
- Chromeモバイルとデスクトップでウェブサイトをブロックする方法
- 方法1:ChromeAndroidブラウザーでWebサイトをブロックする
- 1.1時間に基づいてWebサイトをブロックする
- 1.2アダルトウェブサイトのブロック
- 1.3iOSデバイスでWebサイトをブロックする
- 方法2:Chromeデスクトップでウェブサイトをブロックする方法
- 方法3:Hostsファイルを使用してWebサイトをブロックする
- 方法4:ルーターを使用してWebサイトをブロックする
Chromeモバイルとデスクトップでウェブサイトをブロックする方法
方法1: ChromeAndroidブラウザでウェブサイトをブロックする
BlockSiteは、有名なChromeブラウジング拡張機能です。 現在、Androidアプリケーションとしても利用できます。 ユーザーは、非常にシンプルで簡単な方法でGooglePlayストアからダウンロードできます。 試行する
ChromeAndroidブラウザでウェブサイトをブロックする このアプリケーションで非常に単純化されます。1. の中に Google Playストア、 検索する BlockSite そしてそれをインストールします。

2. 次、 アプリケーションは、ユーザーに次のことを求めるプロンプトを表示します。 BlockSiteアプリケーションを起動します。
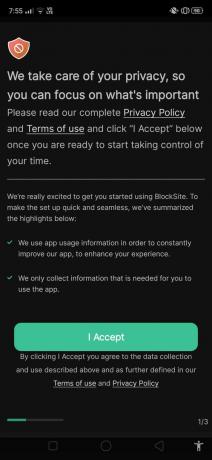
3. この後、アプリケーションは、インストールプロセスを続行するために、電話で特定の必要なアクセス許可を要求します。 選択する 有効化/許可 (デバイスによって異なる場合があります)手順を続行します。 この手順は、アプリケーションが最大限に機能できるようにするために重要です。
を選択して、手順を続行します。 | Chromeでウェブサイトをブロックする](/f/877db786c19dbe371dd0e45aba8359c8.jpg)

4. 今、開きます BlockSite アプリケーションとに移動します 設定に移動.
![BlockSiteアプリケーションを開き、[設定に移動]に移動します。 | Chromeでウェブサイトをブロックする](/f/5b1ff4d02b7d7e04d0dc9479812d7402.jpg)
5. ここでは、他のアプリケーションよりもこのアプリケーションの管理者アクセスを許可する必要があります。 ここでの最も重要なステップは、アプリケーションがブラウザーを制御できるようにすることです。 このアプリケーションは、次のプロセスの必須ステップであるため、Webサイトに対する権限が必要になります。 ChromeAndroidブラウザでウェブサイトをブロックします。
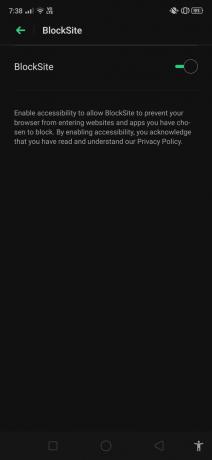
6. 表示されます 緑+アイコン 右下にあります。 それをクリックして、ブロックするWebサイトを追加します。
7. このアイコンをクリックすると、 アプリケーションは、モバイルアプリケーションの名前またはブロックしたいウェブサイトのアドレスを入力するように促します. ここでの主な目標はWebサイトをブロックすることなので、そのステップを続行します。

8. ウェブサイトのアドレスを入力してください をクリックします 終わり それを選択した後。
![Webサイトのアドレスを入力し、選択してから[完了]をクリックします。 | Chromeでウェブサイトをブロックする](/f/24087471ad72bc0addbbc76eb53ef258.jpg)
上記の手順に従って、ブロックするすべてのWebサイトをブロックできます。 これは非常に効果的でシンプルな方法であり、混乱することなく実行でき、100%安全です。
BlockSiteとは別に、次のような他の同様のアプリケーションがいくつかあります。 集中して、BlockerX、 と AppBlock. ユーザーは、好みに基づいて特定のアプリケーションを選択できます。
また読む:Google Chromeが応答しませんか? これを修正する8つの方法があります!
1.1時間に基づいてWebサイトをブロックする
BlockSiteは、特定の期間中に特定のアプリケーションをブロックするように特定の方法でカスタマイズできます アプリケーションを完全にブロックするのではなく、1日または特定の日にさえ 回。 ここで、この手順に関連する手順を実行してみましょう。
1. BlockSiteアプリケーションで、をクリックします。 時計 画面の上部にある記号。

2. これにより、ユーザーは スケジュール このページには、複数の詳細な設定が含まれます。 ここでは、独自の要件や規定に応じてタイミングをカスタマイズできます。
3. このページのいくつかの設定が含まれます 始める 時間と 終わり 時間。ブラウザでサイトがブロックされたままになるタイミングを示します。

4. このページの設定はいつでも編集できます。 しかし、 画面上部のトグルをオフにすることもできます. それはから変わります 緑から灰色、設定機能が無効になっていることを示します。
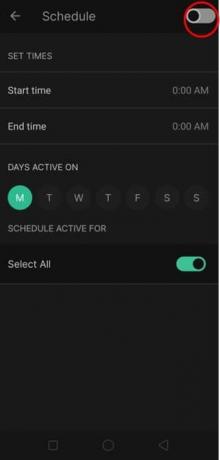
1.2アダルトウェブサイトのブロック
BlockSiteアプリケーションのもう1つの顕著な機能は、ユーザーがアダルトコンテンツを特徴とするWebサイトをブロックできるようにする機能です。 子供には不向きなので、この機能は親にとってとても便利です。
1. BlockSiteのホームページでは、 アダルトブロック ナビゲーションバーの下部にあるオプション。

2. このオプションを選択して すべてのアダルトウェブサイトを一度にブロックします。
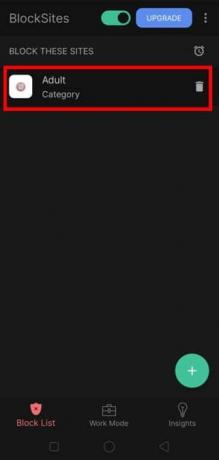
1.3iOSデバイスでWebサイトをブロックする
iOSデバイスでWebサイトをブロックする手順を理解することもお勧めします。 上記のアプリケーションと同様に、iOSユーザー向けに特別に設計されたアプリケーションもいくつかあります。
NS) サイトブロッカー:Safariブラウザから不要なWebサイトをブロックするのに役立つ無料のアプリケーションです。 このアプリケーションにはタイマーもあり、提案も提供します。
b)ゼロウィルパワー:これは有料のアプリケーションで、1.99ドルかかります。 Site Blockerと同様に、ユーザーが限られた期間Webサイトをブロックし、それに応じてカスタマイズするのに役立つタイマーを備えています。
方法2:Chromeデスクトップでウェブサイトをブロックする方法
Chromeモバイルでウェブサイトをブロックする方法を見てきました, BlockSiteを使用してChromeデスクトップ上のWebサイトをブロックするために従わなければならないプロセスも見てみましょう。
1. Google Chromeで、 BlockSite GoogleChrome拡張機能. 見つけたら、 Chromeに追加 オプション、右上隅にあります。
![[Chromeに追加]をクリックして、BlockSite拡張機能を追加します](/f/ea410d41ec796958d17ef84287ae0df4.png)
2. を選択した後 Chromeに追加 オプションで、別の表示ボックスが開きます。 ボックスには、拡張機能のすべての主要な機能と設定がここに簡単に表示されます。 すべてを実行して、ニーズが拡張機能と互換性があることを確認してください。
3. 今、言うボタンをクリックしてください 拡張機能を追加する Chromeブラウザに拡張機能を追加します。
4. このアイコンをクリックすると、インストールプロセスが開始され、別の表示ボックスが開きます。 ユーザーは、BlockSiteへのアクセスを許可して閲覧習慣を監視するための利用規約に同意するよう求めるプロンプトを受け取ります。 ここで、をクリックします 承諾します ボタンをクリックして、インストールを続行します。
![[同意する]をクリックします](/f/d6f4ee7a462a12927309e95b9c7bc7f2.png)
5. 今、あなたはどちらかをすることができます ブロックしたいウェブサイトを追加します [ウェブアドレスを入力してください]ボックスに直接入力するか、手動でウェブサイトにアクセスしてブロックすることができます。

6. BlockSite拡張機能に簡単にアクセスするには、URLバーの右側にある記号をクリックします。 それはジグソーパズルのピースに似ています。 このリストで、BlockSite拡張機能を確認してから ピンアイコンをタップします メニューバーに内線番号を固定します。

7. これで、ブロックしたいWebサイトにアクセスして BlockSiteアイコンをクリックします. ダイアログボックスが開きます。「このサイトをブロックする」オプションを使用して、特定のWebサイトをブロックし、通知の受信を停止します。
![BlockSite拡張機能をクリックしてから、[このサイトをブロックする]ボタンをクリックします](/f/03be3ad9ec966e2801d2ab03345d0f54.png)
7. そのサイトのブロックを再度解除したい場合は、をクリックしてください。 リストの編集 ブロックしたサイトのリストを表示するオプション。 または、[設定]アイコンをクリックすることもできます。
![BlockSite拡張機能の[ブロックリストの編集]または[設定]アイコンをクリックします](/f/1039a480c5630f84717f686c27e64518.png)
8. ここ、 ブロックを解除したいサイトを選択できます と 削除ボタンをクリックします ブロックリストからWebサイトを削除します。
![ブロックリストからWebサイトを削除するには、[削除]ボタンをクリックします](/f/2982ee4a097cbc916e2cbb45cb4aa8bc.png)
これらは、ChromeデスクトップでBlockSiteを使用する際にユーザーが実行する必要のある手順です。
方法3:Hostsファイルを使用してWebサイトをブロックする
Chromeでウェブサイトをブロックするために拡張機能を使用したくない場合は、 この方法を適用して、気が散るWebサイトをブロックすることもできます。 ただし、この方法を続行して特定のサイトへのアクセスをブロックするには、管理者である必要があります。
1. ファイルエクスプローラーで次のアドレスに移動すると、ホストファイルを使用して特定のWebサイトをブロックできます。
C:\ Windows \ system32 \ drivers \ etc

2. 使用する メモ帳 または他の同様のテキストエディタがこのリンクに最適なオプションです。 ここでは、ローカルホストIPを入力し、その後にブロックするWebサイトのアドレスを入力する必要があります。例:
127.0.0.1www.instagram.com。 127.0.0.1 www.snapchat.com
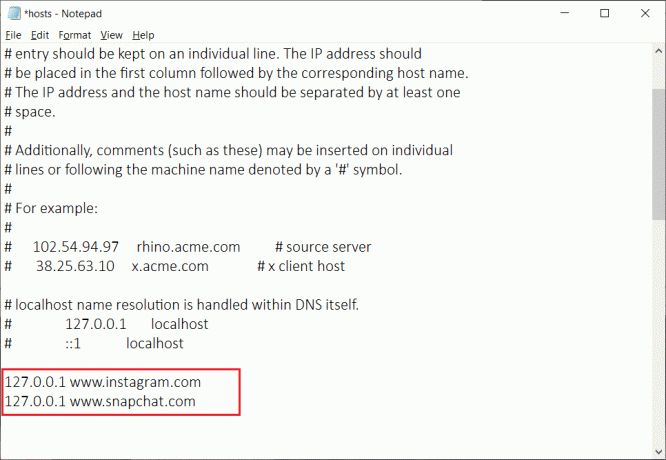
3. #で始まる最後のコメント行を特定します。 この後、必ず新しいコード行を追加してください。 また、 ローカルIPアドレスとWebサイトのアドレスの間にスペースを入れてください。
4. その後、をクリックします CTRL + S このファイルを保存します。
ノート: hostsファイルを編集または保存できない場合は、次のガイドを確認してください。 Windows10でHostsファイルを編集する
5. 次に、Google Chromeを開き、ブロックしたサイトの1つを確認します。 ユーザーが手順を正しく実行した場合、サイトは開きません。
方法4: ウェブサイトをブロックする ルーターの使用
これは、効率的であることが証明されるもう1つのよく知られた方法です。 Chromeでウェブサイトをブロックする. これは、現在ほとんどのルーターに存在するデフォルト設定を使用して行われます。 多くのルーターには、必要に応じてブラウザーをブロックする機能が組み込まれています。 ユーザーは、携帯電話、タブレット、コンピューターなど、選択した任意のデバイスでこの方法を使用できます。
1. このプロセスの最初の主要なステップは、 ルーターのIPアドレスを見つける.
2. 開ける コマンド・プロンプト. ユーザーは、を検索してこの手順を実行できます ‘cmd’ 次にを押します 入力.
![コマンドプロンプトと入力して検索し、[管理者として実行]をクリックします](/f/4dfc0cda467ecf8a15d2375eaffba9e8.png)
3. コマンドプロンプトが開いたら、を検索します 「ipconfig」 をクリックします 入力. ルーターのIPアドレスは下に表示されます "デフォルトゲートウェイ。"

4. このアドレスをブラウザにコピーします. これで、ルーターにアクセスできるようになります。
5. 次のステップは、ルーターの設定を編集することです。 管理者のログイン詳細にアクセスする必要があります。 それらは、ルーターが付属していたパッケージに含まれています。 ブラウザでこのアドレスに移動すると、管理者ログインプロンプトが開きます。
ノート: ルーターのデフォルトのユーザー名とパスワードについては、ルーターの底面を確認する必要があります。
6. それ以降の手順は、ルーターのブランドとメーカーによって異なります。 サイトの設定にアクセスして、それに応じて不要なWebサイトのアドレスをブロックできます。
おすすめされた:
- GoogleChromeでAdobeFlashPlayerのブロックを解除する方法
- ネットワーク上でTeamViewerをブロックする方法
- Androidで電話番号のブロックを解除する方法
したがって、私たちはに使用される技術の編集の終わりに達しました Chromeモバイルとデスクトップでウェブサイトをブロックする. これらの方法はすべて効果的に機能し、アクセスしたくないWebサイトをブロックするのに役立ちます。 ユーザーは、これらすべてのオプションの中から、自分にとって最も互換性のある方法を選択できます。



