Googleファイルアプリを使用してAndroidでファイルを非表示にする方法
その他 / / April 22, 2022
Androidフォンを使用する最大の利点の1つは、オープンファイルシステムです。 あなたは使用することができます ファイルマネージャーアプリ お使いの携帯電話にローカルに保存されているすべてのファイルにアクセスします。 USBドライブやSSDなどの外部ストレージデバイスを使用して、デバイスとの間でファイルをコピーすることもできます。 これにより、本格的なコンピューターでファイルを処理するのと同じようになります。

そのため、Androidデバイスに重要なファイルやドキュメントを保存できます。 ただし、重要なファイルを保存するだけでなく、自分だけがアクセスできるようにファイルを保護することも重要です。 機密データが間違った個人の手に渡ることは望ましくありません。
ありがたいことに、次のようなさまざまな電話にいくつかのデフォルトの実装があります サムスンの安全なフォルダ. ただし、携帯電話にそのような機能がない場合は、GoogleFilesアプリを使用してファイルを非表示にして保護することができます。
GoogleFilesアプリとは
Google Filesアプリは、Googleの家からのサードパーティアプリケーションです。 これは基本的に、スマートフォンに保存されているすべてのファイルにアクセスできるファイルマネージャーアプリです。 残りのファイルをクリーンアップしたり、スクリーンショットやミームなどに基づいてファイルや画像を分離したりする機能など、いくつかの追加機能があります。
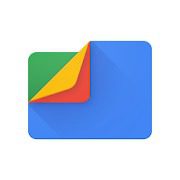
それらの機能の1つは、ファイルを保存し、パスワードを使用してファイルを保護できるセーフフォルダーです。 Googleファイルアプリを使用して、Android携帯の機密ファイルやフォルダを非表示にすることができます。 スマートフォンにファイルを非表示にするネイティブの方法がない場合は、これが役立ちます。
アプリはGoogle製なので、安全に使用できます。 また、広告やアプリ内購入はありません。
Googleファイルアプリを使用してファイルとフォルダを非表示にする方法
Files by Googleアプリのセーフフォルダに保存して、スマートフォンの機密データを保護する方法は次のとおりです。
Googleアプリによるファイルのインストールと設定
多くのAndroidスマートフォンには、FilesbyGoogleアプリがプリインストールされています。 スマートフォンにアプリがない場合、または以前にアンインストールしたことがある場合は、アプリをダウンロードして設定する必要があります。
ステップ1: FilesbyGoogleアプリをAndroidにダウンロードしてインストールします。
Googleでファイルを取得
ステップ2: アプリを開き、ファイルシステムへのアクセスを許可して、Androidで簡単にアクセスし、すべてのファイルを表示できるようにします。 これを行うには、[許可]をタップします。

ステップ4: [すべてのファイルへのアクセス]で[Googleによるファイル]の横の切り替えを有効にします。

ステップ5: FilesbyGoogleアプリに戻ります。 Android上のすべてのファイルとフォルダが表示されます。
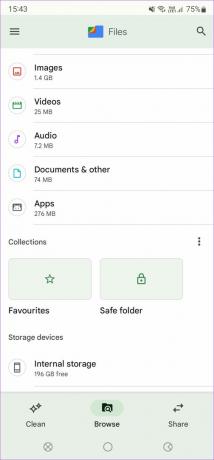
Googleによるファイルのセーフフォルダの有効化
ファイルアプリがストレージにアクセスできるようになったので、セーフフォルダー機能を有効にしてファイルを非表示にすることができます。
ステップ1: 携帯電話でFilesbyGoogleアプリを開きます。
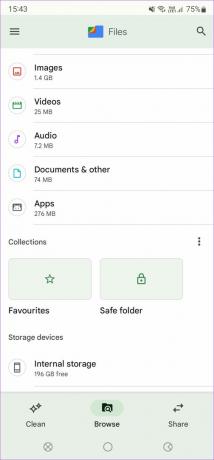
ステップ2: [コレクション]セクションまで下にスクロールして、[セーフフォルダー]オプションを見つけます。 それをタップします。

ステップ3: アプリは、SafeフォルダーにアクセスするためのPINまたはパターンを設定するように求めます。 好きなオプションを選択してください。 Safeフォルダのパスワードを忘れた場合にリセットする方法はないことに注意してください。 これらすべてのファイルにアクセスできなくなります。 したがって、パスコードを覚えておいてください。
ステップ4: ロックが設定されると、Safeフォルダを使用できるようになります。
安全なフォルダへのファイルの追加
Safeフォルダにアクセスするためのパスワードを設定したら、非表示にするファイルを追加できます。 方法は次のとおりです。
ステップ1: 携帯電話でFilesbyGoogleアプリを開きます。
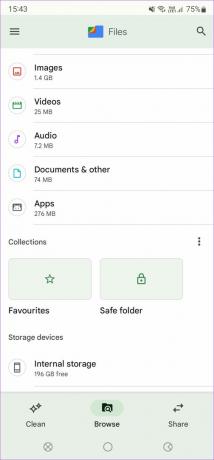
ステップ2: カテゴリから非表示にするファイルまたはフォルダに移動するか、下部にある[内部ストレージ]オプションを選択します。
ステップ3: 非表示にするファイルの横にある3つのドットをタップします。

ステップ4: [安全なフォルダに移動]を選択します。

ステップ5: 前に設定したPINまたはパターンを入力します。
これで、ファイルはセーフフォルダに移動されました。
ステップ6: 複数のファイルを非表示にする場合は、1つのファイルを長押ししてから、他のファイルをタップして、すべてのファイルを選択します。 アプリの右上隅にある3つのドットをタップします。

ステップ7: [安全なフォルダに移動]を選択します。

フォルダ全体または複数のフォルダを非表示にする場合でも、同じことができます。
ファイルアプリのホーム画面からセーフフォルダを非表示にする
この時点で、Safeフォルダ内のファイルとフォルダを正常に非表示にしています。 ただし、安全なフォルダオプションは、携帯電話でアプリを開いたすべての人に公開されていることに気付いたでしょう。 これは理想的ではありません。 セーフフォルダアイコンを非表示にして、アプリを開いたときにすぐに表示されないようにすることもできます。
ステップ1: 携帯電話でFilesbyGoogleアプリを開きます。
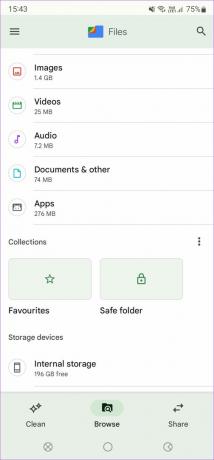
ステップ2: [コレクション]セクションまで下にスクロールして、[セーフフォルダー]オプションを見つけます。

ステップ3: コレクションの横にある3つのドットをタップします。

ステップ4: [セーフフォルダを非表示]を選択します。
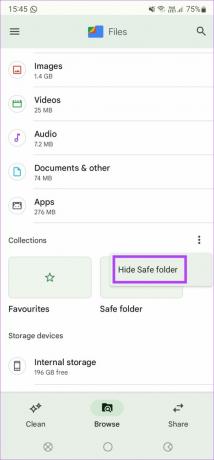
Google Filesアプリを開いているときに、セーフフォルダアイコンが見えないようになりました。

3つのドットをもう一度タップし、[安全なフォルダーを表示]を選択して元に戻します。
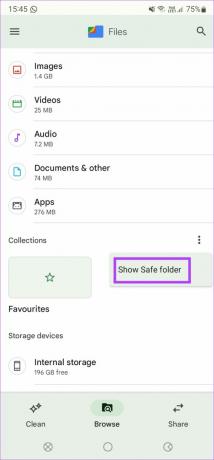
あなたのAndroid携帯電話で機密ファイルとデータを隠す
これは、Androidでドキュメントや写真などの機密データを非表示にする簡単で便利な方法です。 スマートフォンにネイティブソリューションがない場合は、FilesbyGoogleアプリを使用して同じ結果を得ることができます。
最終更新日:2022年4月8日
上記の記事には、GuidingTechのサポートに役立つアフィリエイトリンクが含まれている場合があります。 ただし、編集の整合性には影響しません。 コンテンツは公平で本物のままです。
知ってますか
1998年8月30日、史上初のGoogleDoodleが登場しました。



