MacとiPadでユニバーサルコントロールとサイドカーを切り替える方法
その他 / / April 22, 2022
Appleでは、iPadをMacに接続して、拡張ディスプレイとして使用できます。 サイドカー macOSCatalinaとiPadOS13に付属の機能。 iPadOS15.4およびmacOS12.3アップデートでは、新しい ユニバーサルコントロール 1つのキーボードとマウスを複数のMacとiPadで使用できます。 したがって、MacとiPadを一緒に使用する必要があるが、どちらの機能を使用するか迷っている場合は、適切なページにたどり着きます。

正しいものを簡単に選択できるように、2つの機能の違いを説明します。 また、MacとiPadでユニバーサルコントロールとサイドカーを切り替える方法についても説明します。
サイドカーvsユニバーサルコントロール
デフォルトでは、Sidecarを使用すると、Macのディスプレイコンテンツをミラーリングしたり、iPadを 追加のモニターまたはセカンダリディスプレイ. そのため、MacのすべてのコンテンツをiPadに投影するか、Macの画面の拡張機能として使用することができます。 ある意味で、iPadはMacのコンポーネントとして機能し、サイドカーモードで使用するまでiPadではなくなります。
MacとiPadを同時に使用したい場合は、ユニバーサルコントロールを使用すると、MacからすべてのiPad機能とテキスト入力を直接制御できます。 そのため、macOSと一緒にiPadOSを最大限に活用できます。
ユニバーサルコントロールを使用している場合、iPadとMacはそれぞれ専用の機能を保持します。 ただし、共通の入力ソースとしてMacのキーボードとMagicTrackPadを使用することができます。 を使用していない場合 外部キーボード、Macのトラックパッドとキーボードを使用してiPadと iPadのキーボード Macを制御します。
ユニバーサルコントロールからサイドカーに切り替える
関連するソフトウェアアップデートをiPadとMacにインストールしたら、ユニバーサルコントロールを一度だけ設定する必要があります。 シームレスに動作させるには、iPadをMacに近づける必要があります。 ただし、iPadをMacの拡張ディスプレイに変えたい場合は、簡単です。 iPadをMacの外部ディスプレイとして使用する場合は、ユニバーサルコントロールからサイドカーに切り替える方法を次に示します。
ステップ1: Macでは、画面の左上隅にあるAppleメニューをクリックし、メニューから[システム環境設定]を選択します。

ステップ2: [システム環境設定]ウィンドウで、左下隅にある[表示]オプションをクリックします。

ステップ3: すでにユニバーサルコントロールを使用していて、サイドカーに切り替えたい場合、プロセスは同じままです。 システム環境設定で[表示]オプションを開く必要があります。
ユニバーサルコントロールがアクティブな場合でも、[ディスプレイ]ウィンドウの左下隅に[ディスプレイの追加]ドロップダウンが表示されます。

ユニバーサルコントロールからサイドカーに切り替えるには、左下隅にある[ディスプレイの追加]ドロップダウンをクリックし、[ミラーリングまたは拡張]オプションでiPadの名前を選択します。
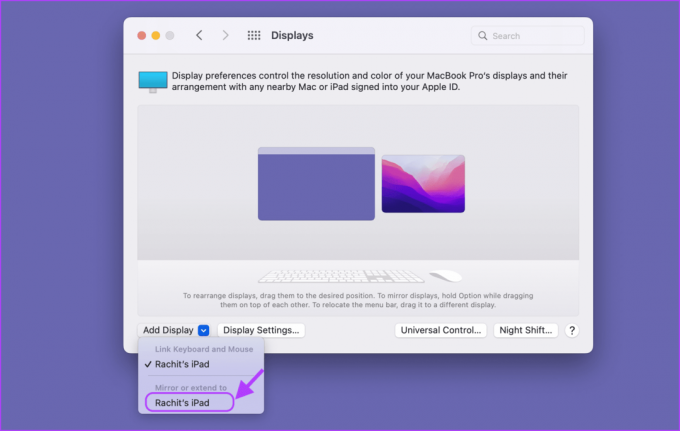
サイドカーからユニバーサルコントロールに切り替える
同様に、デバイスでSidecarを使用していて、ユニバーサルコントロールに切り替えたい場合は、Macのディスプレイ設定を使用して切り替えることができます。
ステップ1: 画面の左上隅にあるAppleメニューをクリックして、[システム環境設定]を開きます。

ステップ2: 左下隅にある[表示]オプションをクリックします。

ステップ3: [ディスプレイの追加]メニューをクリックし、[キーボードとマウスのリンク]オプションの下にあるiPadの名前をクリックします。

ユニバーサルコントロールからサイドカーへの切り替えが簡単
サイドカーとユニバーサルコントロールの切り替えは非常に簡単です。 ユニバーサルコントロールを使用する場合は、システム環境設定を開いて切り替える必要があります。 [表示]オプションから、[キーボードとマウスをリンク]オプションでiPadの名前を選択し、Sidecarを使用する場合は、[ミラーリングまたは拡張]オプションでiPadの名前をクリックします。
複数のiPadをお持ちの場合は、SidecarとUniversalControlを同時に使用できます。 [キーボードとマウスをリンク]オプションで最初のiPadを選択し、[ミラーリングまたは拡張]オプションで2番目のiPadをクリックして選択します。 これにより、一方のiPadがMacの拡張ディスプレイになり、もう一方のiPadがMacから直接制御できる個別のiPadになります。
このガイドが、混乱することなくこれら両方の機能を切り替えるのに役立つことを願っています。
最終更新日:2022年4月5日
上記の記事には、GuidingTechのサポートに役立つアフィリエイトリンクが含まれている場合があります。 ただし、編集の整合性には影響しません。 コンテンツは公平で本物のままです。



