WindowsとMacで失敗したDiscordアップデートを修正するトップ7の方法
その他 / / April 22, 2022
保留中のDiscordアップデートをインストールして、新しい追加を楽しんだり、バグを修正したりすることをお勧めします。 しかし、更新プロセス中にアプリがエラーであなたを襲い続ける場合はどうなりますか? WindowsとMacでDiscordの更新に失敗したエラーを修正する方法は次のとおりです。
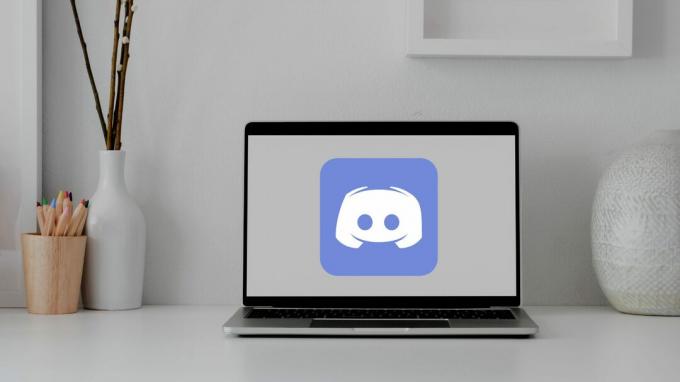
Discordは次のような新機能を追加し続けます PlayStationの統合 ゲームコミュニティを幸せにするために。 同じことをしたい場合は、WindowsとMacでビルドされた最新のDiscordアプリの使用を開始する必要があります。 アプリの更新に失敗すると、イライラする可能性があります。 修正しましょう。
1. 不和のステータスを確認する
不和はしばしば停止に苦しんでいます。 Discordサーバーがダウンタイムに直面した場合、アプリで引き続き問題が発生します。 「メッセージの読み込みに失敗しました' 同じように。
他のサービスとは異なり、Discordは現在のステータスを確認するための専用ページを提供しています。 あなたはできる DiscordステータスのWebサイトにアクセス すべてのシステムが動作していることを確認してください。
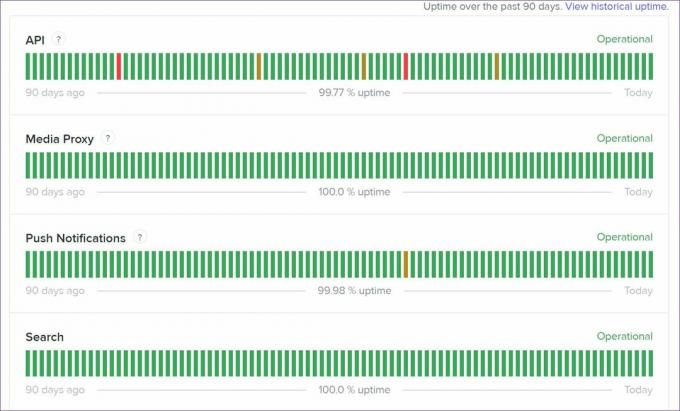
Discordが実際に停止に直面している場合は、Twitterなどのソーシャルメディアプラットフォームで会社からのリアルタイムの更新を確認できます。
2. インターネット接続を確認する
PCとMacのインターネット接続の状態と速度を確認する必要があります。 更新プロセスを正常に完了するには、少なくとも2桁(MB単位)の速度を処理するようにしてください。
Windowsでは、[設定]メニューを開き(Windows + Iキーを使用)、[ネットワークとインターネット]メニューを開くことができます。 コンピューターでWi-Fiまたはイーサネット接続を使用します。
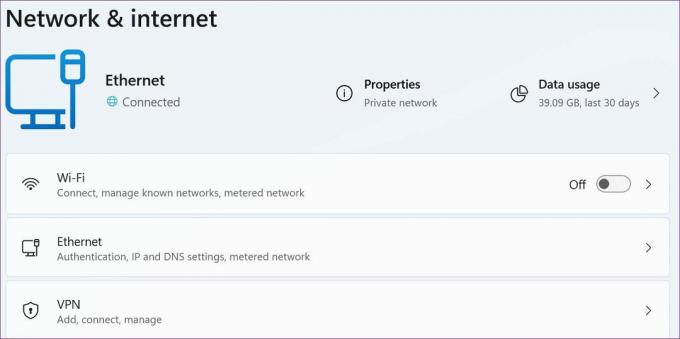
Macでは、メニューバーのWi-Fiアイコンをクリックして、高速Wi-Fiネットワークに接続できます。 あなたは訪問することができます fast.com コンピュータのインターネット速度を確認します。
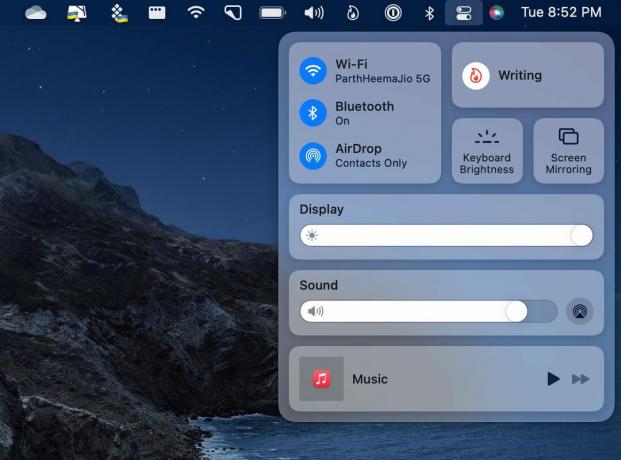
3. 管理者としてDiscordを実行する
管理者としてDiscordアプリを実行し、保留中の更新をダウンロードできます。 Windowsキーをクリックし、[スタート]メニューから[Discord]を検索します。 [管理者として実行]を選択して、アプリを開きます。
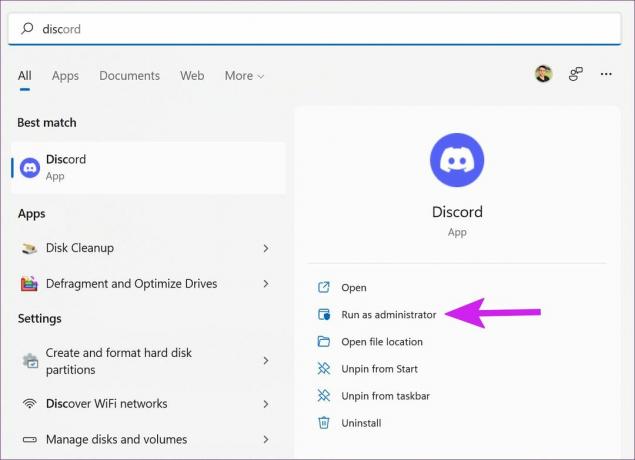
利用可能なアップデートをインストールし、アプリを再起動します。
4. DiscordUpdateファイルの名前を変更します
多くの人がPC上のアップデートファイルの名前を変更することでDiscordアップデートの失敗の問題を修正しました。 方法は次のとおりです。
ステップ1: Windows + Rキーを押して、実行メニューを開きます。
ステップ2: タイプ %localappdata% Enterキーを押します。
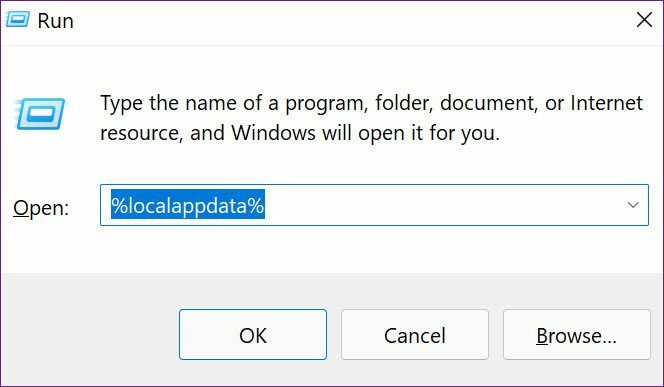
ステップ3: 次のメニューからDiscordフォルダを開きます。
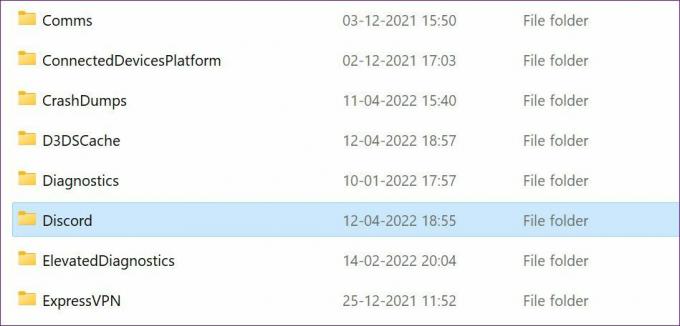
ステップ4: Updateファイルを見つけて、Updatexなどの名前に変更します。
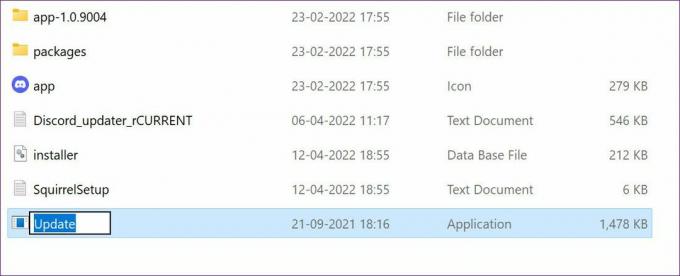
保留中のアップデートをインストールして、新しいDiscordアプリの動作を確認してください。
5. PCでアンチウイルスを無効にする
PCのウイルス対策が積極的であるため、Discordアプリが会社のサーバーに接続するのが難しい場合があります。
Windowsでウイルス対策ソフトウェアを無効にして、Windowsの更新を再試行する必要があります。
6. Discordキャッシュをクリアする
これは主にDiscordのパワーユーザーに当てはまります。 WindowsとMacでDiscordキャッシュファイルが破損している場合、アプリは更新プロセスで問題に直面する可能性があります。 WindowsとMacでDiscordキャッシュをクリアする方法は次のとおりです。
ウィンドウズ
ステップ1: Windows + Eキーを押して、ファイルマネージャーアプリを開きます。
ステップ2: タイプ %appdata%\ Discord ナビゲーションバーでEnterキーを押します。

ステップ3: このコマンドはDiscordフォルダーを開きます。 リストからキャッシュ、コードキャッシュ、およびGPUCacheフォルダーを探します。
ステップ4: それらを右クリックして、コンテキストメニューから[削除]を選択します。
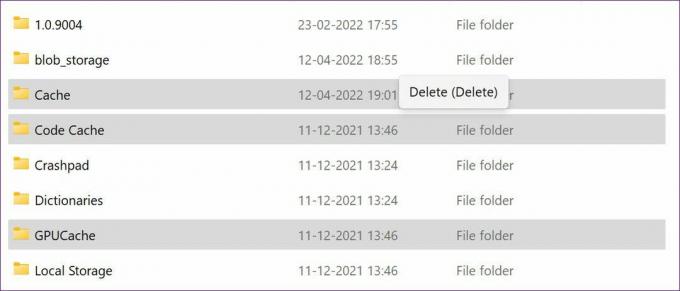
ステップ5: Windowsデスクトップに戻り、ごみ箱を右クリックします。 空のビンとあなたは行ってもいいです。
マック
Macでは、Finderアプリを使用してDiscordキャッシュファイルをクリアする必要があります。
ステップ1: MacでFinderを開きます。
ステップ2: メニューバーの[移動]オプションをクリックし、[フォルダに移動]オプションを選択します。
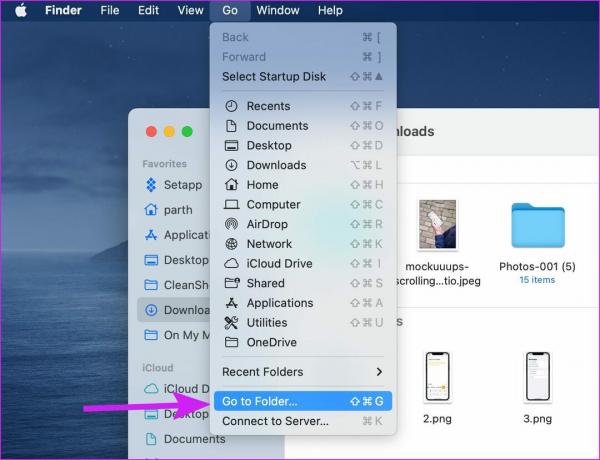
ステップ3: タイプ 〜/ Library / Application Support / discord Enterキーを押します。
ステップ4: (コマンドボタンを押したままにして)キャッシュ、コードキャッシュ、GPUキャッシュのいくつかのフォルダを選択し、それらを右クリックする必要があります。
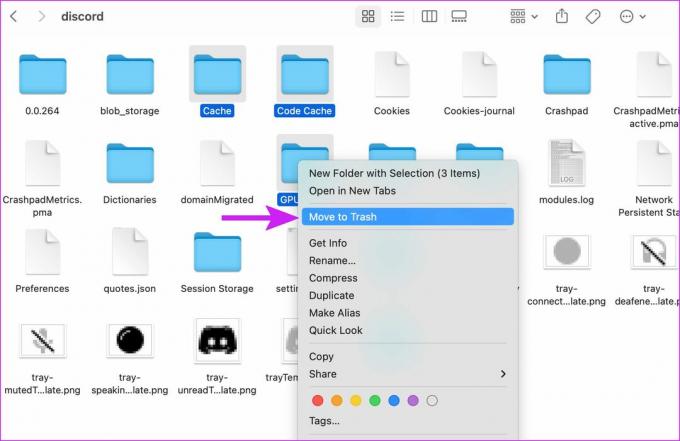
ステップ5: コンテキストメニューから[ビンに移動]を選択します。
Macドックからゴミ箱を空にし、Discordアプリを再度開いて、更新プロセスを完了します。
7. Discordを再インストールする
いずれのトリックも機能しない場合は、Discordをアンインストールして、最新のアプリを再度ダウンロードできます。
ウィンドウズ
ステップ1: Windows設定(Windows + Iキー)を開き、[アプリ]メニューに移動します。
ステップ2: アプリと機能を選択し、リストからDiscordを見つけます。
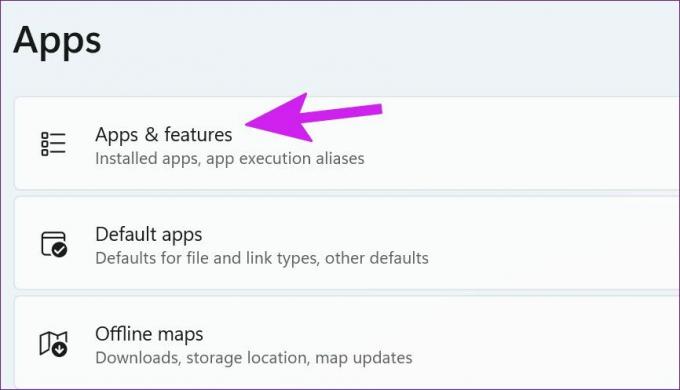
ステップ3: 3つのドットのメニューをクリックし、[アンインストール]を選択します。
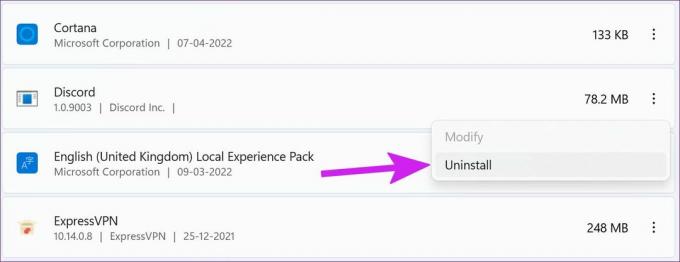
決定を確認し、WebまたはMicrosoftStoreからDiscordをダウンロードします。
マック
ステップ1: MacでFinderを開き、[アプリケーション]メニューに移動します。
ステップ2: Discordを右クリックし、MovetoBinを選択します。
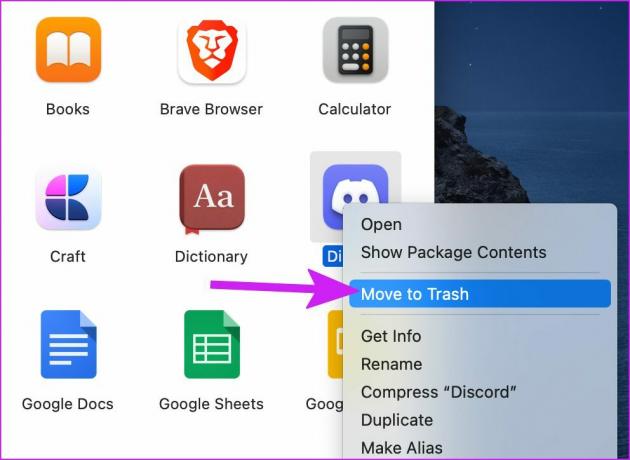
Discordの使用に戻る
Discordの人気は、ゲームコミュニティと暗号ファンの間でそのまま残っています。 更新に失敗したなどのエラーは、酸っぱい味を残す可能性があります。 問題を解決するのに役立ったトリックはどれですか? 以下のコメントであなたの発見を共有してください。
最終更新日:2022年4月14日
上記の記事には、GuidingTechのサポートに役立つアフィリエイトリンクが含まれている場合があります。 ただし、編集の整合性には影響しません。 コンテンツは公平で本物のままです。

によって書かれた
Parthは以前、EOTO.techで技術ニュースを取り上げていました。 彼は現在、Guiding Techでフリーランスで、アプリの比較、チュートリアル、ソフトウェアのヒントとコツについて書き、iOS、Android、macOS、およびWindowsプラットフォームについて深く掘り下げています。



