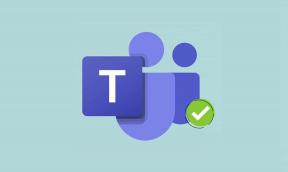WiFiの有無にかかわらずiPhoneから印刷する方法
その他 / / April 22, 2022
iPhoneのカメラが良くなるにつれて、写真アプリはたくさんの自撮り写真、ポートレート、その他の写真を収集します。 オンラインでの保存も、おかげで簡単になりました クラウドストレージ. しかし、それらの1つを机の上や研究に置いておく場合は、印刷するためにフープを通過する必要はありません。 幸い、iPhoneから直接印刷できます。

このすばやく簡単なガイドでは、iPhoneから写真やドキュメントを印刷する方法を説明します。 あなたが持っているかどうかは関係ありません Wi-Fi接続 か否か。 次の手順で、iPhoneから何でも印刷できるようになります。
Wi-Fiを使用してiPhoneから印刷する
iPhoneにはAirPrintと呼ばれる機能があり、 iPhone Wi-Fi経由。 ただし、この機能を機能させるには、プリンタがWi-Fi接続もサポートしていることを確認する必要があります。 それを確認したら、Wi-Fi接続のあるiPhoneを使用して写真を印刷する方法を説明します。
ステップ1: プリンターをWi-Fiネットワークに接続します。
ステップ2: iPhoneで写真アプリを開きます。

ステップ3: 印刷する写真またはドキュメントを開きます。

ステップ4: アプリの左下隅にある共有アイコンをタップします。

ステップ5: 一番下までスクロールして、[印刷]オプションをタップします。

ステップ6: 新しいウィンドウが画面に開き、さまざまな印刷オプションが表示されます。
ステップ7: 上部にある[プリンタ]オプションをタップして、使用可能なプリンタのリストを表示します。
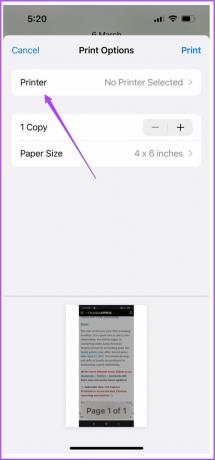
ステップ8: リストからプリンタを選択します。
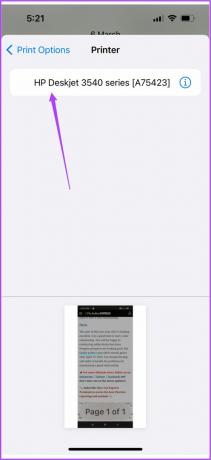
この後、プリセット、部数、用紙サイズ、メディアと品質など、印刷用のオプションがいくつか表示されます。
ステップ9: オプションを選択したら、[印刷]をタップします。

ホットスポット経由でWi-FiなしでiPhoneから印刷
Wi-FiなしでiPhoneから印刷する方法は2つあります。 1つ目は、プリンターとiPhoneの間にホットスポットを作成することです。 これは、あなたの周りに利用可能なWi-Fiネットワークがないことを意味します。 ただし、プリンタがWi-Fi接続をサポートしていることを確認してください。
手順を開始する前に、プリンターのWi-Fiロゴの横にLEDインジケーターが点滅していることを確認してください。 この記事では、HPプリンターを使用しました。
ステップ1: iPhoneで[設定]を開きます。

ステップ2: Wi-Fiをタップします。
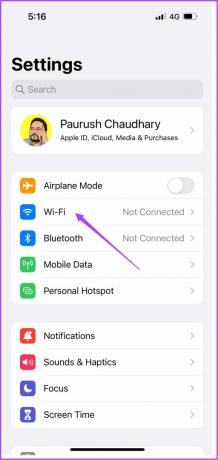
ステップ3: 利用可能なネットワークのリストからプリンタ名をタップします。
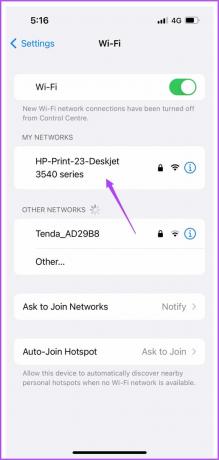
ステップ4: プリンターに接続するためのパスワードを入力します。
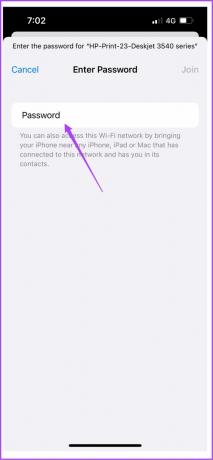
プリンタの[ワイヤレス]メニューに移動して、プリンタのパスワードを確認できます。
ステップ5: プリンターのホットスポットに参加したら、設定アプリを閉じます。
ステップ6: 写真アプリを開きます。

ステップ7: 印刷する写真またはドキュメントをタップします。

ステップ8: 共有アイコンをタップします。

ステップ9: 下にスクロールして、[印刷]をタップします。

お使いのプリンタは、[プリンタ設定]メニューですでに選択されている可能性があります。 そうでない場合は、再度選択できます。
ステップ10: オプションを選択し、[印刷]をタップします。

これは、Wi-Fi接続なしでiPhoneから印刷できる方法です。
OTGケーブルを使用してWi-FiなしでiPhoneから印刷する
最後に、iPhoneとプリンターをUSBOTGケーブルで接続する方法があります。 iPhoneを接続したら、次の簡単な手順に従います。
ステップ1: iPhoneを接続したら、画面に表示されるポップアップメニューで[はい]をタップします。
ステップ2: 写真アプリを開きます。

ステップ3: 印刷する写真またはドキュメントを選択します。

ステップ4: 共有アイコンをタップします。

ステップ5: 下にスクロールして、[印刷]をタップします。

プリンタメニューにプリンタ名が表示されます。
ステップ6: オプションを選択し、[印刷]をタップします。

これは、プリンタがWi-Fi接続をサポートしていない場合にiPhoneから印刷する方法です。 ただし、iPhoneに接続するために必要なUSBOTGケーブルが必要です。
手間のかからない印刷体験
これらは、接続を維持するかどうかに関係なく、iPhoneから印刷するための手順でした Wi-Fiなし。 ノートパソコンやデスクトップが利用できないことを心配する必要はもうありません。 印刷。 あなたがする必要があるのは上記のステップに従って、あなたのiPhoneからの印刷の容易さを楽しむことです。 カラーで印刷するか、白黒で印刷するかは関係ありません。 iPhoneから直接お好みの色で簡単に印刷できます。
最終更新日:2022年4月7日
上記の記事には、GuidingTechのサポートに役立つアフィリエイトリンクが含まれている場合があります。 ただし、編集の整合性には影響しません。 コンテンツは公平で本物のままです。