MacとWindowsを使用してNetflixのスクリーンショットを撮る方法
その他 / / April 22, 2022
多くの新しいコンテンツが追加されます Netflix 毎週。 シリーズの映画やエピソードを見ていると、あるシーンに夢中になり、そのスクリーンショットを共有したいと思うことがあります。 しかし、それを試してみると、黒い画面しか表示されません。

幸いなことに、 スクリーンショット Netflixで。 この投稿では、WindowsとMacを使用してNetflixでスクリーンショットを撮る方法を紹介します。
この投稿の手順は、デスクトップ上のNetflixのWebバージョンを対象としています。 MacまたはWindowsシステムを使用している場合は、次の手順を使用してスクリーンショットを撮ることができます。 Netflixモバイルアプリのユーザーにとって、簡単な解決策はありません。 DRM(デジタル著作権管理)ルールは、モバイルデバイスに対して非常に厳格であり、OTTプラットフォームからのコンテンツの著作権侵害を防止します。
MacでNetflixのスクリーンショットを撮る
Macのネイティブスクリーンショットツールを使用して、Netflixで簡単にスクリーンショットを撮ることができます。 しかし、落とし穴があります。 SafariでNetflixを使用している場合は、Netflixホームページのスクリーンショットを撮ることができます。 ただし、再生ウィンドウからシーンをキャプチャしようとすると、スクリーンショットに黒い画面が表示されます。
ありがたいことに、これは他のブラウザでは発生しません。 Netflixでスクリーンショットを撮るには、GoogleChromeブラウザをダウンロードすることをお勧めします。
Mac用のGoogleChromeを入手する
Google Chromeをダウンロードしたら、次の手順に従います。
ステップ1: GoogleChromeブラウザを起動します。
ステップ2: ホームページで、右上隅にある3つのドットをクリックします。
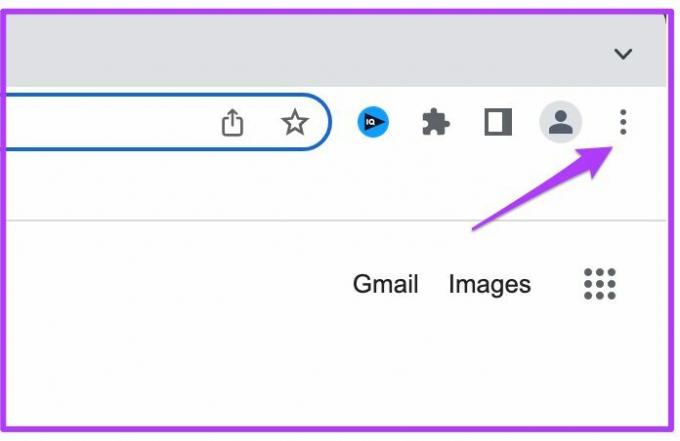
ステップ3: メニューから[設定]をクリックします。
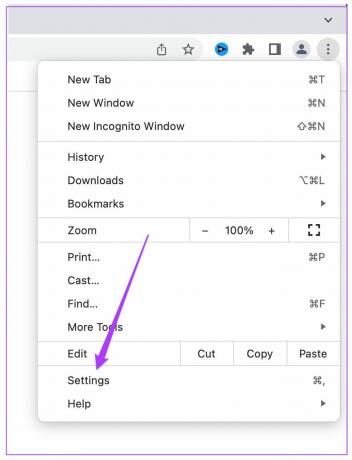
ステップ4: 検索バーに次のように入力します ハードウェアアクセラレーション。

オプションが画面に表示されます。
ステップ5: 利用可能な場合はハードウェアアクセラレーションを使用するというオプションを無効にします。

ステップ6: [再起動]をクリックします。
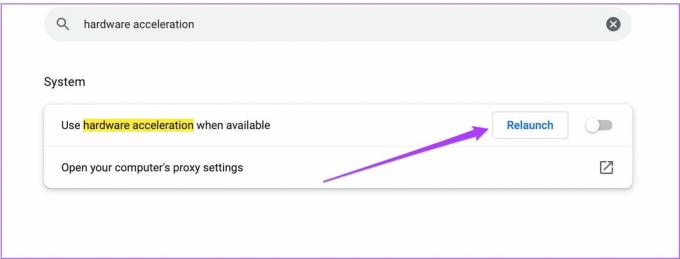
ステップ6: ブラウザが再起動したら、新しいタブを開いてNetflixホームページに移動します。

ステップ7: Netflixアカウントにログインします。

ステップ8: そのタイトルまたはエピソードの再生を開始し、キャプチャしたいお気に入りのシーンに移動します。
ステップ9: 再生を一時停止し、Command + Shift + 3を押して、そのシーンのスクリーンショットを撮ります。

これは、MacでGoogleChromeを使用してNetflixでスクリーンショットを簡単に撮ることができる方法です。 Chromeブラウザでハードウェアアクセラレーションが無効になっていることを確認する必要があります。
しかし、なぜSafariはNetflixでスクリーンショットを撮ることを許可しないのですか? 考えられる理由は、Appleが著作権侵害防止のためにNetflixのようなプラットフォームをサポートしていることである可能性があります。 SafariはネイティブのMacOSアプリであるため、Netflixでスクリーンショットをキャプチャすることはできません。
WindowsでNetflixのスクリーンショットを撮る
Windowsには、ネイティブのスクリーンショットツールも用意されています。 ただし、スクリーンショットを撮っているときに同じ黒い画面エラーが発生する場合があります。 ここでも、ネイティブのNetflixアプリの代わりにブラウザを使用します。 Windowsのブラウザでは、Netflixのスクリーンショットを撮る方法が2つあります。
1. ハードウェアアクセラレーションをオフにする
Macと同じように、この方法を試して、Windowsシステムの黒い画面のエラーを取り除くことができます。 ハードウェアアクセラレーションをオフにする手順は、Chromeでも同じです。
この方法は、GPUが異なる特定のシステムでは機能しない場合があることに注意してください。 しかし、それでも試してみると何が害になるのでしょうか。 次の手順を実行します。
ステップ1: ChromeでNetflixホームページを開きます。

ステップ2: Netflixアカウントにログインします。

ステップ3: そのタイトルまたはエピソードの再生を開始し、キャプチャしたいお気に入りのシーンに移動します。
ステップ4: 再生を一時停止し、Windowsキー+ Shift + Sを押して、SnippingToolパネルを有効にします。
ステップ5: シーンのスクリーンショットを撮り、システムに保存します。

次に、スクリーンショットをそれぞれのフォルダーに保存するか、起動後にペイントアプリに貼り付けることができます。
2. サンドボックス環境の有効化
最初の方法でスクリーンショットを取得できない場合は、2番目の方法をご覧ください。 ただし、これにはいくつかのフープを実行する必要があります。 開始するには、を有効にする必要があります サンドボックス環境 Windowsコンピュータで。
サンドボックス環境は基本的に、アプリを分離された環境内で実行できる専用のスペースです。 このスペースは、システムの他の機能には影響しません。 有効にするために個別のアプリをダウンロードする必要はありません。 ありがたいことに、Windows10および11はWindowsサンドボックス機能を提供するようになりました。
Windows 10 ProまたはEnterprise、ビルドバージョン18305またはWindows11を使用しているかどうかを確認します。 それを確認して確認した後でのみ続行してください。 次の手順を実行します。
ステップ1: Windows Sandboxを有効にするには、次のように入力します Windowsの機能をオンまたはオフにします 検索バーで。
ステップ2: プロンプトが表示されたオプションをクリックして、Windowsの機能にアクセスします。

ステップ3: [Windowsの機能]メニューで、下にスクロールしてWindowsサンドボックスを有効にします。

ステップ4: [OK]をクリックします

画面に新しいタブが開きます。
ステップ5: 新しい変更を適用するには、[今すぐ再起動]をクリックします。

システムが再起動するのを待ちます。
ステップ6: ホームページから、 Windowsサンドボックス。
ステップ7: 提案されたプログラムをクリックします。
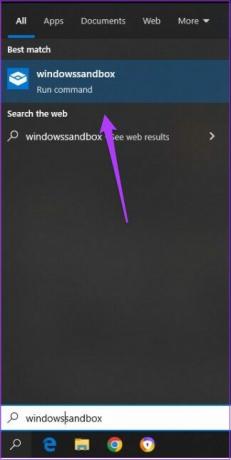
これで、画面にWindowsSandboxアプリが表示されます。

ステップ8: Windows Sandboxアプリで、MicrosoftEdgeブラウザーアイコンをクリックします。

ステップ9: Netflixホームページを開き、アカウントにログインします。

ステップ10: タイトルを再生して、スクリーンショットを撮りたいシーンに移動します。
ステップ11: Windowsキー+PrtScnを押して、スクリーンショットを撮ります。

Windows 10ホームまたは古いバージョンのWindowsを使用している場合は、Sandboxie-Plusアプリをダウンロードしてスクリーンショットを撮ることができます。 ただし、デフォルトのブラウザとしてGoogleChromeを設定する必要があります。
Sandboxie-PlusforWindowsを入手する
ステップ1: Sandboxieをインストールした後、アプリケーションを起動します。
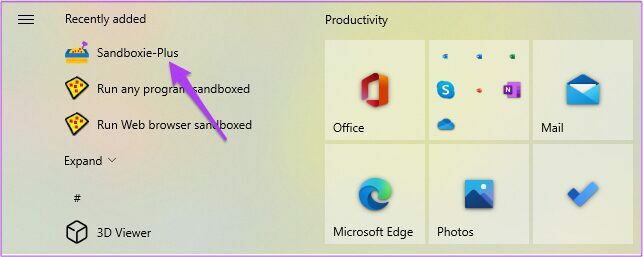
ステップ2: アプリが開いたら、DefaultBoxを右クリックします。
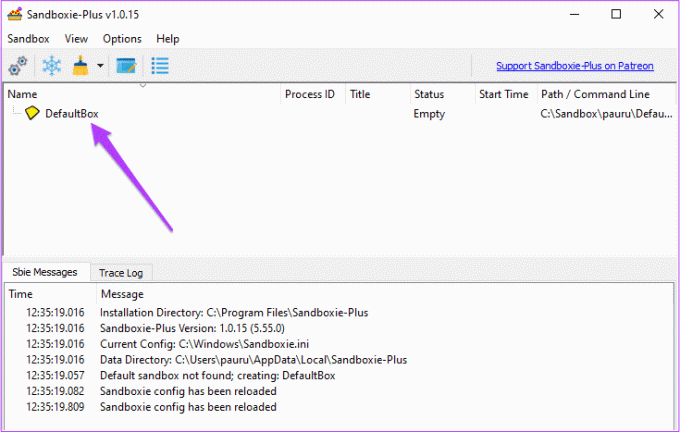
ステップ3: [実行]を選択してから、[デフォルトのWebブラウザ]を選択します
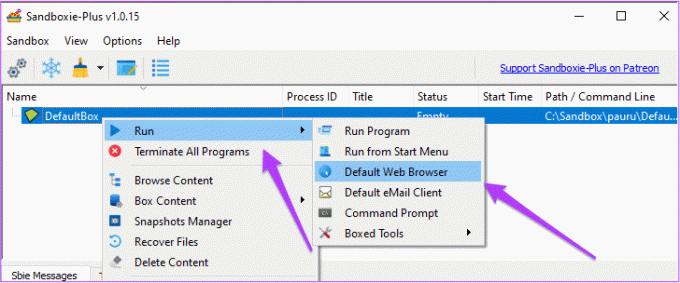
これにより、サンドボックス環境でGoogleChromeが起動します。
ブラウザの周りの黄色い境界線を見ると、同じことを確認できます。

ステップ4: Netflixを開き、アカウントにログインします。

ステップ5: タイトルを選択します。
そのタイトルまたはエピソードの再生を開始し、キャプチャしたいお気に入りのシーンに移動します。
ステップ6: 再生を一時停止し、Windowsキー+ Shift + Sを押して、SnippingToolパネルを有効にします。
ステップ7: 目的のスクリーンショットを撮り、システムに保存します。

これで、ブラックスクリーンエラーなしでスクリーンショットを共有できます。 もちろん、これには、問題なくSandboxieアプリを実行するために、ハードドライブまたはSSDに十分なスペースが必要です。
お気に入りの瞬間を共有する
お気に入りのシーンを共有したい場合でも、ミームを作成するためのスクリーンショットだけを共有したい場合でも、Netflixコンテンツのスクリーンショットを撮るのは不必要に複雑です。 しかし、それは著作権侵害を抑制するためです。 もちろん、1、2回クリックするだけで仕事ができると主張する無料および有料のアプリがいくつかありますが、それらのほとんどは広告を表示するか、ほとんど正しく機能しません。
最終更新日:2022年4月14日
上記の記事には、GuidingTechのサポートに役立つアフィリエイトリンクが含まれている場合があります。 ただし、編集の整合性には影響しません。 コンテンツは公平で本物のままです。



