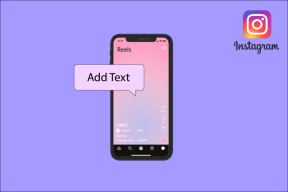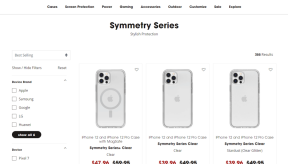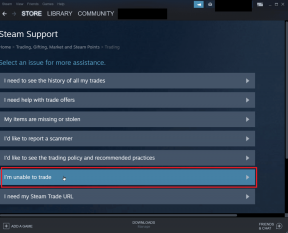Windows 11でアプリのアクセス許可を有効、無効、および管理する方法
その他 / / April 22, 2022
その間 アプリの設定 初めて、要求されたすべての権限を許可し、目をつぶることなくすべてのプロンプトを受け入れる傾向があるかどうかを再確認することをお勧めします。 便利なことに、Windows 11では、必要に応じてこれらのアプリのアクセス許可を再確認して管理できます。
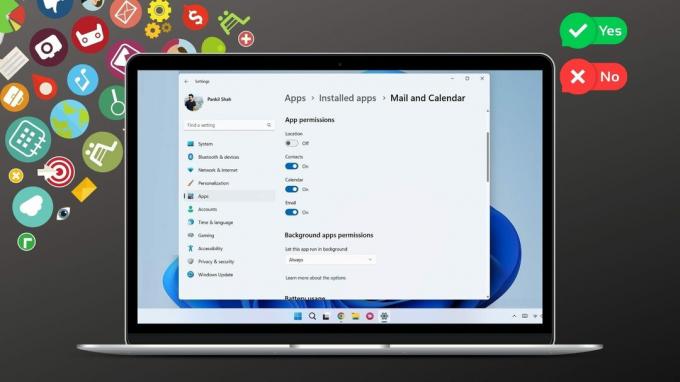
このガイドでは、Windows 11でのアプリのアクセス許可の有効化、無効化、および管理に関連する手順について説明します。 それで、これ以上面倒なことはせずに、始めましょう。
アプリの権限はWindowsでどのように機能しますか
Windows上のアプリ 動作するには、PCのハードウェア機能とソフトウェア機能の両方にアクセスするためのアクセス許可が必要です。 これには、現在地、カメラ、マイクなどにアクセスするための許可が含まれます。 たとえば、WindowsのWeatherアプリは、関連情報を提供するために位置データにアクセスする許可を求めます。

理想的には、アプリに必要なすべての権限を許可する必要があります。 ただし、アプリが必要のない権限を求めようとする場合があります。 そして、それらの許可を許可すると、プライバシーが危険にさらされる可能性があります。
どちらの場合も、Windows11でアプリの権限を許可または禁止する方法を学ぶ必要があります。 これについては、次のセクションで説明します。
個々のアプリの権限を有効または無効にする方法
特定のアプリの権限を有効または無効にする場合は、Windowsでそのアプリの設定を開く必要があります。 あなたがそれについて行くことができる2つの方法があります。
設定から権限を無効にするを有効にする
ステップ1: [スタート]メニューを開き、上部にある[すべてのアプリ]をクリックして、インストールされているアプリのリストを表示します。

ステップ2: 下にスクロールして、権限を構成するアプリを見つけます。 それを右クリックし、[その他]を選択して、[アプリの設定]を選択します。

ステップ3: 次のウィンドウで、[アプリのアクセス許可]の下の切り替えを使用して、適切と思われる特定のアクセス許可を有効または無効にします。

さらに、アプリがバックグラウンドで動作することを許可または禁止することができます。

設定から単一のアプリの権限を有効または無効にする
複数の異なるアプリの権限を変更する場合は、次の方法を使用して時間を節約できます。
ステップ1: [スタート]メニューを右クリックし、表示されるメニューから[設定]を選択します。

ステップ2: 左側の[アプリ]タブに移動し、[インストール済みアプリ]をクリックします。

ステップ3: 検索バーを使用して、権限を変更するアプリを探します。
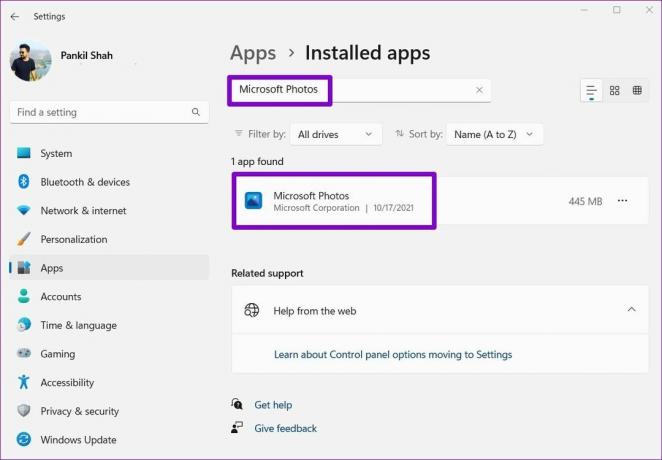
ステップ4: アプリの横にある3つのドットのメニューアイコンをクリックして、[詳細オプション]を選択します。

ステップ5: アプリの権限の下にあるトグルを使用して、そのアプリの権限を管理します。
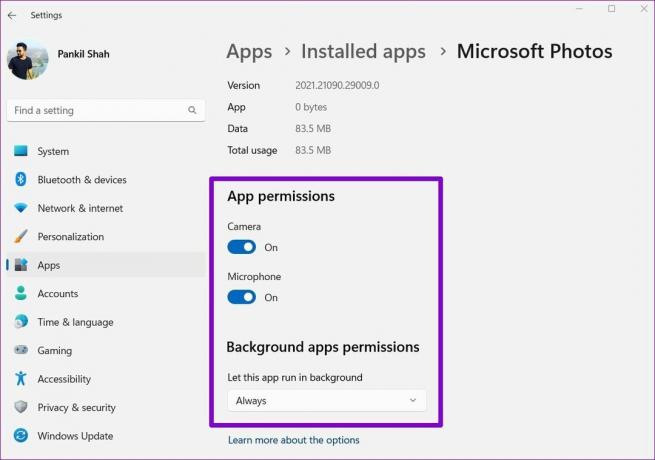
行った変更はすぐに有効になります。 の場合 アプリはすでに実行されています、変更を有効にするために再起動することをお勧めします。
アプリやゲームが機能するために特別な権限を必要としない場合、[アプリの権限]セクションの下にトグルは表示されないことに注意してください。 さらに、いくつかの アプリがリストに表示されない場合があります すべてのシステムリソースを使用できるかどうか.
複数のアプリのアプリ権限を一度に管理する方法
上記の方法は非常に簡単ですが、さまざまなアプリの特定のアプリの権限を一度に管理する場合は、はるかに簡単な方法があります。 方法を学ぶために読んでください。
ステップ1: [スタート]メニューを開き、歯車の形をしたアイコンをクリックして設定アプリを起動します。

ステップ2: 左側の列の[プライバシーとセキュリティ]タブに切り替えます。
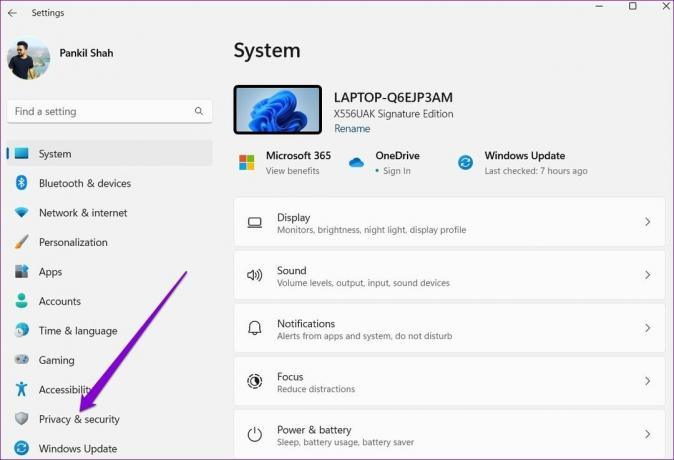
ステップ3: [アプリの権限]セクションまで下にスクロールして、すべてのアプリの権限のリストを表示します。

ステップ4: 権限をクリックして設定します。 デモンストレーションの目的で、アプリのカメラ権限を変更します。

ステップ5: PC上のすべてのアプリのカメラ権限を無効にする場合は、[アプリにカメラへのアクセスを許可する]の横にあるスイッチをオフに切り替えることができます。
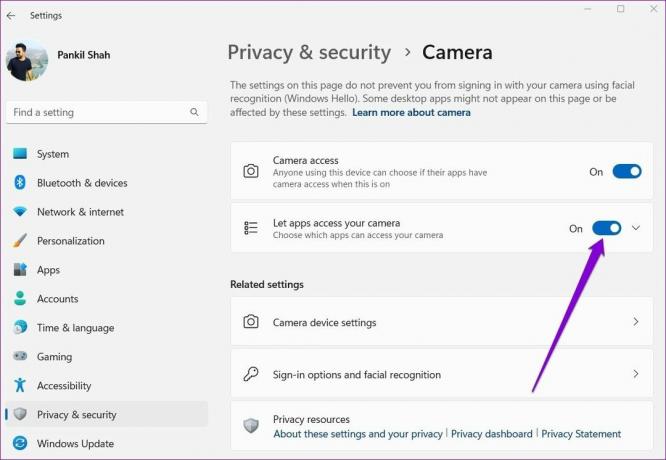
または、アプリごとにカメラの権限を設定する場合は、[アプリにカメラへのアクセスを許可する]の横にある下向き矢印をクリックします。

次に、アプリの横にあるトグルを使用して、各アプリのカメラ権限をすばやく管理します。
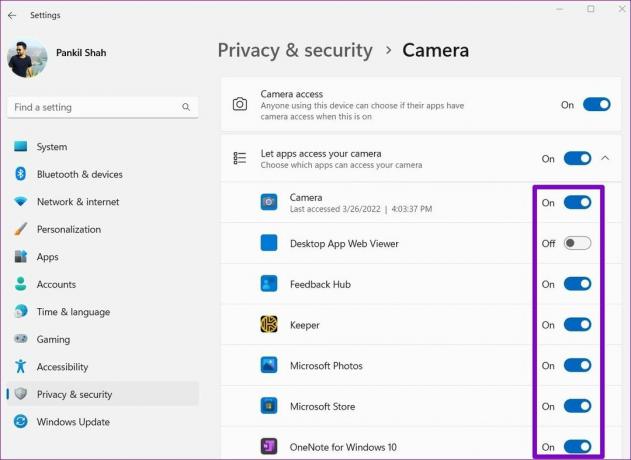
同様に、上記の手順を繰り返して、複数のアプリの場所、マイク、その他のアプリの権限を一度に管理できます。 それぞれのアプリの権限を個別に管理できることを知っておくことが重要です MicrosoftStoreアプリ、デスクトップアプリで同じことを行うことはできません。
アクセス許可を慎重に管理する
アプリの権限を不注意に付与すると、意図しない結果が生じる可能性があります。 プライバシーを気にしない場合でも、Windowsでのアプリの権限を時々確認する価値があります。 これにより、さまざまなアプリの動作を監視し、不正なアプリを制限できます。
最終更新日:2022年4月14日
上記の記事には、GuidingTechのサポートに役立つアフィリエイトリンクが含まれている場合があります。 ただし、編集の整合性には影響しません。 コンテンツは公平で本物のままです。
知ってますか
生産性アプリであるNotionは2013年に設立されました。

によって書かれた
Pankilは、EOTO.techでライターとして旅を始めた職業別の土木技師です。 彼は最近、フリーランスのライターとしてGuiding Techに加わり、Android、iOS、Windows、およびWebのハウツー、説明者、購入ガイド、ヒントとコツを取り上げました。