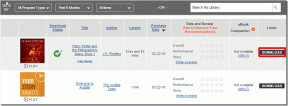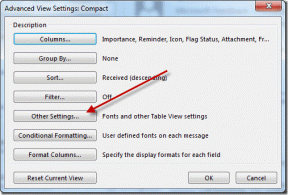オブジェクト消しゴムを使用してSamsungGalaxy電話で写真を編集する方法
その他 / / April 22, 2022
Google Pixel 6は、カメラ部門、特に不要なオブジェクトを削除できるMagicEraserオプションで非常に優れています。 魔法の消しゴムは 写真編集ツール 写真から不要なオブジェクトや人を削除することができます。 ただし、MagicEraserを搭載しているのはPixel6シリーズのスマートフォンのみです。

サムスンギャラクシーフォンのような ギャラクシーS22 オブジェクト消しゴムと呼ばれる代替機能をパックします。 この機能は、一部のSamsung Galaxy電話のデフォルトのGalleryアプリに組み込まれており、魅力のように機能します。 オブジェクト消しゴムを使用して写真を編集し、不要なオブジェクトや人物を削除する方法は次のとおりです。
オブジェクト消しゴムとは
Object Eraserは、携帯電話で既にクリックした写真から不要なオブジェクトや人物を削除するために使用できる写真編集ツールです。 自分撮りをクリックしたが、バックグラウンドで知らない人がいるとします。
オブジェクト消しゴムを使用して、写真からそれらを削除できます。 最近、Samsungは、オブジェクト消しゴムを使用して写真から影や反射を削除する機能を追加しました。 これにより、写真の外観を編集および変更するための強力なツールになります。
サムスンギャラリーを更新する方法
Objective Eraserを効果的に使用する方法を説明する前に、SamsungスマートフォンのGalleryアプリを最新バージョンに更新することが重要です。 これにより、オブジェクト消しゴムの最新機能がすべて確実に使用できるようになります。
ステップ1: SamsungスマートフォンでGalaxyStoreアプリを開きます。
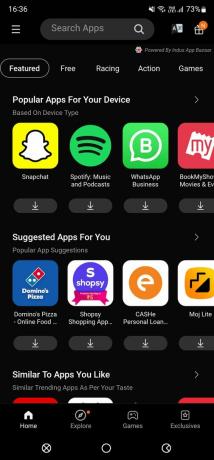
ステップ2: 上部の検索バーを使用してSamsungGalleryを検索します。
SamsungGalleryアプリを開く
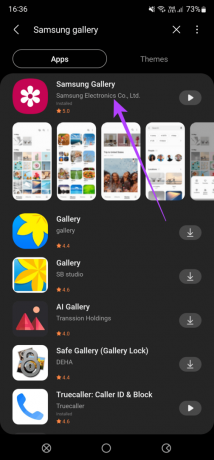
ステップ3: 最初のオプションを選択して、アプリページに移動します。

ステップ4: 新しいバージョンが利用可能な場合は、アプリを更新してください。
オブジェクト消しゴムを使用してオブジェクトと人を削除する方法
これでSamsungGalleryアプリの最新バージョンが入手でき、ObjectEraserのすべての機能が利用できるようになります。 使用方法は次のとおりです。
ステップ1: ギャラリーアプリで編集したい画像を開きます。
ステップ2: 下部のバーにある編集アイコンをタップします。

ステップ3: 右下隅にある3ドットメニューを選択します。

ステップ4: 次に、オブジェクト消しゴムをタップします。
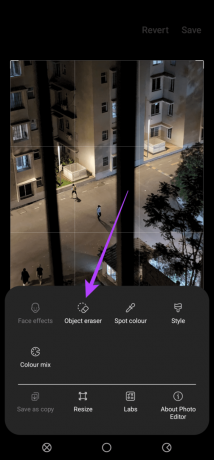
ステップ5: 写真から消去したいオブジェクトを選択または描画することができます。 お使いのSamsungGalaxy電話がSペンをサポートしている場合は、それを使用してオブジェクトの周囲を正確に描画します。

ステップ6: 小さいオブジェクトをより正確に選択するために、ズームインしてオブジェクトの周りに描画することもできます。
ステップ7: 関連するすべてのオブジェクトを選択したら、[消去]をタップします。

ステップ8: プロセスが完了するのを待つと、選択したオブジェクトが消去されます。 消去するすべてのオブジェクトに対して同じ手順を繰り返します。

ステップ9: すべてのオブジェクトを消去したら、[完了]をタップします。

ステップ10: 右上隅にある[保存]オプションを選択します。 電話は選択したオブジェクトを削除し、フィナーレ画像を保存します。
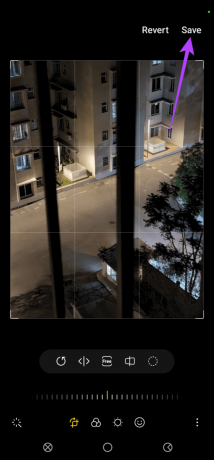
オブジェクト消しゴムを使用して影と反射を削除する方法
オブジェクトや人などの不要なコンポーネントを削除するだけでなく、オブジェクトリムーバーは影や反射を削除して、写真の見栄えを良くすることもできます。 使用方法は次のとおりです。
ステップ1: ギャラリーアプリで編集したい画像を開きます。
ステップ2: 下部のバーにある編集アイコンをタップします。

ステップ3: 右下隅にある3ドットメニューを選択します。
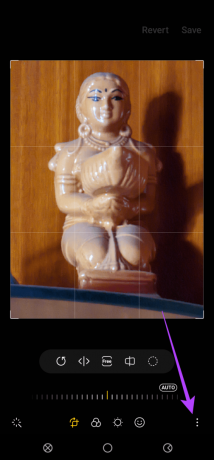
ステップ4: 次に、オブジェクト消しゴムをタップします。

ステップ5: オブジェクトの周りを描く代わりに、実行するアクションに応じて、[反射を消去]または[影を消去]ボタンをタップします。

ステップ6: この画像では、背景に投影されたオブジェクトの影があることがはっきりとわかります。 したがって、[影を消去]ボタンをクリックすると、影を削除しようとします。
ステップ7: プロセスが実行され、影が削除されます。

ステップ8: [完了]をタップします。
ステップ9: 右上隅にある[保存]オプションを選択します。 編集内容が保存され、最終的な画像に影がなくなります。
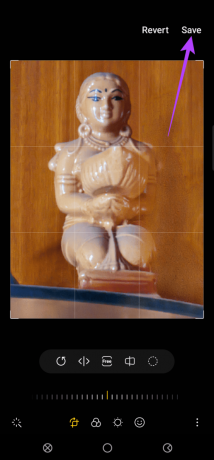
ご覧のとおり、最終的な画像はそれほど洗練されておらず、いくつかの傷があります。 この機能から得られる結果は、被写体の複雑さ、照明、背景などのさまざまな要因によって異なります。
この場合、被写体の色は背景の色と非常に似ていました。 そのため、ソフトウェアが適切な分離を確立することは困難です。 さまざまな画像を試してみて、コメントでこのツールの使用経験をお知らせください
写真から不要なオブジェクトや人を削除します
他の人があなたの写真をフォトボムしている場合は、オブジェクト消しゴムを使用して、写真からそれらやその他の不要な要素をすばやく削除できます。 これにより、ソーシャルメディアに写真を投稿する前に見栄えを良くすることができます。
最終更新日:2022年3月29日
上記の記事には、GuidingTechのサポートに役立つアフィリエイトリンクが含まれている場合があります。 ただし、編集の整合性には影響しません。 コンテンツは公平で本物のままです。