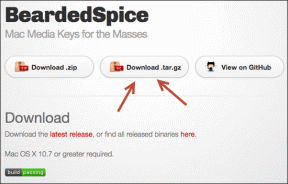モバイルとPCでYouTubeビデオからクリップを作成、表示、共有する方法
その他 / / April 22, 2022
YouTubeビデオの共有は非常に簡単です。 [共有]ボタンを押すと、誰とでもビデオを共有できます。 しかし、あなたが最も気に入った、または面白いと思ったYouTubeビデオの特定の部分だけを共有したい場合はどうでしょうか? そこで、YouTubeのクリップ機能が役に立ちます。
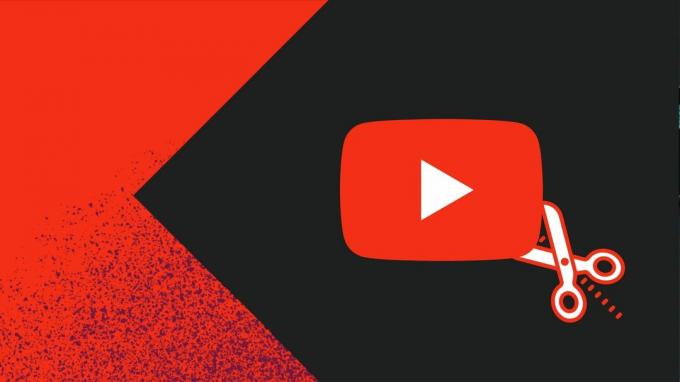
YouTubeはすでにあなたがすることを許可していますが 特定のタイムスタンプで動画を共有する、YouTubeクリップの作成と共有は、はるかに簡単で楽しいものです。 そのため、お気に入りのYouTube動画の特定の部分を作成して共有する方法を知りたい場合は、このガイドに必要なすべての回答が含まれています。
YouTubeクリップとは何ですか
YouTubeクリップ 長さ5〜60秒の短い動画です。 作成者がこの機能を無効にしていない場合は、YouTube動画からクリップを作成して共有できます。 作成したら、クリップのURLを誰とでも共有できます。
デフォルトでは、クリップ機能はすべてのYouTubeビデオで有効になっています。 クリエイターはいつでもこの機能をオプトアウトして、ユーザーが動画を切り取らないようにすることができます。 さらに、子供向けに作成された動画、DVRなしのライブストリーム、8時間以上の長さのライブストリーム、またはライブ中のプレミアをクリップするオプションはありません。
YouTubeのクリップ機能は YouTubeウェブプレーヤー とモバイルアプリ。 次のセクションでは、デスクトップとモバイルの両方でYouTube動画からクリップを作成する手順を説明します。
デスクトップでYouTubeビデオをクリップする方法
使用している場合 PC上のYouTube、以下の手順に従って、YouTubeビデオの一部をクリップできます。
ステップ1: お好みのウェブブラウザを開き、YouTubeのウェブサイトに移動します。 まだログインしていない場合は、YouTubeアカウントにログインします。
ステップ2: クリップを作成するビデオを開きます。
ステップ3: ビデオプレーヤーのすぐ下にある[クリップ]オプションをクリックします。

ステップ4: 表示される[クリップの作成]パネルで、クリップの簡単な説明(140文字未満)を入力します。
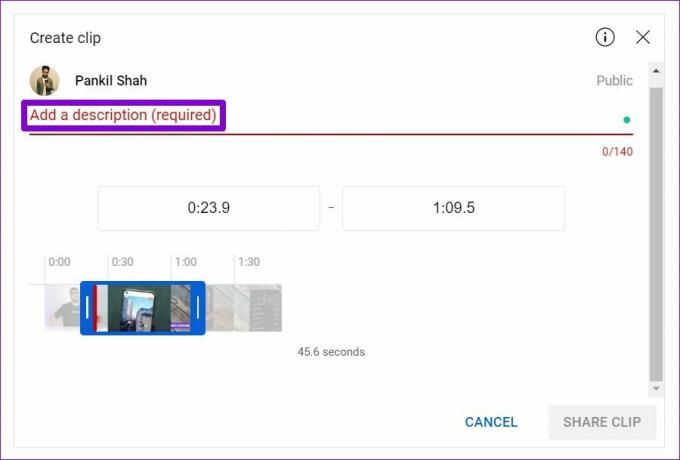
ステップ5: 次に、タイムライン上の青いバーをドラッグして、クリップに変換するビデオの部分を選択します。 これを行うと、クリップの長さが下に表示され、5〜60秒になるようにします。
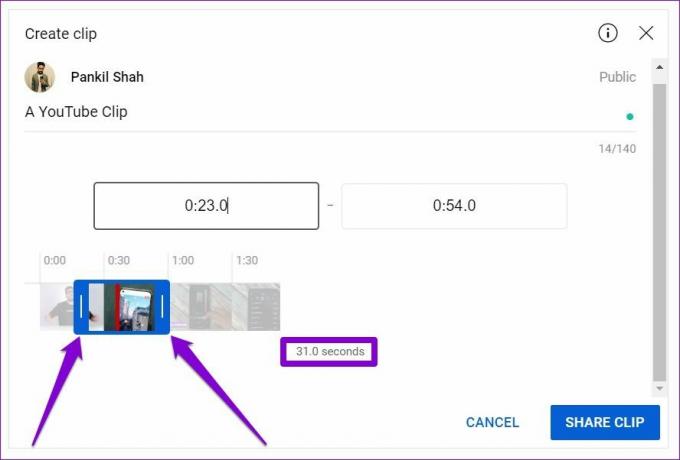
または、ボックスにクリップの開始時刻と終了時刻を入力することもできます。

ステップ6: 完了したら、[クリップの共有]ボタンをクリックします。

ステップ7: クリップをソーシャルサイトで直接共有するか、クリップのURLをコピーして手動で共有することができます。

誰かがあなたのリンクを開くと、YouTubeはあなたのクリップをループで再生します。 必要に応じて、ビデオ全体を見ることができます。

AndroidまたはiPhoneでYouTubeビデオからクリップを作成する方法
YouTubeのクリップ機能は、モバイルアプリでも利用できます。 以来 YouTubeアプリ AndroidとiPhoneで同様のユーザーインターフェイスを備えているため、同じ手順に従ってYouTubeビデオからクリップを作成できます。
ステップ1: AndroidまたはiPhoneでYouTubeアプリを起動し、Googleアカウントでログインします。
ステップ2: クリップを作成するビデオを開きます。 ビデオタイトルの下にある[クリップ]オプションをタップします。

ステップ3: クリップの適切な説明を入力します。 タイムライン上の青いバーをドラッグして、クリップに変換したいビデオの部分を選択します。

ステップ4: 最後に、[クリップの共有]ボタンをタップします。 クリップのURLをコピーするか、選択したアプリで直接共有することができます。


YouTubeクリップを表示および共有する方法
すべてのYouTubeクリップがアカウントのライブラリセクションに表示されます。 アカウントでサインインしている限り、デスクトップまたは電話からいつでもクリップを表示してアクセスできます。 方法は次のとおりです。
デスクトップからYouTubeクリップを表示および共有する
ステップ1: ウェブブラウザを開き、YouTubeのウェブサイトに移動します。 左側のメニューアイコン(3本の横線)をクリックします。

ステップ2: クリップに移動します。

ステップ3: 保存したすべてのクリップはそのセクションにあります。 3ドットのメニューアイコンが表示されるまで、クリップのタイトルの上にマウスを置きます。 メニューアイコンをクリックして、クリップを共有または削除します。

YouTubeアプリからYouTubeクリップを表示および共有する
ステップ1: AndroidまたはiPhoneでYouTubeアプリを起動します。
ステップ2: 右下隅にあるライブラリアイコンをタップして、クリップに移動します。


ステップ3: クリップをタップして再生を開始します。 または、クリップの横にある3つのドットのメニューアイコンを使用して、クリップを共有または削除することもできます。


クリップして共有するだけ
YouTubeのクリップ機能がどのように使用を排除するかを見るのは素晴らしいことです ビデオの特定の部分を共有するためのサードパーティツール. この機能により、チャンネルの視聴者数も増えます。これは常に素晴らしいことです。 では、YouTubeクリップについてどう思いますか? 便利だと思いますか? 以下のコメントでお知らせください。
最終更新日:2022年4月1日
上記の記事には、GuidingTechのサポートに役立つアフィリエイトリンクが含まれている場合があります。 ただし、編集の整合性には影響しません。 コンテンツは公平で本物のままです。

によって書かれた
Pankilは、EOTO.techでライターとして旅を始めた職業別の土木技師です。 彼は最近、フリーランスのライターとしてGuiding Techに加わり、Android、iOS、Windows、およびWebのハウツー、説明者、購入ガイド、ヒントとコツを取り上げました。