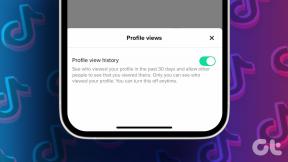起動時にWindows10がフリーズする[解決済み]
その他 / / November 28, 2021
起動時にWindows10がフリーズする問題を修正: Windows 10にアップグレードした後、ユーザーはさまざまな問題に直面する必要があります。それらのほとんどは簡単に修正できますが、いくつかを必要とする主要な問題の1つです。 深刻なトラブルシューティングは、起動時または起動時にWindows 10がフリーズすることでした。この問題の唯一の解決策は、電源ボタンを押したままにしてシャットダウン(ハードリブート)することです。 システム。 起動時にWindows10がランダムにクラッシュする原因となる特定の原因はありません。
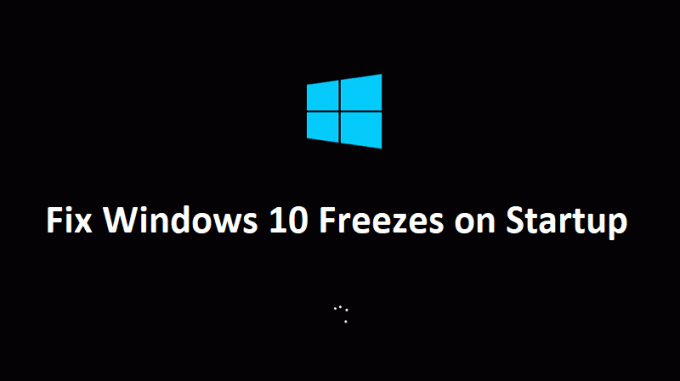
一部のユーザーはWindows7または8を再インストールしても問題は解決しましたが、Windows 10をインストールするとすぐに、問題が再び表面化しました。 したがって、これは明らかにドライバーの問題のようです。Windows7用のドライバーは明らかにWindows 10と互換性がなくなり、システムが不安定になります。 最も一般的に影響を受けるデバイスは、多くのシステムでこの問題を引き起こすと思われるグラフィックカードです。 他のすべてのユーザーの原因であるとは限りませんが、トラブルシューティングは安全です それが最初です。
Windows 10のクリーンインストールは少数のユーザーに役立ちましたが、再び正方形に戻る可能性があるため、最初に問題のトラブルシューティングを行ってから、この方法を試してみましょう。 したがって、時間を無駄にすることなく、以下のトラブルシューティングガイドを使用して、Windows10の起動時のフリーズの問題を実際に修正する方法を見てみましょう。
コンテンツ
- 起動時にWindows10がフリーズする[解決済み]
- 方法1:自動修復を実行する
- 方法2:高速起動を無効にする
- 方法3:クリーンブートを実行する
- 方法4:グラフィックカードドライバーを更新する
- 方法5:ハードウェアアクセラレーションのチェックを外します
- 方法6:Windowsメモリ診断を実行する
- 方法7:SFCとDISMを実行する
- 方法8:AppXSvcを無効にする
- 方法9:システムの復元を実行する
- 方法10:ウイルス対策プログラムを無効にする
起動時にWindows10がフリーズする[解決済み]
Windowsをセーフモードで起動します 以下のソリューションを実行するため。 通常はPCで起動できる場合は、必ず 復元ポイントを作成する、何か問題が発生した場合に備えて、以下の手順に従ってください。
方法1:自動修復を実行する
1.Windows10ブータブルインストールDVDを挿入します PCを再起動します。
2.プロンプトが表示されたら どれかキーを押してください CDまたはDVDから起動するには、任意のキーを押して続行します。

3.言語設定を選択し、[次へ]をクリックします。 [修復]をクリックします 左下にあるコンピューター。

4.オプション画面を選択し、をクリックします トラブルシューティング.

5.トラブルシューティング画面で、をクリックします 高度なオプション.

6. [詳細オプション]画面で、[ 自動修復またはスタートアップ修復.

7.まで待つ Windowsの自動/起動時の修復 完了。
8.再起動すると正常に完了しました 起動時にWindows10がフリーズする問題を修正しました。 そうでない場合は、続行します。
また、読んでください 自動修復を修正する方法でPCを修復できませんでした.
方法2:高速起動を無効にする
1.Windowsキー+ Rを押してから、controlと入力し、Enterキーを押して開きます コントロールパネル。

2.をクリックします ハードウェアとサウンド 次に、をクリックします 電源オプション.

3.次に、左側のウィンドウペインから「電源ボタンの機能を選択します。“

4.次に「現在利用できない設定を変更します。“

5.「」のチェックを外します高速起動をオンにする」をクリックし、[変更を保存]をクリックします。
![[高速起動をオンにする]のチェックを外します](/f/b5ad792a83e49f707bd5d8b2c228c162.png)
方法3:クリーンブートを実行する
サードパーティのソフトウェアがWindowsスタートアップと競合し、問題を引き起こす場合があります。 起動時のWindows10フリーズの問題を修正するには、次のことを行う必要があります クリーンブートを実行します PCで、問題を段階的に診断します。

方法4:グラフィックカードドライバーを更新する
1.Windowsキー+ Rを押し、ダイアログボックスに「」と入力します。dxdiag」と入力してEnterキーを押します。

2.その後、表示タブを検索します(統合されたもの用に1つは2つの表示タブがあります グラフィックカードともう1枚はNvidiaのものになります)ディスプレイタブをクリックして、グラフィックを見つけます カード。

3.次にNvidiaドライバーに移動します ウェブサイトをダウンロード 見つけた製品の詳細を入力します。
4.情報を入力してドライバーを検索し、[同意する]をクリックしてドライバーをダウンロードします。

5.ダウンロードが正常に完了したら、ドライバーをインストールすると、Nvidiaドライバーが手動で正常に更新されます。
方法5:ハードウェアアクセラレーションのチェックを外します
1. Google Chromeを開き、右上隅にある3つのドットをクリックして、 設定。
![右上隅にある3つのドットをクリックして、[設定]を選択します](/f/3729f48204641a9b1adbf380436bdde1.png)
2.次に、見つかるまで下にスクロールします 高度 (おそらく下部にあります)次にそれをクリックします。
![次に、設定ウィンドウで下にスクロールし、[詳細]をクリックします](/f/0f179c1bf9cf96041f1ff083af52b7c3.png)
3.システム設定が見つかるまで下にスクロールし、次のことを確認します。 トグルを無効にするか、オフにします オプション "可能な場合はハードウェアアクセラレーションを使用します。“

4.Chromeを再起動すると、これが役立つはずです 起動時のWindows10フリーズの問題を修正しました。
方法6:Windowsメモリ診断を実行する
1. Windowsの検索バーにメモリと入力し、「Windowsのメモリ診断。“
2.表示されたオプションのセットで「今すぐ再起動して、問題がないか確認してください。“

3.その後、Windowsが再起動してRAMエラーの可能性をチェックし、うまくいけば 起動時のWindows10フリーズの問題を修正しました。
4. PCを再起動して、変更を保存します。
方法7:SFCとDISMを実行する
1.Windowsキー+ Xを押してから、をクリックします コマンドプロンプト(管理者)。

2.次に、cmdに次のように入力し、Enterキーを押します。
Sfc / scannow。 sfc / scannow / offbootdir = c:\ / offwindir = c:\ windows(上記が失敗した場合は、これを試してください)

3.上記のプロセスが完了するのを待ち、完了したらPCを再起動します。
4.もう一度cmdを開き、次のコマンドを入力して、それぞれの後にEnterキーを押します。
a)Dism / Online / Cleanup-Image / CheckHealth。 b)Dism / Online / Cleanup-Image / ScanHealth。 c)Dism / Online / Cleanup-Image / RestoreHealth

5. DISMコマンドを実行し、終了するのを待ちます。
6. 上記のコマンドが機能しない場合は、以下を試してください。
Dism / Image:C:\ offset / Cleanup-Image / RestoreHealth / Source:c:\ test \ mount \ windows。 Dism / Online / Cleanup-Image / RestoreHealth / Source:c:\ test \ mount \ windows / LimitAccess
ノート: C:\ RepairSource \ Windowsを修復ソースの場所(Windowsインストールまたはリカバリディスク)に置き換えます。
7. PCを再起動して変更を保存し、できるかどうかを確認します 起動時のWindows10フリーズの問題を修正しました。
方法8:AppXSvcを無効にする
1.Windowsキー+ Rを押して、次のように入力します regedit Enterキーを押して、レジストリエディタを開きます。

2.次のレジストリキーに移動します。
HKEY_LOCAL_MACHINE \ SYSTEM \ ControlSet001 \ Services \ AppXSvc
3.必ず選択してください AppXSvc 次に、右側のウィンドウペインからをダブルクリックします。 始める サブキー。
![AppXSvcを選択し、[開始]をダブルクリックします](/f/7228ef3049dcb75607e68ec4f2fead23.png)
4.値データフィールドタイプ 4 次に、[OK]をクリックします。

5.PCを再起動して変更を保存します
方法9:システムの復元を実行する
1.Windowsキー+ Rを押して、「」と入力します。sysdm.cpl」を押してからEnterキーを押します。

2.選択 システム保護 タブをクリックして選択します システムの復元。

3. [次へ]をクリックして、目的のを選択します システムの復元ポイント.

4.画面の指示に従って、システムの復元を完了します。
5.再起動後、次のことができる場合があります 起動時のWindows10フリーズの問題を修正しました。
方法10:ウイルス対策プログラムを無効にする
1.を右クリックします ウイルス対策プログラムアイコン システムトレイから選択し、 無効にします。

2.次に、 アンチウイルスは無効のままになります。

ノート: 15分や30分など、可能な限り短い時間を選択します。
3.完了したら、もう一度ナビゲートして、エラーが解決するかどうかを確認します。
あなたにおすすめ:
- 修正Windowsは要求された変更を完了できませんでした
- MTPUSBデバイスドライバーのインストールに失敗した問題を修正
- 修正方法選択タスク「{0}」はもう存在しませんエラー
- 修正リムーバブルディスクのUSBエラーにディスクを挿入してください
成功したのはそれだけです 起動時のWindows10フリーズの問題を修正 ただし、このガイドに関してまだ質問がある場合は、コメントのセクションでお気軽に質問してください。
![起動時にWindows10がフリーズする[解決済み]](/uploads/acceptor/source/69/a2e9bb1969514e868d156e4f6e558a8d__1_.png)