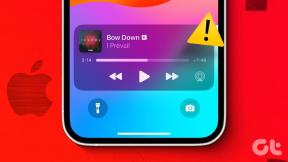Windows11でアクティビティ履歴をクリアする方法
その他 / / April 22, 2022
マイクロソフトは、ユーザーエクスペリエンスを向上させるために、コンピューターのアクティビティに関するあらゆる種類の情報を収集します。 ただし、これに慣れていない場合は、Windows11が使用中に収集した可能性のある情報をいつでもクリアできます。

あなたが あなたのプライバシーが心配 または、最初からやり直したい場合は、Windows11で履歴をクリアするのはそれほど難しくありません。 この投稿では、Windows11でユーザーのアクティビティ履歴をクリアする手順について説明します。 それでは、始めましょう。
Windows11でファイルエクスプローラーの検索履歴をクリアする
Windowsのファイルエクスプローラーは、以前のクエリをすばやく思い出させるために、すべての検索を記録します。 そのままでも便利です。 ファイルエクスプローラーの検索履歴をクリアする 時々。 ありがたいことに、そうするのは非常に簡単です。
ステップ1: Windowsキー+Eを押して、ファイルエクスプローラーを起動します。
ステップ2: 上部にある3つのドットのメニューアイコンをクリックし、リストから[オプション]を選択します。

ステップ3: [フォルダオプション]ウィンドウで、[ファイルエクスプローラの履歴をクリア]の横にある[クリア]ボタンをクリックします。

または、特定の検索用語をから削除することもできます ファイルエクスプローラー. これを行うには、ファイルエクスプローラーの検索ボックスをクリックして、最近の検索用語を表示します。 次に、十字マークをクリックして検索語を削除します。

Windows11での検索履歴のクリア
Windows 11は、 Windows検索バー 検索候補を改善するため。 ただし、過去の検索をすべてクリアして最初からやり直したい場合は、次のようにします。
ステップ1: スタートメニューを開き、歯車の形をしたアイコンをクリックして設定アプリを起動します。

ステップ2: [プライバシーとセキュリティ]タブで、下にスクロールして[検索権限]をクリックします。

ステップ3: [履歴]で、[デバイスの検索履歴をクリア]ボタンをクリックします。
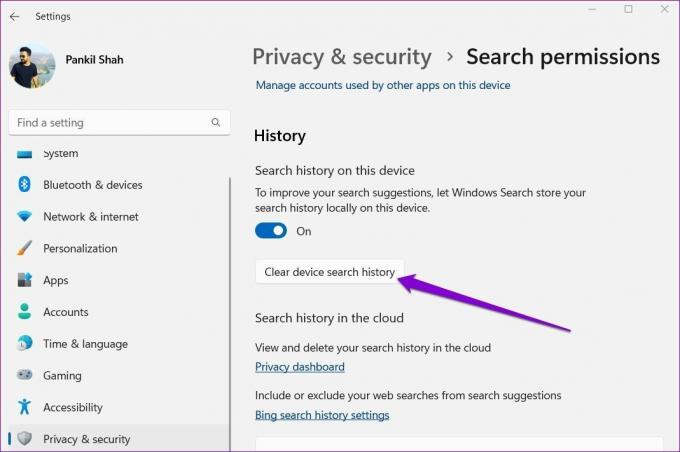
ここでも、WindowsSearchから個々の検索クエリをクリアすることもできます。 そのためには、Windowsキー+ Sを押してWindowsサーチを開き、削除する検索クエリの上にカーソルを移動して、検索クエリの最後に表示される十字アイコンをクリックします。

アカウントのアクティビティ履歴をクリアする方法
マイクロソフトは、クロスデバイスエクスペリエンスを改善し、提供するためにアクティビティ履歴を収集します 関連する提案. これは、使用するアプリ、開いているファイル、アクセスしたWebサイトを追跡することによって行われます。 このデータはすべて、コンピューターとクラウドの両方に保存されます。 したがって、両方の場所から削除できます。
アカウントのアクティビティ履歴を削除する方法は次のとおりです。
ステップ1: Windowsキー+Iを押して、設定アプリを起動します。 [プライバシーとセキュリティ]タブで、下にスクロールして[アクティビティ履歴]をクリックします。

ステップ2: [履歴のクリア]ボタンをクリックして、すべてのデバイスからアクティビティ履歴を削除します。

さらに、[アクティビティ履歴]オプションをオフにすることで、Windowsがアカウントのアクティビティ履歴を保存しないようにすることができます。
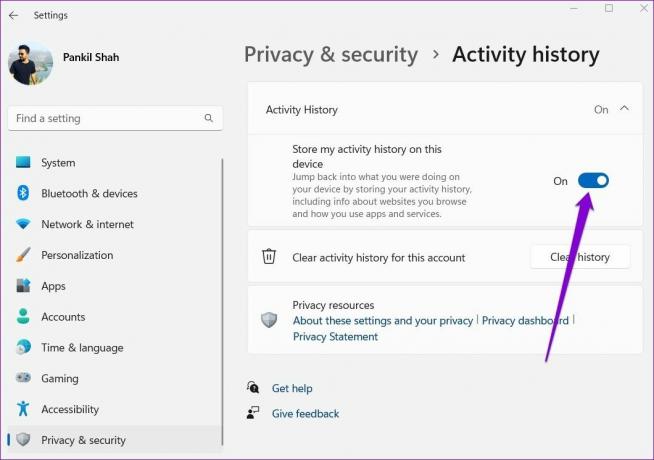
Windows11でロケーション履歴をクリアする
Windows上のアプリは、位置データに基づいて、パーソナライズされた推奨事項やその他の便利なサービスを提供します。 例えば、 Windows上のウィジェット 位置データを使用して、ローカルニュースや天気予報を提供します。 このデータは限られた期間しか保存されませんが、以下の手順に従っていつでも削除できます。
ステップ1: [スタート]メニューを右クリックして、リストから[設定]を選択します。

ステップ2: 左側の[プライバシーとセキュリティ]タブに移動します。 次に、[アプリの権限]まで下にスクロールして、[場所]をクリックします。

ステップ3: 最後に、ロケーション履歴の横にある[クリア]ボタンを押します。

さらに、必要に応じて、アプリが位置データを使用しないようにすることもできます。
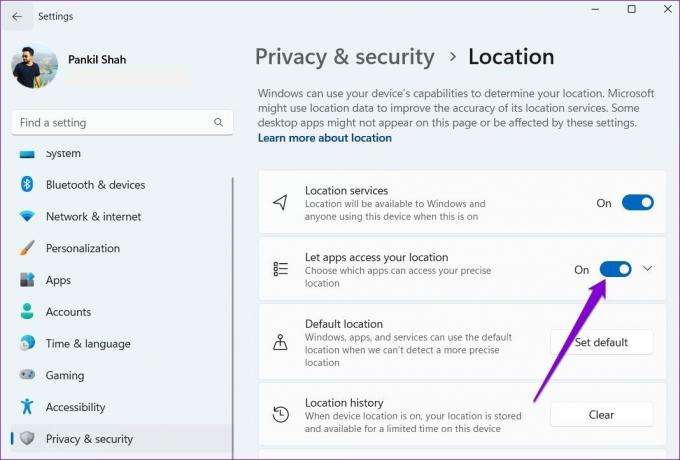
Windows11の更新履歴をクリアする
Windows 11は、Microsoftから定期的にソフトウェアの更新を受け取ります。 参照用に更新履歴全体を追跡します。 ただし、役に立たない場合は、完全に削除することをお勧めします。
ステップ1: タスクバーの検索アイコンをクリックして、次のように入力します cmd、[管理者として実行]をクリックして、管理者権限でコマンドプロンプトを開きます。
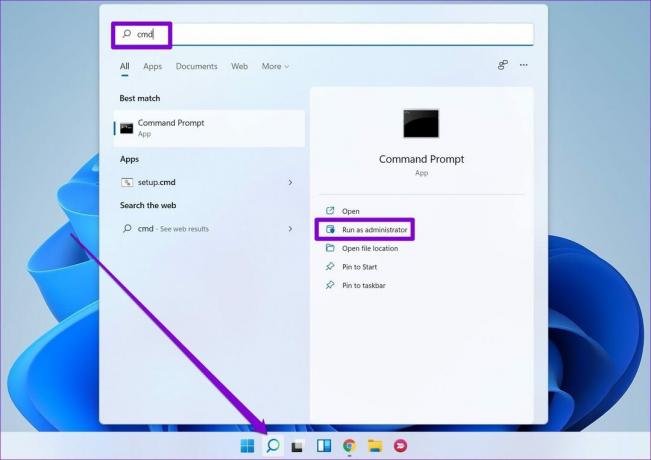
ステップ2: 次のコマンドを入力し、Enterキーを押してWindowsUpdateサービスを停止します。
ネットストップwuauserv

ステップ3: 次に、次のコマンドを実行して、更新履歴を含むログファイルを削除します。
del C:\ Windows \ SoftwareDistribution \ DataStore \ Logs \ edb.log
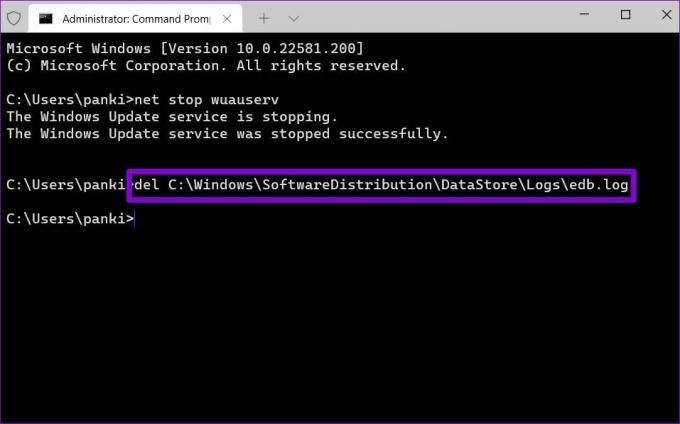
ステップ4: 最後に、次のコマンドを実行して、WindowsUpdateサービスを再開します。
ネットスタートwuauserv

すべてのWindowsUpdate履歴が削除されます。
もう一度履歴を作成する
上記の方法を使用して、Windowsでのアクティビティ履歴をクリアできます。 古い不要なファイルを削除すると、Windowsが少しジッパーになる可能性があります。 ただし、検索結果ログを削除すると、次に何かを探すときにさらに数秒かかる必要があります。
最終更新日:2022年4月5日
上記の記事には、GuidingTechのサポートに役立つアフィリエイトリンクが含まれている場合があります。 ただし、編集の整合性には影響しません。 コンテンツは公平で本物のままです。

によって書かれた
Pankilは、EOTO.techでライターとして旅を始めた職業別の土木技師です。 彼は最近、フリーランスのライターとしてGuiding Techに加わり、Android、iOS、Windows、およびWebのハウツー、説明者、購入ガイド、ヒントとコツを取り上げました。