Windows11で「プロキシ設定の書き込みエラー」を修正する5つの方法
その他 / / April 22, 2022
毎回「プロキシ設定の書き込みエラー」メッセージが表示されますか Windows11PCを起動します またはそれにコマンドを実行しますか? ええと、あなたは確かに一人ではありません。 このメッセージの背後にある正確な理由は異なる可能性がありますが、エラーのトラブルシューティングはそれほど難しくありません。
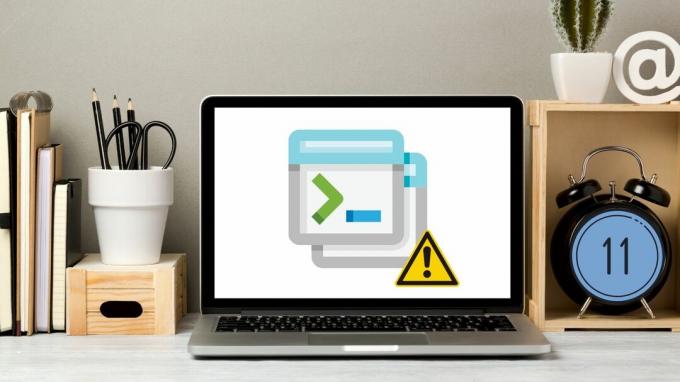
この投稿では、Windows11PCで「プロキシ設定の書き込みエラー」メッセージを取り除くのに役立つすべての可能な解決策をリストしました。 それで、それ以上の苦労なしに、それらをチェックしてみましょう。
1. スタートアッププログラムを無効にする
エラーは主に起動時に発生するため、起動アプリまたはプログラムの1つが原因である可能性があります。 あなたはできる 不要なアプリやプログラムが起動時に起動しないようにする それが役立つかどうかを確認します。 方法は次のとおりです。
ステップ1: Ctrl + Shift + Escショートカットを押して、タスクマネージャーを起動します。
ステップ2: [スタートアップ]タブに移動して、起動時に実行するように構成されているアプリとプログラムのリストを表示します。 サードパーティのアプリまたはプログラムを選択し、[無効にする]オプションを使用して、起動時に起動しないようにします。
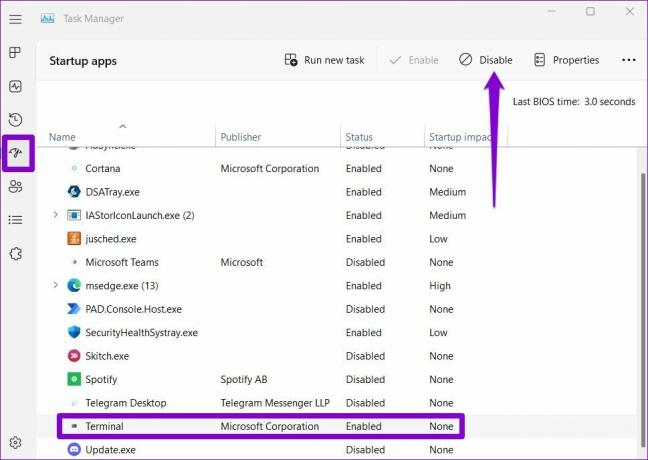
上記の手順を繰り返して、不要なアプリやプログラムをすべて無効にします。
無効にしたら、PCを再起動して、エラーが再度発生するかどうかを確認します。 この解決策が機能する場合は、すべてのスタートアップアプリを有効にして、問題の原因となっているアプリを特定する必要があります。
2. デフォルトのターミナルアプリを変更する
Windows 11は、デフォルトのターミナルアプリとしてWindowsコンソールホストを使用します。 ただし、最近別の場所に切り替えた場合 ターミナルアプリ より多くのオプションを取得するには、このようなエラーが発生する可能性があります。
これを修正するには、以下の手順に従って、デフォルトのターミナルアプリをWindowsコンソールホストに変更してみてください。
ステップ1: [スタート]メニューを右クリックして、リストから[設定]を選択します。

ステップ2: 左側の列の[プライバシーとセキュリティ]タブに移動し、右側のペインの[開発者向け]セクションをクリックします。
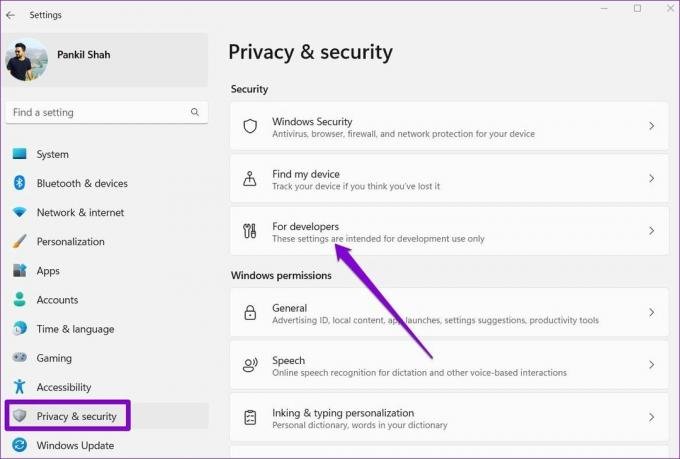
ステップ3: ターミナルの横にあるドロップダウンメニューを使用して、Windowsコンソールホストを選択します。
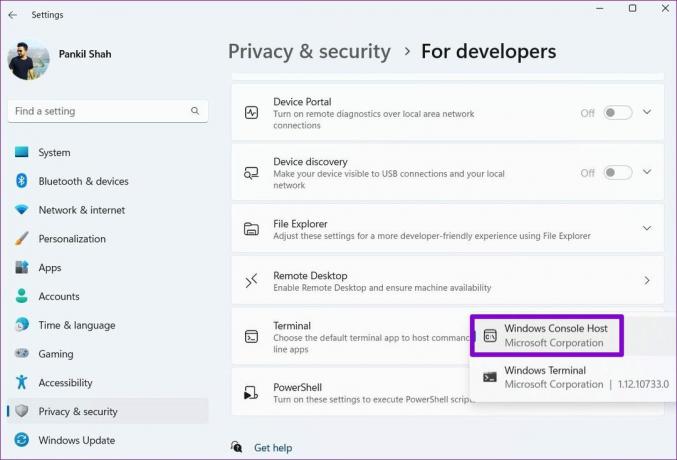
3. 管理者権限でターミナルを使用する
ターミナルでコマンドを実行しようとしたときにのみ「プロキシ設定の書き込みエラー」が発生する場合は、ターミナルアプリを次のコマンドで起動してみてください。 管理者の権利. 方法は次のとおりです。
[スタート]メニューを右クリックし、リストから[Windowsターミナル(管理者)]を選択します。
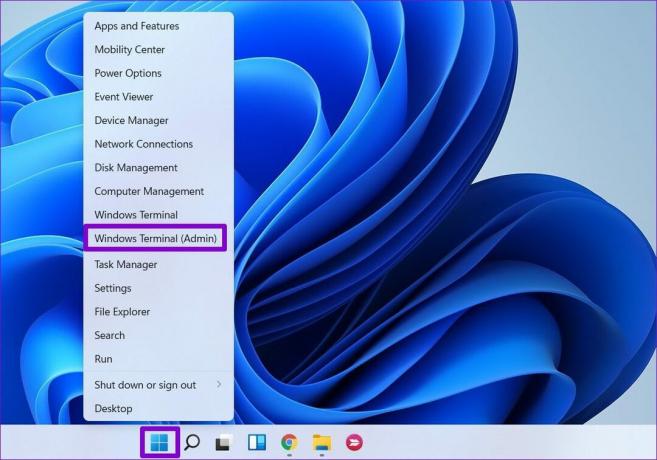
コマンドを実行して、「プロキシ設定の書き込みエラー」メッセージが再度表示されるかどうかを確認してください。
4. IP構成をリセット
エラーが続く場合は、PCの既存のIP構成をリセットしてみてください。 何人かの人々がこの方法で問題を修正することができました。 方法は次のとおりです。
ステップ1: スタートメニューを開き、入力します cmd、[管理者として実行]を選択して、管理者権限でコマンドプロンプトを開きます。
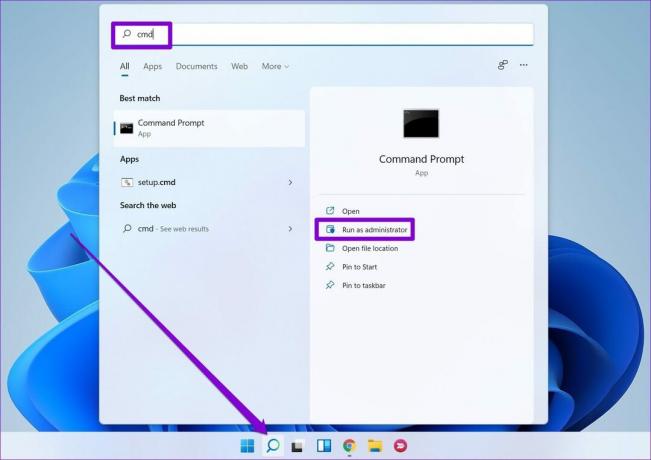
ステップ2: 次のコマンドを1つずつ実行し、各コマンドの後にEnterキーを押します。
ipconfig/release。 ipconfig/flushdns。 ipconfig / renew
上記のコマンドを実行した後、PCを再起動し、「プロキシ設定の書き込みエラー」メッセージが表示されるかどうかを確認します。
5. クリーンブートをお試しください
上記の解決策で成功しなかった場合は、セーフブートモードを試してみてください。 でPCを起動してみてください クリーンブート状態 エラーの原因がバックグラウンドで実行されているサードパーティのアプリまたはサービスであるかどうかを判断します。 方法は次のとおりです。
ステップ1: Win + Rを押して[実行]ダイアログを開き、次のように入力します msconfig.msc ボックスに入力してEnterキーを押します。
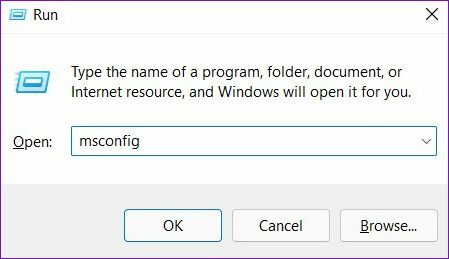
ステップ2: [サービス]タブで、[すべてのMicrosoftサービスを非表示にする]チェックボックスをオンにして、[すべて無効にする]ボタンをクリックします。
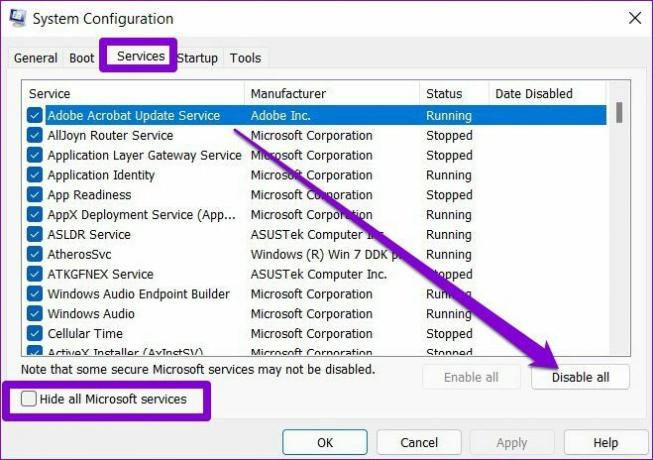
ステップ3: 次に、[スタートアップ]タブに移動し、[タスクマネージャーを開く]をクリックします。
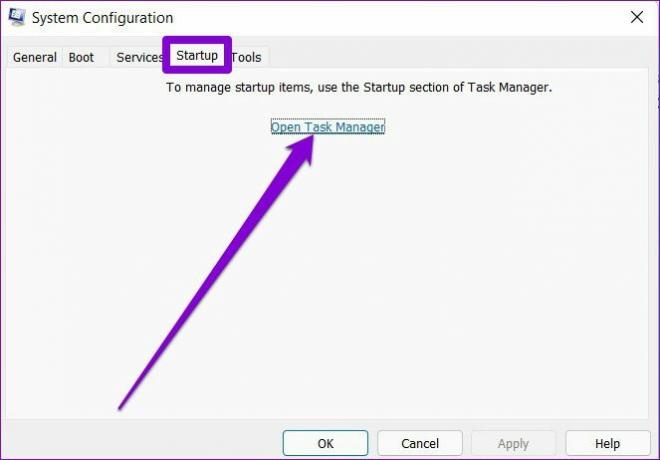
ステップ4: [スタートアップ]タブで、すべてのサードパーティのスタートアップアプリとプログラムを1つずつ無効にします。
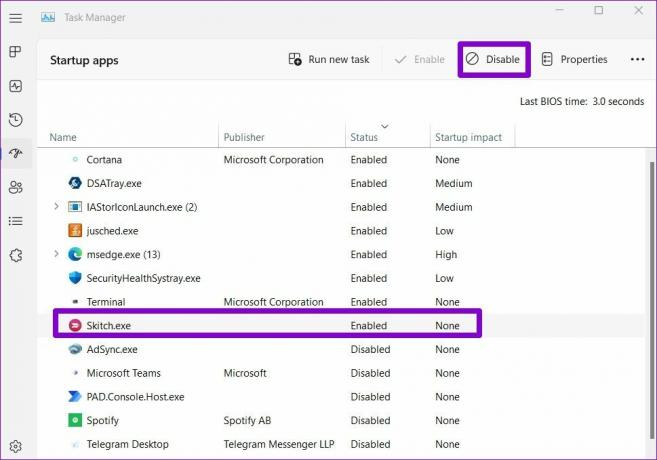
この後、PCを再起動します。 エラーメッセージがクリーンブート状態で表示されない場合は、問題の原因となっているサードパーティのアプリまたはサービスの1つです。 最近インストールしたアプリやプログラムが問題の原因である可能性が高くなります。 それらを1つずつ削除して、Windows11の「プロキシ設定の書き込みエラー」を取り除くことができます。
これを行うには、Windowsキー+Rを押して[実行]ダイアログボックスを起動します。 入力します appwiz.cpl Enterキーを押します。
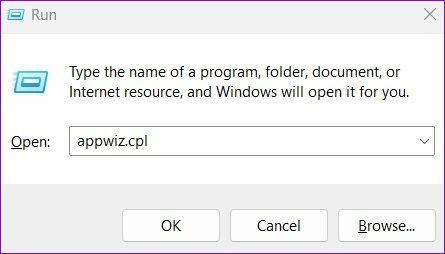
[プログラムと機能]ウィンドウで最近インストールしたプログラムを選択し、上部にある[アンインストール]をクリックします。
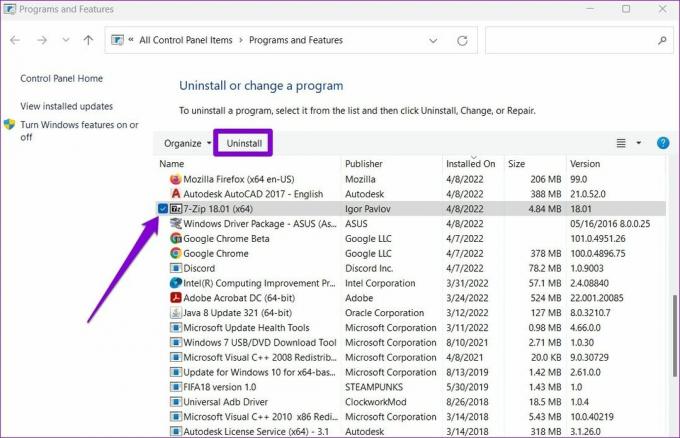
これ以上のエラーはありません
PCを起動したばかりのとき、または重要なコマンドを実行しているときにこのようなエラーに直面すると、イライラする可能性があります。 ほとんどの場合、サードパーティのアプリまたはデフォルトのターミナルアプリの変更により、Windows11で「プロキシ設定の書き込み中にエラーが発生しました」というメッセージが表示されます。 確実に知るには、すべての解決策を検討する必要があります。 上記の解決策のどれが、以下のコメントでエラーを修正するのに役立ったかを言及することを忘れないでください。
最終更新日:2022年4月12日
上記の記事には、GuidingTechのサポートに役立つアフィリエイトリンクが含まれている場合があります。 ただし、編集の整合性には影響しません。 コンテンツは公平で本物のままです。

によって書かれた
Pankilは、EOTO.techでライターとして旅を始めた職業別の土木技師です。 彼は最近、フリーランスのライターとしてGuiding Techに加わり、Android、iOS、Windows、およびWebのハウツー、説明者、購入ガイド、ヒントとコツを取り上げました。



