修正このアプリは、Windows10のPCエラーでは実行できません
その他 / / November 28, 2021
Windows 10は、いくつかの機能を搭載した高度なオペレーティングシステムです。 ただし、デバイスにいくつかの欠陥やエラーが発生する場合もあります。 ほとんどのユーザーが報告したこのような悪名高い問題の1つは、「このアプリはPCで実行できません」です。 このエラーは、デバイス上のさまざまなWindowsアプリに影響を与える可能性があります。 これは、Windowsがデバイス上のアプリケーションの実行を許可していない場合に発生しました。

コンテンツ
- Windows10の「このアプリはPCで実行できません」エラーを修正しました
- 方法1-新しい管理者アカウントを作成する
- 方法2–アプリのサイドローディング機能を有効にする
- 方法3–開こうとしているアプリの.exeファイルのコピーを作成する
- 方法4–Windowsストアを更新する
- 方法5–SmartScreenを無効にする
- 方法6–正しいバージョンのアプリをダウンロードしたことを確認します
- 方法7–デーモンツールのシェル統合を無効にする
Windows10の「このアプリはPCで実行できません」エラーを修正しました
必ず 復元ポイントを作成する 何かがうまくいかない場合に備えて。
方法1-新しい管理者アカウントを作成する
一部のユーザーは、デバイスでこのエラーがより頻繁に発生することを報告しました。 Windows 10アプリケーションを開こうとしても、このエラーが発生します。 この問題が頻繁に続く場合は、ユーザーアカウントに問題がある可能性があります。 新しい管理者アカウントを作成する必要があります。
1.を押します Windowsキー+ I 設定を開き、をクリックします アカウント。
![デバイスで設定を開き、[アカウント設定]をクリックします](/f/93deab56847310cf8e103871449be229.png)
2.に移動します アカウント>家族およびその他のユーザー。
![[アカウント]、[家族と他のユーザー]の順に移動します](/f/ea456711af8d7dc0c28557e3eba6e18d.png)
3.をクリックします このPCに他の誰かを追加する 他の人のセクションの下。
4.ここで選択する必要があります この人のログイン情報オプションはありません。

5.選択 Microsoftアカウントを持たないユーザーを追加します。
![[Microsoftアカウントなしでユーザーを追加する]を選択します](/f/fc43d29653346778dc128e45f416a8eb.png)
6.を入力します 名前とパスワード 新しく作成された管理者アカウント用。
7.他のユーザーセクションに新しく作成したアカウントが表示されます。 ここであなたはする必要があります 新しいアカウントを選択します をクリックします アカウントタイプの変更 ボタン
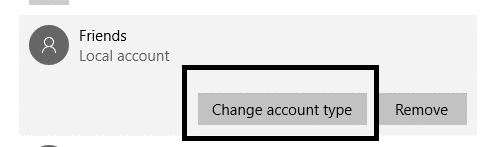
8.ここで選択する必要があります 管理者 ドロップダウンから。

新しく作成したアカウントを管理者アカウントに切り替えたら、できれば「このアプリはPCでは実行できません‘エラーはデバイスで解決されます。 この管理者アカウントで問題が解決した場合は、すべての個人用ファイルとフォルダーをこのアカウントに移動し、古いアカウントの代わりにこのアカウントを使用する必要があります。
方法2–アプリのサイドローディング機能を有効にする
通常、この機能は、Windowsストア以外の他のソースからWindowsアプリをダウンロードする場合に有効になります。 ただし、多くのユーザーが、アプリの起動に関する問題はこの方法で解決したと報告しています。
1.Windowsキー+ Iを押して開きます 設定 アプリとをクリックします 更新とセキュリティのアイコン。
2.左側のメニューから「開発者向け」をクリックします。
3.次に「」を選択しますサイドロードアプリ「開発者向け機能の使用」セクションにあります。

4.選択した場合 サイドロードアプリまたは開発者モード 次に、をクリックします はい 続ける。
![サイドロードアプリまたは開発者モードを選択した場合は、[はい]をクリックして続行します](/f/16516eae01f36696854edff094d6abc1.png)
5.修正できるかどうかを確認します。このアプリをPCエラーで実行できない場合は、続行します。
6.次に、under 開発者機能を使用する セクションでは、「開発者モード“.
![[開発者向け機能の使用]カテゴリで、[開発者向け]アカウントを選択する必要があります](/f/3f6e2f43c51ceca1d85f76bcd72f1c68.png)
これで、アプリを開いて、デバイス上のアプリにアクセスしてみることができます。 それでも問題が解決しない場合は、先に進んで他の方法を採用できます。
方法3–開こうとしているアプリの.exeファイルのコピーを作成する
に遭遇した場合このアプリはPCでは実行できませんデバイスで特定のアプリを開いているときに頻繁にエラーが発生します。 別の回避策は、 .exeファイルのコピー あなたが開きたい特定のアプリの。
起動するアプリの.exeファイルを選択してそのファイルをコピーし、コピーバージョンを作成します。 これで、コピー.exeファイルをクリックしてそのアプリを開くことができます。 そのWindowsアプリにアクセスできる場合があります。 それでも問題が発生する場合は、別の解決策を選択できます。
方法4–Windowsストアを更新する
このエラーのもう1つの考えられる原因は、Windowsストアが更新されていないことです。 多くのユーザーは、Windowsストアを更新していないため、「このアプリはPCでは実行できませんデバイスで特定のアプリを起動中にエラーが発生しました。
1.Windowsストアアプリを起動します。
2.右側でをクリックします 3ドットメニュー & 選択する ダウンロードして更新します。
![[更新を取得]ボタンをクリックします](/f/a7d5ad90ed40c981de9b0ffae860baf7.png)
3.ここでクリックする必要があります [更新を取得]ボタン。
![[更新を取得]ボタンをクリックして、Windowsストアアプリを更新します](/f/cf847264116d23cdfcfb31116c8c1a52.png)
うまくいけば、この方法でこのエラーを解決できるでしょう。
方法5–SmartScreenを無効にする
SmartScreenは クラウドベース対詐欺 と マルウェア対策 コンポーネント。ユーザーを攻撃から保護するのに役立ちます。 この機能を提供するために、マイクロソフトはダウンロードおよびインストールされたプログラムに関する情報を収集します。 これは推奨される機能ですが、このアプリをPCエラーで実行できない問題を修正するには、次のことを行う必要があります。 WindowsSmartScreenフィルターを無効またはオフにします Windows10の場合。

方法6–正しいバージョンのアプリをダウンロードしたことを確認します
ご存知のとおり、Windows 10には32ビットバージョンと64ビットバージョンの2つのバリエーションがあります。 Windows 10用に開発されたサードパーティアプリのほとんどは、1つまたは他のバージョン専用です。 したがって、デバイスに「このアプリはPCで実行できません」というエラーが表示される場合は、正しいバージョンのプログラムをダウンロードしたかどうかを確認する必要があります。 32ビットオペレーティングシステムを使用している場合は、32ビットバージョンと互換性のあるアプリをダウンロードする必要があります。
1. Windows + Sを押して、システム情報を入力します。
2.アプリケーションが開いたら、左側のパネルでシステムの概要を選択し、右側のパネルで[システムの種類]を選択する必要があります。
![アプリケーションが開いたら、左側のパネルでシステムの概要を選択し、右側のパネルで[システムの種類]を選択する必要があります](/f/1ef14eaeba2dbfd31002c009145b9255.png)
3.次に、特定のアプリケーションがシステム構成に従って正しいバージョンであることを確認する必要があります。
互換モードでアプリを起動している場合、この問題が解決することがあります。
1.アプリケーションを右クリックして、 プロパティ。
![次に、Chromeアイコンを右クリックして、[プロパティ]を選択します。](/f/3d5f8f4b6cace699dfe91e92f9d2ffb8.png)
2.下の[互換性]タブに移動します プロパティ。
3.ここであなたはする必要があります オプションを確認してください の "このプログラムを互換モードで実行します" と "このプログラムを管理者として実行する”.

4.変更を適用して、できるかどうかを確認します 修正このアプリは、Windows10のPCエラーでは実行できません。
方法7–デーモンツールのシェル統合を無効にする
1.ダウンロード シェル拡張マネージャー .exeファイル(ShellExView)を起動します。
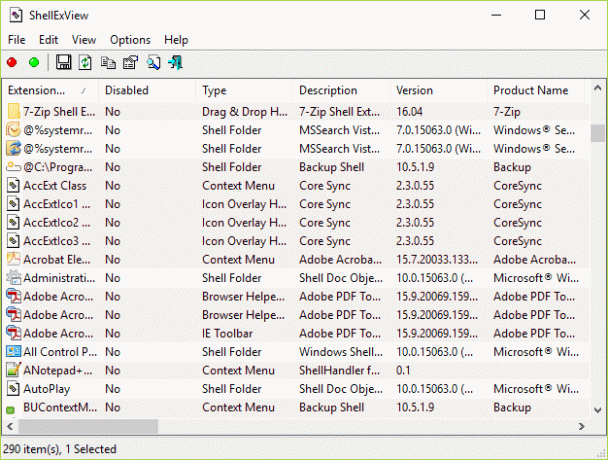
2.ここで検索して「DaemonShellExtDriveクラス”, “DaemonShellExtImageクラス"、 と "画像カタログ”.
3.エントリを選択したら、をクリックします。 ファイル セクションを選択し、「選択したアイテムを無効にする" オプション。
![選択したアイテムを無効にしますかと尋ねられたら、[はい]を選択します](/f/9c60965cdc8ff07abc2b4d2cf1568c40.png)
4.うまくいけば、問題は解決されたでしょう。
おすすめされた:
- Google検索履歴とそれがあなたについて知っているすべてを削除してください!
- WindowsコンピュータでDLLが見つからないか欠落している問題を修正する
- Windows 10の時計の時刻が間違っていますか? これがそれを修正する方法です!
- 任意のブラウザで閲覧履歴をクリアする方法
この記事がお役に立てば幸いです。 修正このアプリは、Windows10のPCエラーでは実行できません ただし、このチュートリアルに関してまだ質問がある場合は、コメントのセクションで気軽に質問してください。


