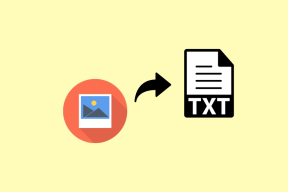IPhoneでWhatsAppオーディオを着信音として設定する方法
その他 / / April 22, 2022
WhatsAppは、世の中で最も人気のあるインスタントメッセージングアプリの1つになりました。 クロスプラットフォームであることに加えて、いくつかあります WhatsAppの機能とトリック それはユーザーの間でヒットします。 写真やビデオを送信するだけでなく、多くの人が音声や音声のメモを送信することも大好きです。

カスタムボイスメッセージを録音して連絡先に送信したり、曲や着信音などのオーディオクリップに送信したりすることもできます。 気に入ったWhatsAppオーディオファイルを受け取った場合は、それを着信音として設定することをお勧めします。 ただし、iPhoneでオーディオファイルを着信音として設定する簡単な方法はありません。 Androidでも同じ.
ありがたいことに、簡単な回避策は、WhatsAppオーディオを保存し、iPhoneの着信音として設定するのに役立ちます。
着信音として設定できるオーディオファイルの種類
音声メモから曲などの通常のオーディオファイルまで、WhatsAppで受信するほぼすべてのオーディオファイルを着信音として設定できます。 長い曲のオーディオファイルを受け取った場合は、特定のセクションを選択して着信音として設定することもできます。
iPhoneでWhatsAppのオーディオファイルを着信音として設定する方法
オーディオファイルを着信音として設定する前に、まずiPhoneにオーディオを保存する必要があります。 WhatsAppから直接着信音としてオーディオファイルを設定することはできません。 受信したオーディオファイルをiPhoneのストレージに保存する方法は次のとおりです。
WhatsAppオーディオをiPhoneに保存する
ステップ1: WhatsAppアプリを起動し、WhatsAppオーディオを受信したチャットを開きます。

ステップ2: 追加のオプションが表示されるまで、オーディオファイルをタップして押し続けます。

ステップ3: [転送]オプションをタップします。
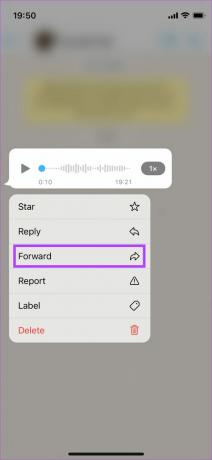
ステップ4: オーディオファイルが選択されます。 画面の右下隅にある共有アイコンをタップします。
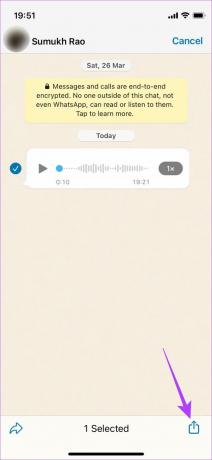
ステップ5: 画面にiOS共有シートのポップアップが表示されます。 オプションのリストで[ファイルに保存]を選択します。
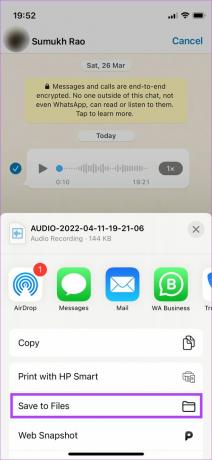
ステップ6: ファイルアプリが開き、オーディオを保存する場所を選択できます。 [iPhoneで]を選択します。
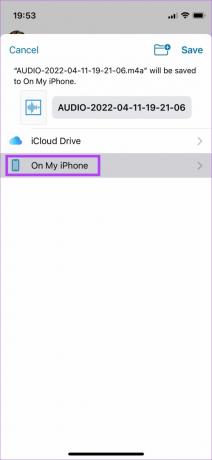
ステップ7: これで、iPhone上のフォルダのリストが表示されます。 ここから任意のフォルダを選択できますが、簡単にするためにオーディオをダウンロードフォルダに保存します。
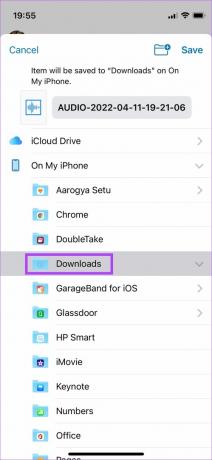
ステップ8: オーディオを保存するフォルダをタップし、右上隅にある[保存]オプションを選択します。

これで、WhatsAppオーディオがiPhoneに保存されました。
WhatsAppオーディオを着信音として設定する
iPhoneにオーディオファイルが保存されたので、次の方法で着信音として設定できます。
ステップ1: この方法では、iPhoneにプリインストールされているGarageBandアプリが必要になります。 iPhoneからアンインストールした場合は、AppStoreからインストールし直すことができます。
GarageBandアプリを入手する
ステップ2: iPhoneでGarageBandアプリを開き、右上隅にある「+」アイコンをタップします。
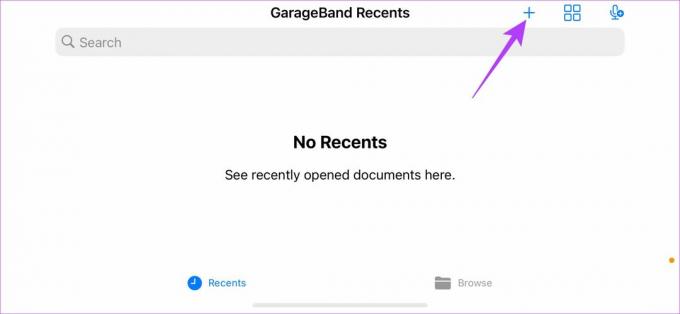
ステップ3: キーボードなどの楽器をリストから選択してタップします。

ステップ4: インストルメントペインで、左上隅から3番目のアイコンを選択します。
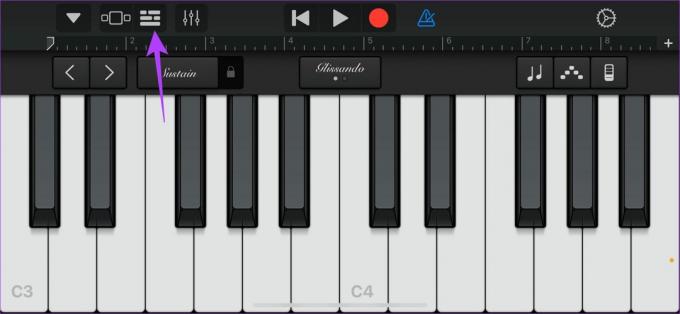
ステップ5: 次に、右上隅の[設定]の横にあるループアイコンをタップします。
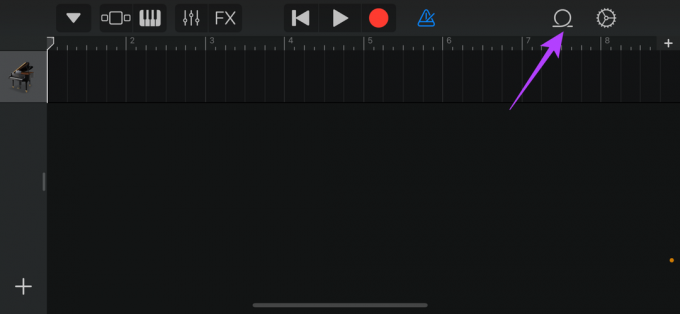
ステップ6: これで、いくつかのデフォルトのトラックオプションが表示されます。 それらを無視して、上部の[ファイル]タブを選択します。
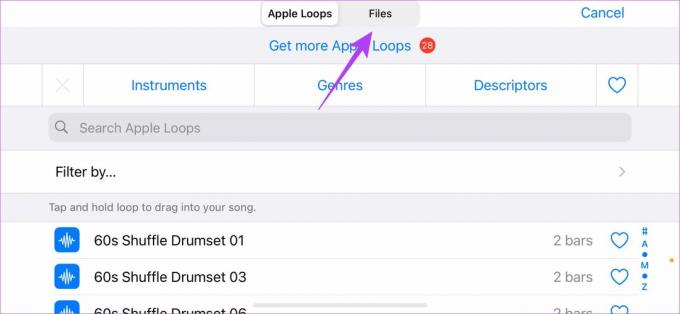
ステップ7: 画面下部の[ファイルアプリからアイテムを参照]をタップします。

ステップ8: 理想的には、[最近]セクションに保存したWhatsAppオーディオが表示されます。 そうでない場合は、[参照]タブに移動し、保存した場所からオーディオファイルを選択します。
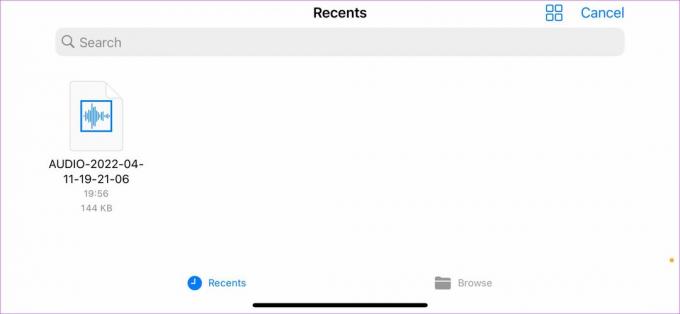
ステップ9: 着信音として設定するWhatsAppオーディオファイルをタップします。
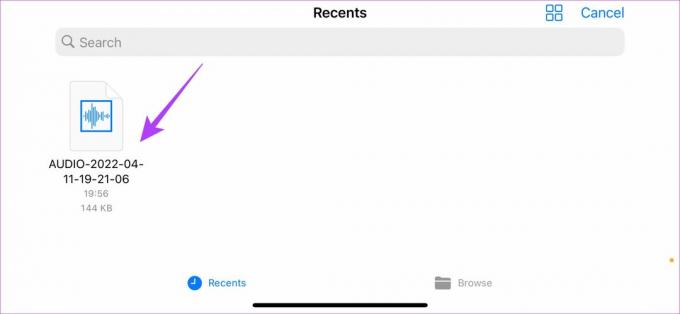
WhatsAppオーディオがGarageBandにトラックとして表示されるようになります。
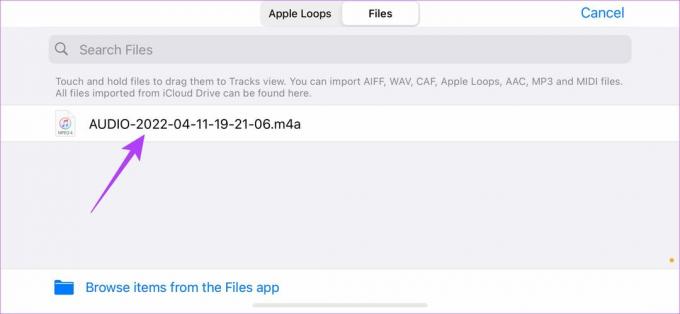
ステップ10: 録音をタップして押し続け、GarageBandインターフェイスが表示されたら離します。 これは、トラックをGarageBandにインポートするためのものです。
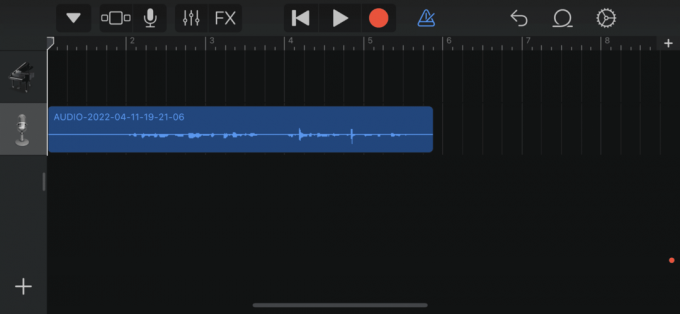
ステップ11: メトロノームを無効にするには、録音ボタンの横にある三角形のアイコンを選択します。

ステップ12: オーディオの長さを調整するには、オーディオをタップして、オーディオクリップの両側にある白いハンドルバーをドラッグします。 上部の再生ボタンをタップして、オーディオの一部を聴きます。
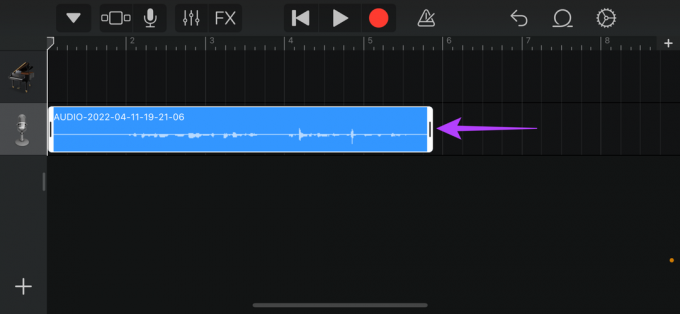
ステップ13: オーディオクリップを完成させたら、画面の左上隅にある矢印をタップして、[マイソング]を選択します。
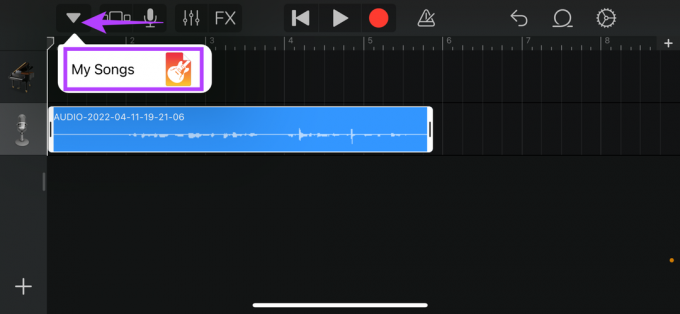
これで、オーディオクリップがiPhoneに曲として保存されます。
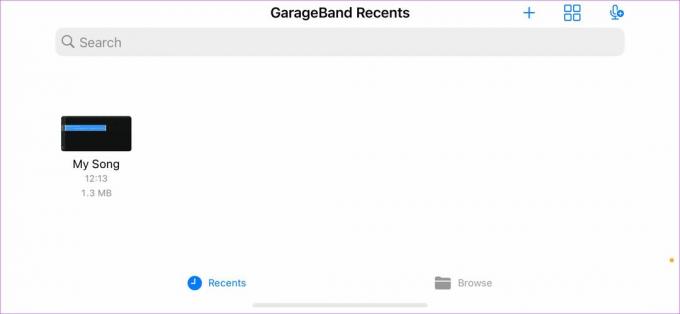
ステップ14: 追加のオプションが表示されるまで、曲を押し続けます。 [共有]を選択します。
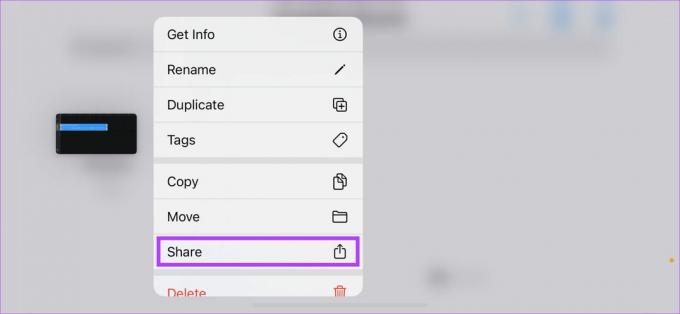
ステップ15: 中央の着信音オプションをタップします。
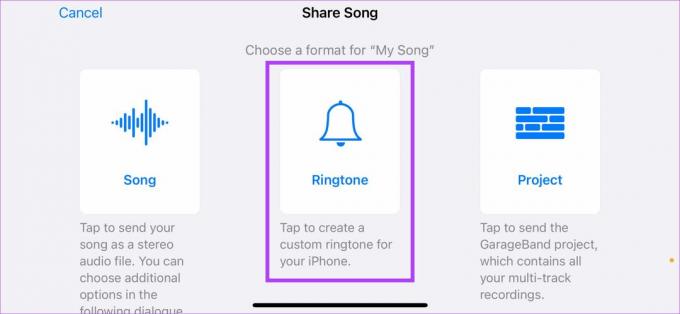
ステップ16: クリップの名前を変更するか、[エクスポート]を選択できます。
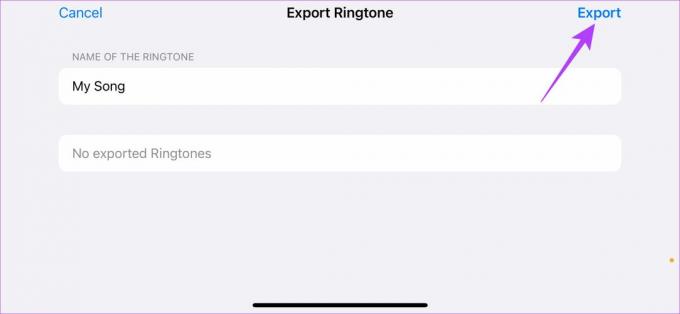
プロセスが完了するのを待ちます。
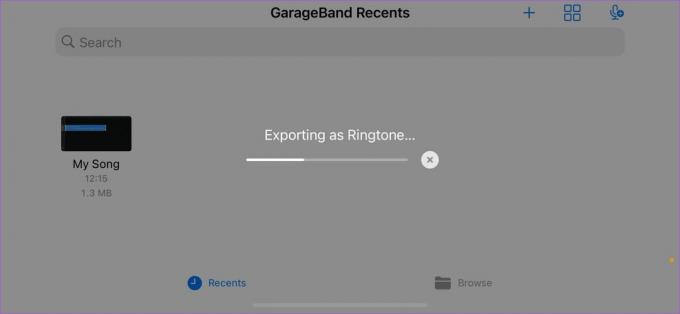
ステップ17: [着信音のエクスポートに成功しました]ダイアログボックスが表示されたら、[サウンドを使用]を選択します。
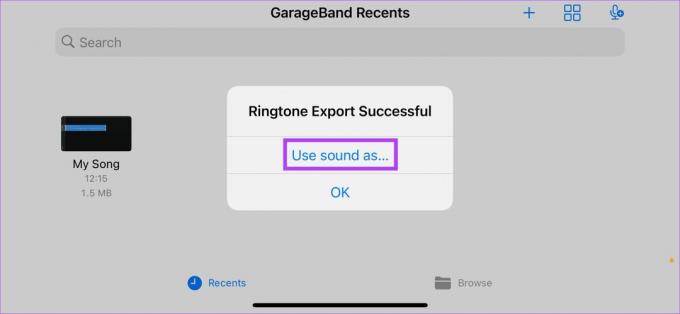
ステップ18: [標準の着信音]を選択します。

おめでとうございます。ついにWhatsAppオーディオをiPhoneの着信音として設定しました。
WhatsAppオーディオクリップを着信音として使用する
このプロセスは面倒に思えるかもしれませんが、これを使用して、WhatsAppで受信するオーディオクリップや音声メモをiPhoneの着信音として設定できます。 プロセスがもっと簡単だったらいいのにと思いますが、iOSのクローズドな性質は、この方法を実行する必要があることを意味します。
最終更新日:2022年4月14日
上記の記事には、GuidingTechのサポートに役立つアフィリエイトリンクが含まれている場合があります。 ただし、編集の整合性には影響しません。 コンテンツは公平で本物のままです。