Windows11でBluetoothデバイスを削除できない問題を解決するための上位6つの方法
その他 / / April 22, 2022
古いおよび廃止されたBluetootデバイスをWindows11コンピューターから削除することをお勧めします。 ほとんどの場合、これは簡単なプロセスですが、Windowsが[削除に失敗しました]エラーで中断してしまうと混乱する可能性があります。

ペアを取り除くのに苦労している場合 Windows上のBluetoothデバイス、このガイドには、役立つ可能性のあるいくつかの実用的なソリューションがあります。 それでは、それらをチェックしてみましょう。
1. 機内モードでデバイスを削除してみてください
まず、Windowsで飛行機モードを有効にして、Bluetoothデバイスを再度削除する必要があります。 そうすることで、WindowsをBluetoothやWi-Fiなどのすべてのワイヤレスサービスから切断し、削除プロセスに干渉しないようにします。
ステップ1: Windowsキー+Aを押してアクションセンターを開き、機内モードボタンをクリックして有効にします。

ステップ2: 次に、Bluetoothアイコンを右クリックして、[設定に移動]を選択します。

ステップ3: デバイスに移動します。

ステップ4: Bluetoothデバイスの横にある3つのドットのメニューアイコンをクリックして、[デバイスの削除]を選択します。

2. Bluetoothトラブルシューティングを実行する
Windows 11には、さまざまなトラブルシューティングツールが搭載されています ほとんどのシステムレベルの問題に対処するのに役立ちます。 WindowsでBluetoothトラブルシューティングを実行して、状況が改善されるかどうかを確認できます。
ステップ1: タスクバーの検索アイコンをクリックしてWindowsSearchを開き、次のように入力します。 設定のトラブルシューティング、表示される最初の結果を選択します。

ステップ2: その他のトラブルシューティングに移動します。

ステップ3: Bluetoothの横にある[実行]ボタンをクリックし、画面の指示に従ってトラブルシューティングプロセスを完了します。

Bluetoothデバイスを削除できるかどうかを確認してください。
3. Windowsサービスを確認する
Bluetoothサポートサービスは、リモートBluetoothデバイスの検出と関連付けを容易にする重要なプログラムです。 理想的には、このサービスはWindowsが起動するたびに開始する必要があります。 ただし、そうでない場合、またはサービスが正しく機能していない場合は、サービスを再起動すると役立ちます。
ステップ1: Windowsキー+Rを押して[実行]ダイアログボックスを開き、次のように入力します services.msc、Enterキーを押します。

ステップ2: [サービス]ウィンドウで、下にスクロールしてBluetoothサポートサービスを見つけます。 それを右クリックし、リストから[再起動]を選択します。

また、WindowsとBluetoothデバイス間のペアリングを処理するデバイスアソシエーションサービスを再起動する必要があります。

これらのサービスを再起動した後、Bluetoothデバイスをもう一度取り外してみてください。
4. コントロールパネルを使用する
設定アプリからBluetoothデバイスを削除できない場合は、古き良き時代に頼ることができます コントロールパネル 同じことを達成するために。 方法は次のとおりです。
ステップ1: タスクバーの検索アイコンをクリックしてWindowsSearchを開き、次のように入力します。 コントロールパネル、Enterキーを押します。

ステップ2: ビュータイプを大きいアイコンまたは小さいアイコンに切り替えて、[デバイスとプリンター]に移動します。

ステップ3: 削除するデバイスを右クリックして、[デバイスの削除]を選択します。

5. デバイスマネージャを使用する
上記の方法が機能しない場合は、設定アプリとコントロールパネルとは別に、Bluetoothデバイスをデバイスマネージャーから削除することもできます。 方法は次のとおりです。
ステップ1: Windowsキー+Xを押して、リストから[デバイスマネージャー]を選択します。

ステップ2: 上部の[表示]メニューをクリックして、[非表示のデバイスを表示]を選択します。

ステップ3: Bluetoothをダブルクリックして展開します。 削除するデバイスを右クリックして、[デバイスのアンインストール]を選択します。
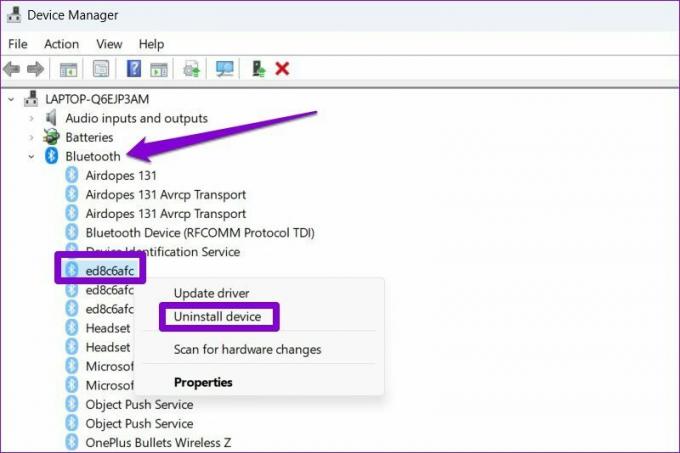
ステップ4: プロンプトが表示されたら、[アンインストール]をクリックします。
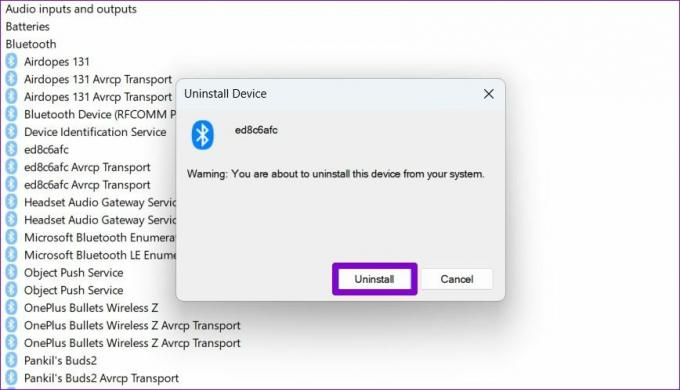
6. セーフモードでデバイスを削除する
それでもBluetoothデバイスを削除できない場合は、試してみてください PCをセーフモードで起動する. これにより、必須ではないすべてのドライバー、サービス、およびサードパーティプログラムが無効になります。 そのため、削除プロセスが中断されることはありません。
Windowsをセーフモードで起動するには、以下の手順に従います。
ステップ1: スタートメニューを開き、電源アイコンをクリックします。

ステップ2: Shiftキーを押しながら、[再起動]をクリックします。

ステップ3: コンピュータを再起動すると、[続行]、[トラブルシューティング]、または[PCの電源を切る]の3つのオプションが表示されます。 [トラブルシューティング]をクリックして続行します。

ステップ4: [詳細オプション]を選択します。

ステップ5: 次に、[スタートアップの設定]をクリックします。

ステップ6: [再起動]ボタンをクリックして、[スタートアップの設定]メニューにアクセスします。

ステップ7: 最後に、キーボードの4またはF4を押して、PCをセーフモードで再起動します。

PCをセーフモードで起動した後、以下の手順に従ってBluetoothデバイスを取り外してみてください。
ステップ1: スタートメニューを開き、歯車の形をしたアイコンをクリックして設定アプリを起動します。

ステップ2: [Bluetoothとデバイス]タブで、[デバイス]をクリックします。

ステップ3: デバイスの横にある3つのドットのメニューアイコンをクリックして、[デバイスの削除]を選択します。

デバイスを取り外した後、PCを再起動してセーフモードを終了します。 コンピュータにデスクトップが表示されない場合は、その方法に関するガイドを確認してください セーフモード終了.
検出、スキャン、および削除
場合によっては、最も単純なプロセスでさえ、エラーやグリッチのために複雑になることがあります。 そして、それが起こったときに不安になるのは簡単です。 ほとんどの場合、コントロールパネルまたはデバイスマネージャーからBluetoothデバイスを取り除くことができるはずです。 そうでない場合は、いつでもセーフモードを使用して作業を行うことができます。
最終更新日:2022年4月19日
上記の記事には、GuidingTechのサポートに役立つアフィリエイトリンクが含まれている場合があります。 ただし、編集の整合性には影響しません。 コンテンツは公平で本物のままです。

によって書かれた
Pankilは、EOTO.techでライターとして旅を始めた職業別の土木技師です。 彼は最近、フリーランスのライターとしてGuiding Techに加わり、Android、iOS、Windows、およびWebのハウツー、説明者、購入ガイド、ヒントとコツを取り上げました。



