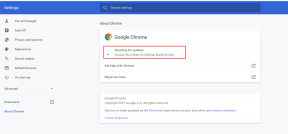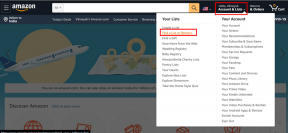Macで動作しないAppleTVアプリを修正する6つの最良の方法
その他 / / April 22, 2022
2019年のmacOSCatalinaの発売に伴い、新しい AppleTVアプリ すべてのMacユーザーが正式に利用できるようになりました。 Macから直接AppleTV+のコンテンツライブラリ全体にアクセスできます。 しかし、アプリの使用中に問題に直面する一部のMacユーザー。

Macで動作しないAppleTVアプリを修正するための実行可能なソリューションのリストを収集しました。 これらのソリューションは、AppleTV+でお気に入りの番組や映画を引き続き楽しむのに役立ちます。
1. 無料試用期間が終了したかどうかを確認します
Appleは 3ヶ月の無料試用期間 新しいデバイスを購入するとき。 新しいiPhone、iPad、またはMacでApple IDを使用してサインインした後、同じものを利用できます。
同じことを確認する方法は次のとおりです。
ステップ1: MacでAppleTVアプリを開きます。 ドックにない場合は、Spotlight検索を使用できます。

ステップ2: Apple TVアプリが開いたら、メニューバーの[アカウント]オプションをクリックします。

ステップ3: 開いたメニューから[アカウント設定]を選択します。

ステップ4: アプリの上に白いウィンドウが開いたとき, [ダウンロードと購入]の横にある[デバイスの管理]をクリックします。

日付と残り日の詳細の横に、サービスに関連付けられているデバイスのリストが表示されます。

2. 請求情報を確認する
Apple TV +サービスを引き続き使用する場合は、サービスの支払い方法を設定する必要があります。 これにより、AMC+などの他のAppleTVチャンネルをアプリから簡単にサブスクライブできます。 そのため、Apple TVアプリが機能しない場合は、アプリの支払いの詳細を確認する必要があります。 これは、AppleOneユーザーにも当てはまります。 次の手順を実行します。
ステップ1: MacでAppStoreを開きます。

ステップ2: 左下隅にあるプロフィールアイコンをクリックします。

ステップ3: アカウント設定をクリックします。

macOSは、Apple IDを確認し、パスワードを再入力するように求めます。
ステップ4: [アカウント情報]ページで、[支払いの管理]をクリックします。

保存した支払い情報が表示されます。
ステップ5: 選択したお支払い方法を変更するには、[編集]をクリックします。

AppleIDウォレットの残高が少ない可能性があります。 [資金の追加]ボタンをクリックすると、追加できます。 または、[支払いの追加]ボタンをクリックしてから別のカードを試すことができます。

3. デバイスの制限を超えているかどうかを確認します
最大6台のデバイスで同時に1つのAppleTV+サブスクリプションを楽しむことができます。 そのため、家族や友人が同時にApple TVを使用している場合は、簡単に制限に達する可能性があります。 気になる場合は、サブスクリプションから1つ以上のデバイスのアクセスを削除できます。 方法は次のとおりです。
ステップ1: ドックの[設定]アイコンをクリックして、Macで開きます。

ステップ2: AppleIDアイコンをクリックします。

ステップ3: 下にスクロールして、接続されているすべてのデバイスのリストを見つけます。

ステップ4: アカウントから削除するデバイスを選択します。
ステップ5: [アカウントから削除]オプションをクリックします。

ステップ6: もう一度[削除]をクリックして、アクションを確認します。

上記の手順を繰り返して、複数のデバイスを削除します。
4. AppleTVを強制終了して再起動します
場合によっては、小さなジャンプスタートも役立つことがあります。 したがって、AppleTVアプリを強制終了して再起動してみてください。 次の手順を実行します。
ステップ1: 左上隅にあるAppleロゴをクリックします。

ステップ2: [強制終了]オプションを選択します。

ステップ3: リストからAppleTVアプリを選択し、[強制終了]ボタンをクリックします。

Apple TVアプリをもう一度起動して、正常に動作するかどうかを確認します。
5. macOSアップデートを確認してください
Apple TVアプリは、スムーズに機能するように、macOSのアップデートごとにメジャーアップグレードを受け取ります。 Macで利用可能な最新のアップデートのインストールが遅れているか、完全にチェックしていない可能性があります。 macOSのアップデートにより、一部のネイティブアプリの使用に不整合が生じることもあります。 更新を確認する方法は次のとおりです。
ステップ1: 左上隅にあるAppleアイコンをクリックします。

ステップ2: このMacについてをクリックします。

ステップ3: ソフトウェアアップデートボタンをクリックします。

Macで利用できるアップデートがある場合は、ダウンロードしてインストールします。
Macが再起動したら、AppleTVアプリをもう一度起動します。
6. Appleシステムステータスページを確認してください
それでもAppleTVアプリが修正を拒否する場合は、サービスで一時的なダウンタイムが発生している可能性があります。 Appleは、それを確認するための専用のシステムステータスページを提供しています。 次の手順を実行します。
ステップ1: お気に入りのブラウザを起動します。
ステップ2: タイプ apple.com/support/systemstatus 検索バーで、Returnキーを押します。

「Appleシステムステータス」ページがタブに読み込まれ、さまざまなサービスのステータスが表示されます。

ステップ3: リストからAppleTV+を探します。

サービス名の前にある緑色の点は、サービスが機能していることを示します。 ただし、Apple TV +の横に赤い点がある場合は、Appleが修正に取り組んでいることを意味します。 したがって、オプチンはありませんが、そのインジケーターが緑色に変わるまで待って、後でAppleTV+アプリを確認してください。
MacでAppleTVが機能しない問題を修正
Apple TVは、毎月たくさんの新しい映画やテレビ番組を提供しています。 アプリがMacで動作しなくなった場合は、次の手順に従うことができます。 これらの解決策を同じ問題に直面している人と共有することもできます。
最終更新日:2022年4月22日
上記の記事には、GuidingTechのサポートに役立つアフィリエイトリンクが含まれている場合があります。 ただし、編集の整合性には影響しません。 コンテンツは公平で本物のままです。