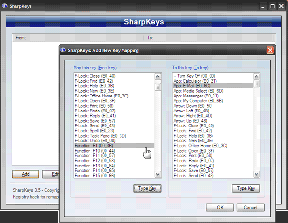Macで高いCPU使用率を修正するためのトップ5の方法
その他 / / April 22, 2022
macOSは非常に使いやすい方法でリソースを使用することが知られており、MacBookのより長いバッテリーはその証拠です。 問題やアプリによって、MacでCPUまたはプロセッサの使用率が高くなる場合があります。 それは、以下を含むいくつかの問題につながる可能性があります Macのフリーズ、アプリケーションのクラッシュ、過熱、およびバッテリー寿命の短縮。

ありがたいことに、MacのCPU使用率が高い原因のほとんどを解決して、Macを最適な動作状態に戻すことができます。 同じ問題が発生している場合は、Macで高いCPU使用率を修正するために使用できる5つの方法があります。
不要なアプリを終了する
iPhoneでアプリを終了する必要はありませんが、Macで複数のアプリを開いたままにしておくと、CPU使用率が高くなる可能性があります。 デスクトップアプリは通常、リソースと電力を大量に消費します。 そのため、Macで開いているアプリが多数ある場合は、CPU使用率が高くなる可能性があります。
ステップ1: 開いているアプリを確認するには、Dockを確認してください。 開いているすべてのアプリは、アイコンの下に1つのドットで表示されます。

ステップ2: アプリを終了するには、まずアプリを右クリックしてから、[終了]メニューをクリックします。

ステップ3: または、CMD+Tabキーボードを使用してアプリスイッチャーモードに入ります。 Tabキーを使用してアプリを切り替え、終了するアプリを選択します。 コマンドキーを押しながら、キーボードのQキーをタップしてアプリを終了します。

ステップ4: アプリが終了を拒否した場合は、macOSの強制終了機能を使用できます。 画面の左上隅にあるAppleMenuをクリックし、ForceQuitを開きます。
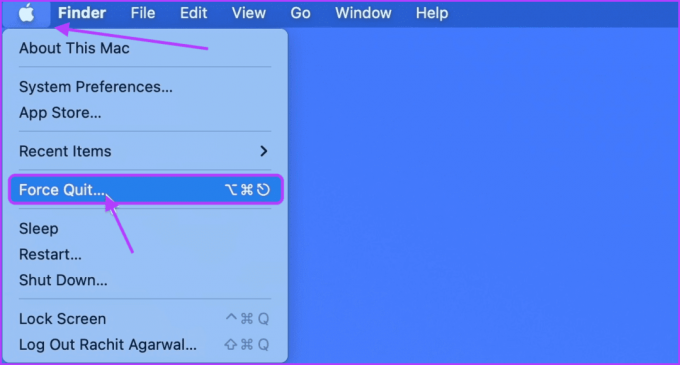
ステップ5: 終了を拒否するアプリを選択し、[強制終了]ボタンをクリックします。
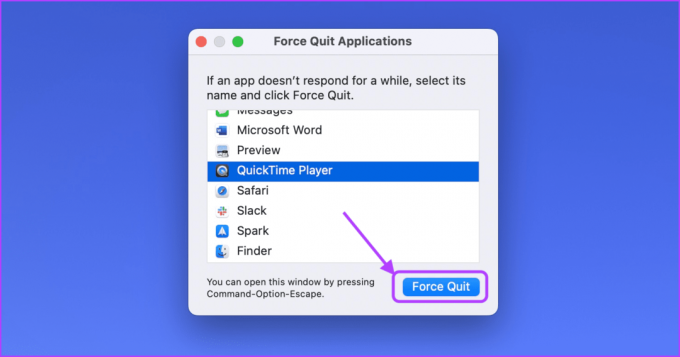
ログインアイテムを削除する
ログインアイテムは、Mac上のアプリであり、 Macを起動したときに起動します. ログインアイテムが多すぎると、これらのアプリがMacのリソースの多くを占有し、CPU使用率が高くなるため、Macのパフォーマンスに悪影響を及ぼします。
ステップ1: 画面の左上にあるAppleメニューをクリックして、[システム環境設定]を開きます。
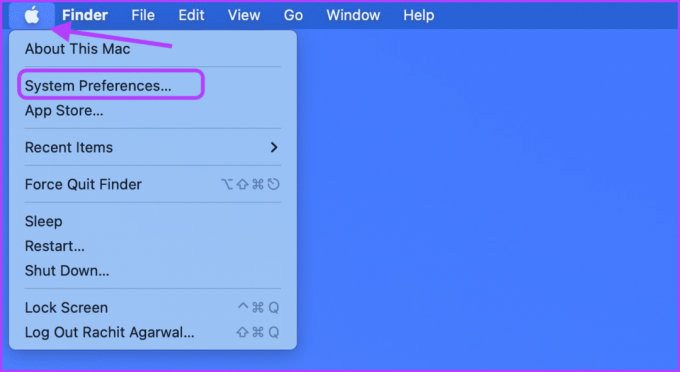
ステップ2: 次に、[ユーザーとグループ]オプションをクリックします。
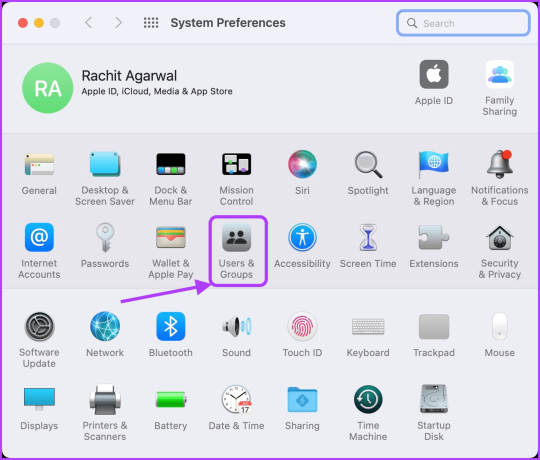
ステップ3: ユーザー名を選択し、[ログインアイテム]オプションをクリックします。

ステップ4: 削除するアプリを選択し、マイナス(-)ボタンをクリックして削除します。
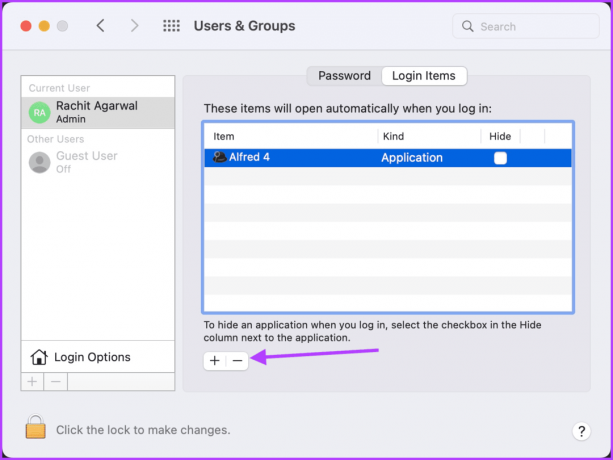
アクティビティモニターを使用して、リソースを大量に消費するアプリを見つけて終了します
アプリが誤動作してCPUリソースを使いすぎて、MacでCPU使用率が高くなることがあります。 Activity Monitorツールを使用してそのようなアプリを見つけ、それらを終了してCPU使用率を制御できます。
ステップ1: Macのデスクトップの任意の場所をクリックして、Finderを選択します。 次に、メニューバーの[移動]メニューをクリックします。

ステップ2: [ユーティリティ]オプションをクリックするか、CMD + Shift+Uキーボードショートカットを使用します。

ステップ3: ActivityMonitorアプリをダブルクリックして起動します。

ステップ4: %CPU列をクリックします。 名前の横にある矢印が下を向いていることを確認してください。 そうでない場合は、%CPUをもう一度クリックします。 これを行うと、CPU使用率が最も高いプロセスが最上位になります。
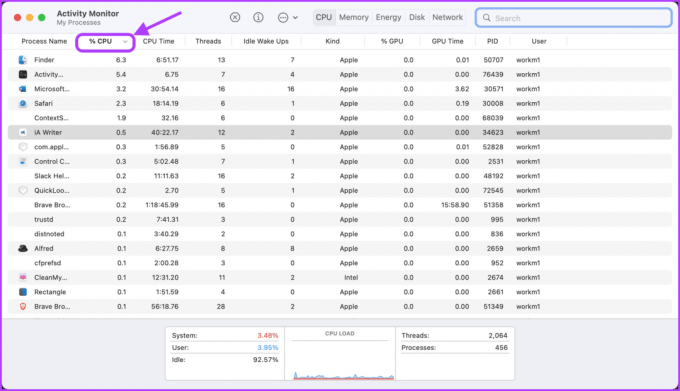
ステップ5: リストを調べて、アクティブに使用していないCPUリソースを使用しているアプリがないかどうかを確認します。 犯人のアプリやプロセスを見つけたら、その名前をダブルクリックします。

ステップ6: [終了]ボタンをクリックして、アプリを停止します。

マルウェアをチェックする
macOSはめったにありませんが マルウェアに攻撃された、外部から多くのサードパーティアプリをインストールする場合 Mac App Store、Macがマルウェアに感染する可能性があります。 最近Macを攻撃する一般的なマルウェアは、Macリソースを使用して攻撃者の暗号をマイニングする暗号マイニングマルウェアです。 暗号マイニングはCPUを集中的に使用するタスクであるため、このマルウェアによりMacは100%のCPUリソースを使用します。
Macでマルウェアをチェックするネイティブな方法はないため、サードパーティのソフトウェアを使用する必要があります。 あなたは次のようなアプリを使うことができます CleanMyMac X また MalwareBytes Macでマルウェアをチェックします。 どちらも有料アプリですが、無料トライアルが付属しています。 アプリの試用版を使用してマルウェアをチェックし、デバイスでマルウェアが見つかった場合にのみ有料版にアップグレードできます。
CleanMyMacXアプリを使用してマルウェアをチェックする方法を紹介します。
ステップ1: アプリを起動し、サイドバーの[マルウェアの削除]オプションをクリックします。 次に、下部にある[スキャン]ボタンをクリックします。

ステップ2: スキャンが完了するのを待ちます。 アプリがMacでマルウェアを検出すると、詳細が表示され、ワンクリックでマルウェアを削除できます。 Macにマルウェアがない場合は、次のような画面が表示されます。

macOSを更新する
場合によっては、オペレーティングシステムのバグが原因でCPU使用率が高くなることがあります。 したがって、macOSを最新バージョンに更新してください。
ステップ1: 画面の左上隅にあるAppleメニューをクリックし、クリックしてシステム環境設定を開きます。

ステップ2: [システム環境設定]ペインの左下隅にある[ソフトウェアアップデート]設定を見つけ、クリックして開きます。

ステップ3: [インストール]ボタンをクリックして、保留中の更新をインストールします。

Macでの高いCPU使用率を修正し、スムーズなパフォーマンスをお楽しみください
MacでCPU使用率が高いと、Macでいくつかの問題が発生する可能性があります。 このガイドが、Macの高いCPU使用率を迅速に修正するのに役立つことを願っています。 このトラブルシューティングガイドについてご不明な点がございましたら、下のコメント欄でお知らせください。サポートさせていただきます。
最終更新日:2022年4月14日
上記の記事には、GuidingTechのサポートに役立つアフィリエイトリンクが含まれている場合があります。 ただし、編集の整合性には影響しません。 コンテンツは公平で本物のままです。