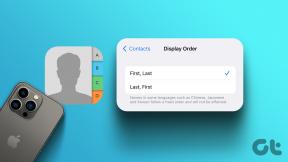サムスンギャラクシー携帯電話のロック画面のショートカットを変更する方法
その他 / / April 22, 2022
SamsungのOneUIは何年にもわたって成熟しており、最新のイテレーションパック たくさんのカスタマイズオプション 飽きることはありません。 重要な機能の1つは、アプリのショートカットをロック画面に配置することです。 これにより、特定のアプリを直接開いて、画面を数回タップする手間を省くことができます。

1つのUI3には多数の機能があります それはあなたがあなたの好みに合わせて電話をカスタマイズすることを可能にします。 また、One UI 4は、テーマ、時計のスタイルをカスタマイズしたり、ロック画面のショートカットを変更したりするためのさらに多くの方法をもたらしました。これは、画面の下部に表示されます。 ロック画面のショートカットをSamsungGalaxyPhoneのデフォルトのショートカットから変更する方法は次のとおりです。
ロック画面のショートカットとは
スマートフォンの画面をオンにすると、ロック画面に日付、時刻、通知、信号強度、バッテリー寿命のパーセンテージなどの重要な詳細が表示されます。 最近のインターフェースの変更により、下隅にショートカットとして表示される2つのアプリアイコンが追加されました。 避けたいことはたくさんありますが、iPhoneのロック画面に表示されるものを彷彿とさせるものであることは否定できません。
下のスクリーンショットでわかるように、左側のショートカットはダイヤラにアクセスするためのものであり、右側のショートカットはカメラアプリを開くためのものです。

しかし、あまり頻繁に使用しないのであれば、幸運です。 SamsungのOneUIを使用すると、これらのショートカットを変更したり、スマートフォンのロック画面に2つ以上追加したりすることができます。 お気に入りの頻繁に使用するアプリをホーム画面に配置して、すばやく開くことができます。
ロック画面のショートカットを変更する方法
新しいOneUIには、ロック画面のショートカットを変更するためのいくつかのネイティブ設定が用意されています。 それらを交換したいだけなら、それでうまくいきます。 ただし、SamsungのGood Lockアプリを利用して、スマートフォンのロック画面をさらにカスタマイズすることができます。 まず、ネイティブオプションを使用してロック画面のショートカットを変更する方法を確認しましょう。
デフォルトオプションを使用したカスタマイズ
ステップ1: Samsung Galaxyスマートフォンで設定アプリを開き、[ロック画面]セクションに移動します。

ステップ2: [ショートカット]オプションまで下にスクロールします。 トグルが有効になっていることを確認します。
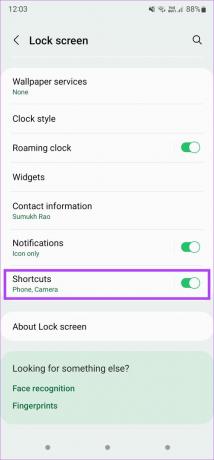
ステップ3: ショートカットオプションをタップして、ロック画面の左隅と右隅に事前に割り当てられているショートカットを変更します。
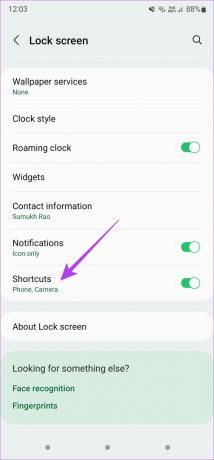
ステップ4: [左ショートカット]を選択し、ロック画面を左にスワイプしたときに起動するアプリを選択します。 サードパーティのアプリを起動するか、トーチ、サイレント、電卓などのショートカットを起動するかを選択できます。
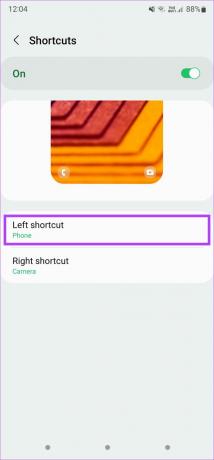
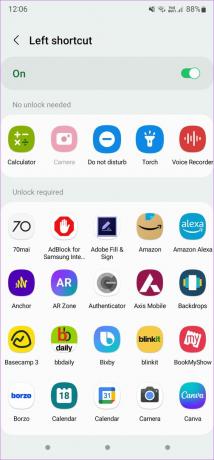
ステップ5: 同様に、[右のショートカット]を選択し、右からスワイプするときに開きたいものを選択します。
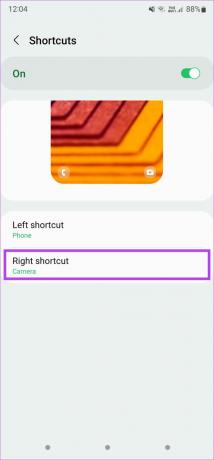
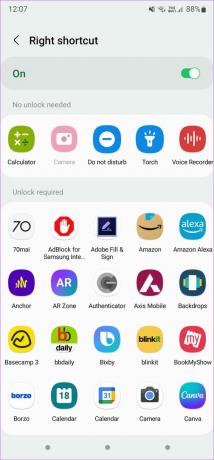
これにより、SamsungGalaxyスマートフォンに新しいロック画面のショートカットが正常に配置されます。 いつでもグッドロックを使用して、スマートフォンのロック画面にショートカットを追加できます。 方法は次のとおりです。
グッドロックを使用したカスタマイズ
ステップ1: GalaxyスマートフォンにGoodLockアプリを入手してインストールします。
グッドロックアプリをダウンロード
ステップ2: アプリを開き、LockStarの横にあるインストールボタンをタップして、GalaxyStoreからモジュールをインストールします。
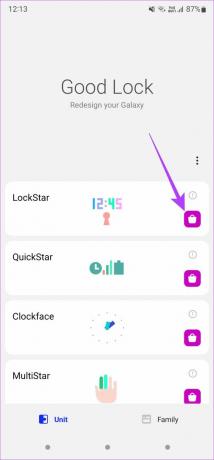
ステップ3: モジュールがインストールされたら、Good Lockアプリに戻り、LockStarをタップします。
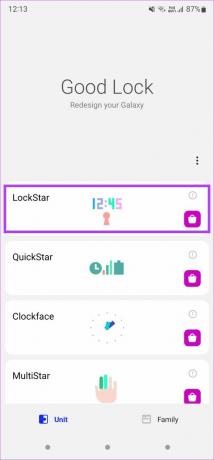
ステップ4: 上部のトグルを有効にして、モジュールをオンにします。

ステップ5: 左側のロック画面の画像を選択して、変更を加えます。

ステップ6: ロック画面のレイアウト全体が、時計、ウィジェット、通知、音楽コントロール、そしてもちろんショートカットなどのさまざまな要素すべてとともに表示されます。
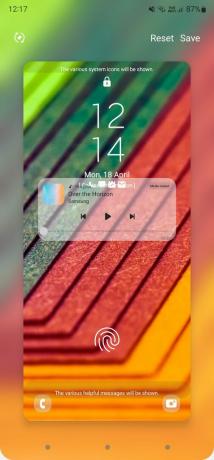
ステップ7: 下部にあるショートカットの1つをタップすると、その領域の周りに長方形の輪郭が表示されます。

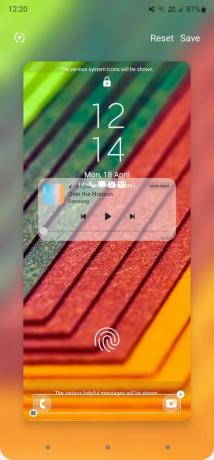
ステップ8: ロック画面のショートカットを完全に削除したい場合は、長方形のアウトラインの右上隅にある小さな「x」アイコンをタップできます。
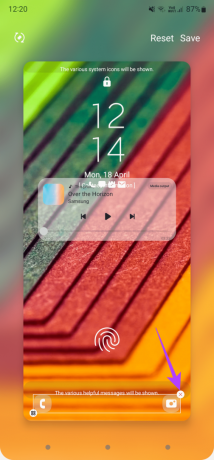

ステップ9: ショートカットをカスタマイズするには、アウトラインの左下隅にある小さな編集ボタンを選択します。

ステップ10: 2つのオプションが表示されます。 選択されたものは、2つのショートカットを持つ現在のレイアウトになります。 もう1つのオプションには、設定できる6つの異なるショートカットがあります。 そのオプションを選択します。
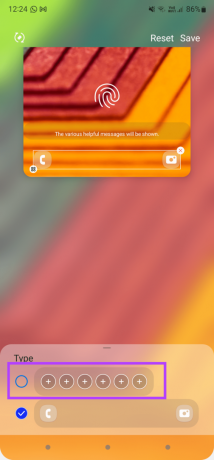
ステップ11: オプションを選択した後、ロック画面のショートカットの配置を選択できます。 すべてのオプションを試して、要件に合ったものを選択してください。

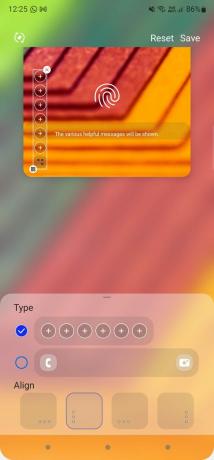
ステップ12: 目的のレイアウトを選択したら、ショートカットトレイ内の最初の「+」ボタンをタップしてショートカットを追加します。

ステップ13: 最初のショートカットとして選択したアプリを選択します。 上部に追加されていることがわかります。
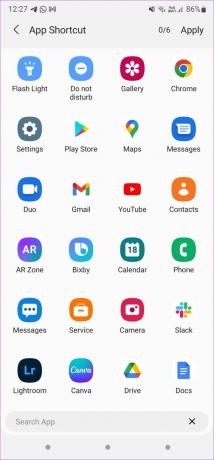

ステップ14: 6つすべてを選択するまで、ショートカットとして追加する他のアプリを選択し続けます。 その後、画面の左上隅にある[適用]をタップします。
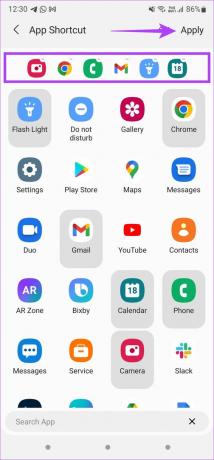
ステップ15: 次に、左上隅にある[保存]をタップして、すべての変更を適用します。
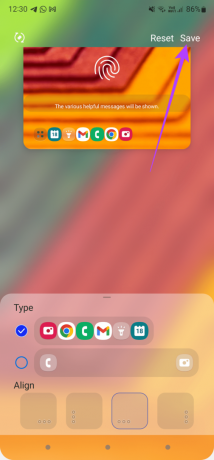
それでおしまい。 今すぐ携帯電話をロックしてください。 2つの別々のボタンの代わりに、ショートカットを開くための1つのランチャーのようなボタンがあります。 表示方法は次のとおりです。

ステップ1: 左下隅にある小さなアイコンをタップして、すべてのショートカットを表示します。

ステップ2: 起動するものを選択します。

ショートカットをカスタマイズする場合は、GoodLockアプリを使用してプロセスを繰り返します。
ロックスクリーンをカスタマイズして、より機能的にする
Galaxy電話のロックスクリーンは、関連するオプションをどのように装備するかに基づいて、強力なものになる可能性があります。 ロック画面にショートカットを追加すると、ロック画面から直接作業をすばやく実行できます。
最終更新日:2022年4月20日
上記の記事には、GuidingTechのサポートに役立つアフィリエイトリンクが含まれている場合があります。 ただし、編集の整合性には影響しません。 コンテンツは公平で本物のままです。