GoogleMeetでカメラが見つからない問題を修正する方法
その他 / / November 28, 2021
コロナウイルスの発生以来、オンラインビデオ会議アプリの使用が増加しています。 ビデオ会議アプリのそのような例の1つは、GoogleMeetです。 Google Meetを介して、仮想会議を簡単にホストまたは参加できます。 ただし、一部のユーザーは、GoogleMeetプラットフォームの使用中にカメラエラーに直面します。 デスクトップまたはラップトップで仮想会議に参加しているときに、カメラが機能しなくなったり、「カメラが見つかりません」というプロンプトメッセージが表示されたりすると、煩わしい場合があります。 時々、あなたはあなたの携帯電話でもカメラの問題に直面するかもしれません。 あなたを助けるために、私たちはあなたが従うことができるガイドを持っています GoogleMeetでカメラが見つからない問題を修正.
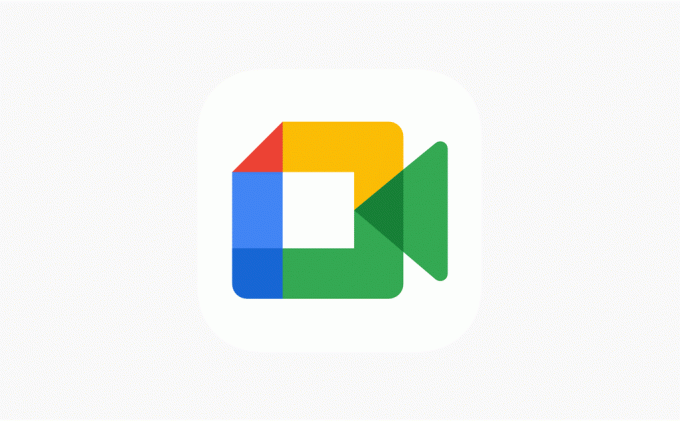
コンテンツ
- GoogleMeetでカメラが見つからない問題を修正する方法
- GoogleMeetで「カメラが見つかりません」を修正する12の方法
- 方法1:GoogleMeetにカメラの許可を与える
- 方法2:Webカメラまたは内蔵カメラを確認する
- 方法3:Webブラウザを更新する
- 方法4:Webカメラドライバーを更新する
- 方法5:Chrome拡張機能をオフにする
- 方法6:Webブラウザを再起動します
- 方法7:GoogleMeetアプリを更新する
- 方法8:キャッシュをクリアしてデータを閲覧する
- 方法9:Wi-Fi接続を確認する
- 方法10:他のアプリがバックグラウンドでウェブカメラを使用できないようにする
- 方法11:VPNまたはウイルス対策をオフにする
- 方法12:デバイスを再起動します
GoogleMeetでカメラが見つからない問題を修正する方法
Google Meetのカメラの問題の背後にある理由は何ですか?
GoogleMeetアプリのカメラエラーの背後にはいくつかの理由が考えられます。 これらの理由のいくつかは次のとおりです。
- GoogleMeetにカメラの許可を与えていない可能性があります。
- 障害はおそらくあなたのウェブカメラまたは内蔵カメラにあります。
- Zoomやskypeなどの他のアプリは、バックグラウンドでカメラを使用している可能性があります。
- ビデオドライバの更新が必要になる場合があります。
したがって、これらは、GoogleMeetでカメラが見つからないというエラーに直面している理由のいくつかです。
GoogleMeetで「カメラが見つかりません」を修正する12の方法
私たちはあなたが従うことができるいくつかの方法をリストアップしています お使いのデバイスでGoogleMeetカメラが機能しない問題を修正します。
方法1:GoogleMeetにカメラの許可を与える
Google Meetでカメラが見つからないというエラーに直面している場合は、カメラにアクセスするためにGoogleMeetに許可を与える必要があることが原因である可能性があります。 Google Meetプラットフォームを初めて使用するときは、カメラとマイクの許可を求めるメッセージが表示されます。 ウェブサイトが要求する権限をブロックする習慣があるため、誤ってカメラの権限をブロックする可能性があります。 次の手順に従って、問題を簡単に解決できます。
1. ブラウザを開き、 GoogleMeet と ログインする あなたのアカウントに。
2. 次に、をクリックします 新しい会議
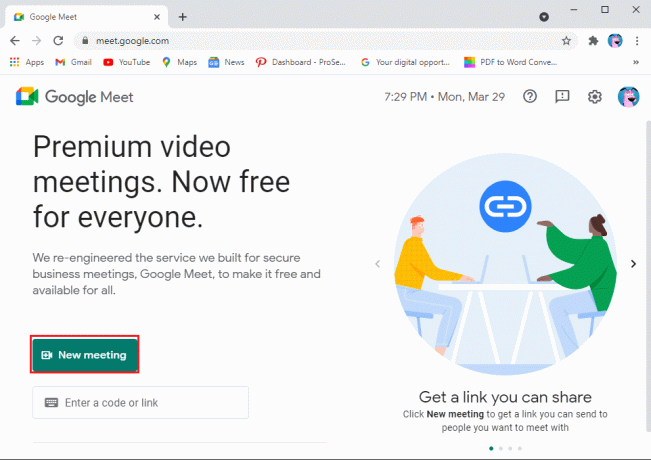
3. 選択する 'インスタントミーティングを開始する.’
![[インスタント会議を開始する]を選択します。](/f/2bf5b476222bef5655549866aa1ad8b3.png)
4. 次に、をクリックします カメラアイコン 画面の右上隅から、 GoogleMeetに許可を与える カメラとマイクにアクセスします。
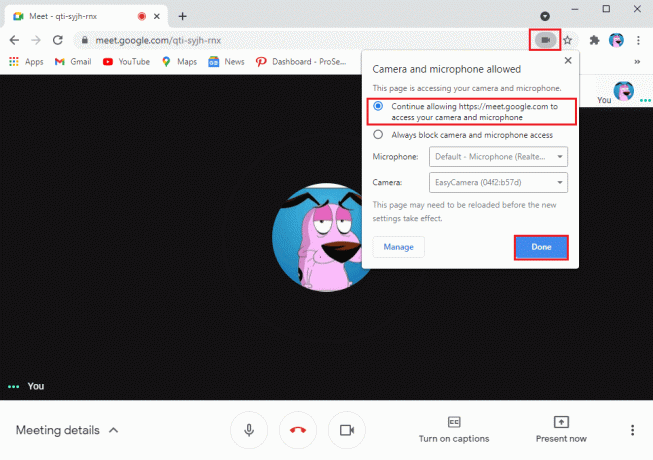
または、設定からカメラの権限を付与することもできます。
1. ブラウザを開いて、 Googlemeet.com.
2.をクリックします 3つの垂直ドット 画面の右上隅から移動します 設定.
![画面の右上隅にある3つの縦のドットをクリックして、[設定]に移動します。](/f/3fd0b70ba4888c061e37df0825161c36.png)
3. クリック プライバシーとセキュリティ サイドパネルから「」をクリックしますサイト設定.’
![サイドパネルから[プライバシーとセキュリティ]をタップし、[サイトの設定]をクリックします。 | GoogleMeetでカメラが見つからない問題を修正](/f/978736b06c9574815b5625763533f1fa.png)
4. の サイト設定、meet.google.comをクリックします。
![[サイトの設定]で、meet.google.comをクリックします。](/f/d9a9aec9da9983f87f44402c3dc1a65a.png)
5. 最後に、をクリックします ドロップダウンメニュー カメラとマイクの横にあり、 許可する.
![最後に、カメラとマイクの横にあるドロップダウンメニューをクリックして、[許可]を選択します。](/f/a09f26134a3252e06079e66f1096d723.png)
方法2:Webカメラまたは内蔵カメラを確認する
問題はGoogleMeetではなく、カメラにある場合があります。 Webカメラを正しく接続し、カメラが損傷していないことを確認してください。 さらに、PCまたはラップトップ(Windows 10の場合)でカメラの設定を確認することもできます。 Google Meetカメラが機能しない問題を修正するには、次の手順に従います。
1. 押す Windowsキー+ I 開く 設定 [プライバシー]タブをクリックします。
![Windowsキー+ Rを押して[設定]を開き、[プライバシー]タブをクリックします。 | GoogleMeetでカメラが見つからない問題を修正](/f/aea10c9ba93b3551135c5e072537def2.png)
2. を選択 カメラ 下 アプリの許可 左側のパネルから。
3. 最後に、をクリックします 変化する そしてあなたが オンにする のトグル デバイスのカメラアクセス.
![最後に、[変更]をクリックして、デバイスのカメラアクセスのトグルがオンになっていることを確認します。](/f/f7a7cd4f1bc12ff2d96126f34897abda.png)
また読む:ズームでカメラをオフにする方法は?
方法3:Webブラウザを更新する
古いバージョンのウェブブラウザを使用している場合は、それがGoogleMeetでカメラが見つからないという問題に直面している理由である可能性があります。 通常、更新が利用可能な場合、Webブラウザは自動的に最新バージョンに更新されます。 ただし、自動更新が失敗することがあり、新しい更新を手動で確認する必要があります。
通常、Google Chromeはほとんどのユーザーのデフォルトのブラウザであるため、次の手順に従って、次のアップデートを簡単に確認できます。 GoogleMeetでカメラが見つからない問題を修正:
1. を開きます Chromeブラウザ システムで、をクリックします 3つの垂直ドット 画面の右上隅から。
2. に移動 ヘルプ 選択します GoogleChromeについて.
![ヘルプに移動し、[GoogleChromeについて]を選択します。 | GoogleMeetでカメラが見つからない問題を修正](/f/000c25f08d7f8dea680fff8f1df2d511.png)
3. 最後に、Chromeブラウザは自動的に新しいアップデートをチェックします。 新しいアップデートがある場合はインストールします。 更新がない場合は、「GoogleChromeは最新です.

方法4:Webカメラドライバーを更新する
に GoogleMeetカメラが機能しない問題を修正、Webカメラまたはビデオドライバの更新を試みることができます。 古いバージョンのビデオドライバーを使用している場合は、それがGoogleMeetプラットフォームでカメラの問題に直面している理由です。 ビデオドライバを確認および更新する方法は次のとおりです。
1. スタートボタンをクリックして入力します デバイスマネージャ 検索バーで。
2. を開きます デバイスマネージャ 検索結果から。

3. 下にスクロールして見つけます サウンド、ビデオ、およびゲームのコントローラー。
4. 最後に、を右クリックします ビデオドライバー をクリックします ドライバーの更新.
![最後に、ビデオドライバーを右クリックし、[ドライバーの更新]をクリックします。](/f/a97c649d66da13780ef3c13aa201a466.png)
方法5:Chrome拡張機能をオフにする
さまざまな拡張機能を追加してブラウザに過負荷をかけると、有害であり、GoogleMeetの使用などのウェブ上の日常のタスクに干渉する可能性があります。 一部のユーザーは GoogleMeetカメラが見つからない問題を修正 それらの拡張機能を削除することによって:
1. Chromeブラウザを開き、をクリックします 拡張機能アイコン またはタイプ Chrome:// extension / ブラウザのURLバーにあります。
2. これで、すべての拡張機能が画面に表示されます。ここで次のことができます。 消す それぞれの横にあるトグル 拡大 それらを無効にします。
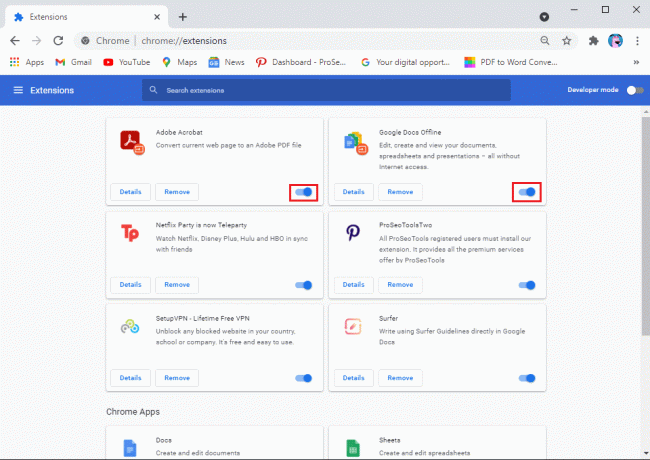
方法6:Webブラウザを再起動します
ウェブブラウザを再起動するだけで、システムのGoogleMeetエラーでカメラが見つからないことが修正される場合があります。 したがって、Webブラウザを終了して再起動してから、GoogleMeetの会議に再度参加してみてください。
方法7:GoogleMeetアプリを更新する
iOSまたはAndroidデバイスでGoogleMeetアプリを使用している場合は、利用可能なアップデートを確認して、カメラエラーを修正できます。
- に行く Google Playストア あなたがAndroidユーザーで検索する場合 GoogleMeet. 利用可能なアップデートがある場合は、アップデートボタンが表示されます。
- 同様に、 App Store iPhoneをお持ちで、GoogleMeetアプリを見つけた場合。 利用可能なアップデートがある場合はそれを確認します。
方法8:キャッシュをクリアしてデータを閲覧する
Google Meetのカメラの問題を修正するために、ブラウザのキャッシュとブラウジングデータをクリアすることを検討できます。 この方法は、一部のユーザーに対して機能します。 この方法については、次の手順に従ってください。
1. Webブラウザーを開き、をクリックします。 3つの垂直ドット 画面の右上隅から移動します 設定.
![画面の右上隅にある3つの縦のドットをクリックして、[設定]に移動します。](/f/7b71282d48f1fd56e4695a8f031756df.png)
2. クリック 設定とプライバシー 左側のパネルから。
3. クリック '閲覧履歴データの消去.’

4. 今、あなたはをクリックすることができます チェックボックス の隣に 閲覧履歴、Cookie、その他のサイトデータ、キャッシュされた画像、ファイル.
5. 最後に、「クリアデータウィンドウの下部にある ‘。
![最後に、ウィンドウの下部にある[データの消去]をクリックします。](/f/ba30f3321e9c73113fd725c53f41c798.png)
また読む:Gmailアカウントがメールを受信しない問題を解決する5つの方法
方法9:Wi-Fi接続を確認する
不安定なインターネット接続が、カメラがGoogleMeetアプリで機能しない理由である場合があります。 したがって、デバイスに安定した接続があるかどうかを確認してください。 あなたは速度テストアプリを通してあなたのインターネット速度をチェックすることができます。
方法10:他のアプリがバックグラウンドでウェブカメラを使用できないようにする
Zoom、Skype、Facetimeなどの他のアプリがバックグラウンドでカメラを使用している場合、GoogleMeetでカメラを使用することはできません。 したがって、Google Meetを起動する前に、バックグラウンドで他のすべてのアプリを閉じていることを確認してください。
方法11:VPNまたはウイルス対策をオフにする
現在地を偽装するVPNソフトウェアは何度も便利ですが、Google Meetなどのサービスが設定にアクセスするのを混乱させ、カメラとの接続中に問題を引き起こす可能性もあります。 したがって、次のようなVPNプラットフォームを使用している場合 NordVPN、ExpressVPN、Surfshark、またはその他。 次に、一時的にオフにして、GoogleMeetカメラが機能しない問題を修正することを検討できます。
同様に、システムのウイルス対策とファイアウォールを一時的にオフにすることができます。 ファイアウォールをオフにするには、次の手順に従います。
1. 押す Windowsキー+ I 開く 設定 をクリックします 更新とセキュリティ タブ。
![[更新とセキュリティ]をクリックします| GoogleMeetでカメラが見つからない問題を修正](/f/9d1f3759d512412cd09257b8eee083ca.png)
2. 選択する Windowsのセキュリティ 左側のパネルからクリックします ファイアウォールとネットワーク保護.
![次に、[保護領域]オプションで、[ネットワークファイアウォールと保護]をクリックします](/f/f76248050d1ee8546d1cdb9b82bc69ee.png)
3. 最後に、をクリックすることができます ドメインネットワーク、プライベートネットワーク、およびパブリックネットワーク 防御側ファイアウォールを1つずつオフにします。
方法12:デバイスを再起動します
何も機能しない場合は、システムまたはスマートフォンを再起動して、GoogleMeetのカメラエラーを修正できます。 場合によっては、簡単に再起動するとシステムが更新され、GoogleMeetのカメラの問題が修正されることがあります。 したがって、システムを再起動し、Google Meetを再起動して、カメラが機能するかどうかを確認します。
だから、これらはあなたがグーグルミートで見つからないカメラを修正することを試みることができるいくつかの方法でした。
よくある質問(FAQ)
Q1。 Google Meetにカメラが見つかりませんを修正するにはどうすればよいですか?
Google Meetのカメラの問題を解決するには、システムでウェブカメラを使用している場合はカメラの設定を確認してください。 カメラがシステムに正しく接続されている場合、問題は設定にあります。 カメラとマイクにアクセスするには、GoogleMeetに許可を与える必要があります。 これを行うには、ブラウザの設定>プライバシーとセキュリティ>サイトの設定> meet.google.comをクリック>カメラの横にあるドロップダウンメニューをクリックして[許可]を押します。
Q2。 Google Meetでカメラにアクセスするにはどうすればよいですか?
Google Meetでカメラにアクセスするには、どのアプリもバックグラウンドでカメラを使用していないことを確認する必要があります。 Skype、Zoom、Microsoftチームなどの他のアプリがバックグラウンドでカメラを使用している場合、GoogleMeetでカメラを使用することはできません。 さらに、GoogleMeetにカメラへのアクセスを許可していることを確認してください。
おすすめされた:
- Googleカレンダーが機能しませんか? それを修正する9つの方法
- バックアップされないGoogleフォトを修正する10の方法
- Android PhoneのRAMタイプ、速度、および動作周波数を確認する方法
- Chromeでサウンドを無効にする方法(Android)
このガイドがお役に立てば幸いです。 GoogleMeetで内蔵のカメラまたはウェブカメラを修正する. この記事に関してまだ質問がある場合は、コメントセクションで遠慮なく質問してください。



