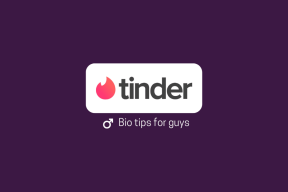Googleスプレッドシートで表をフォーマットする上位3つの方法
その他 / / April 23, 2022
内のいくつかのテーブル、チャート、およびセルの操作 長いスプレッドシート 退屈になる可能性があります。 また、Googleスプレッドシートのドキュメントで強調する特定の行または列を強調表示することもできます。 Googleスプレッドシートには、これらの表の見栄えを良くするための十分な書式設定オプションが含まれています。

デフォルトの書式設定オプションを使用するか、テーマを使用してこれらのグラフに活気を与えるか、アドオンを選択して変更を加えることができます。 さらに面倒なことをせずに、Googleスプレッドシートで表やグラフをフォーマットする方法を紹介しましょう。
1. テーブルの色を変更する
Googleスプレッドシートには、ヘッダー、フッター、セルの色を変更するためのデフォルトの書式設定オプションがあります。 実際に確認してみましょう。
ステップ1: Googleスプレッドシートでスプレッドシートを開きます。
ステップ2: エントリの追加とテーブルの作成が完了したら、上部にある[フォーマット]をクリックします。

ステップ3: [交互の色]を選択すると(ここでは名前の方が適切だった可能性があります)、サイドメニューが開きます。

ステップ4: 現在の範囲の横にある小さなアイコンをクリックして、色を適用するカスタム範囲を選択します。

ステップ5: デフォルトのスタイルの1つを選択すると、新しいスタイルの動作がすぐにわかります。
それらを束から分離するために、ヘッダーとフッターにダークテーマカラーを適用できます。 デフォルトのテーマは、1つを白で、もう1つを明るい色で維持して、2つを十分に分離するように設計されています。

ヘッダー、色1、色2、およびフッターのテーマを好みに合わせて変更することもできます。 デフォルトのスタイルに変更を加えると、カスタムテーマとして保存されるため、後でシングルクリックで使用できます。 [完了]ボタンを押して、カラフルなアバターでスプレッドシートをお楽しみください。
2. テーマを使用する
テーマは、これらの棒グラフと線形グラフをより魅力的にするために最も役立ちます。 Googleスプレッドシートに追加されたグラフの外観は、ワンクリックで完全に変更できます。 方法は次のとおりです。
ステップ1: Googleスプレッドシートから、メニューバーの[フォーマット]を選択します。
ステップ2: ドロップダウンメニューから[テーマ]をクリックします。

ステップ3: 右側のサイドバーから一連のデフォルトのテーマを確認します。

ステップ4: 好みのテーマを選択し、動作中の新しい色を確認してください。

リストから何も好まない場合は、任意のテーマを選択して、上部にある[カスタマイズ]をクリックできます。
次のメニューは、フォントタイプ、テキストの色、グラフの背景、色、ハイパーリンクの色を変更したり、テーマのさまざまなアクセント色を編集したりするのに役立ちます。 [完了]ボタンを押すと、準備完了です。
3. テーブルスタイルアドオンを使用する
Googleのサービスが気に入らない場合は、サードパーティのアドオンが役立ちます。 テーブルスタイルと呼ばれるサードパーティのアドオンを使用して、外出先でスプレッドシートの外観を変更できます。 まず、Googleスプレッドシートアカウントにテーブルスタイルをインストールし、アドオンの動作を確認する方法を説明します。
ステップ1: Googleスプレッドシートで、上部の[拡張機能]をクリックします。
ステップ2: [アドオン]メニューを開き、[アドオンの取得]を選択します。

ステップ3: GoogleWorkspaceMarketplaceが開きます。 上部の検索バーを使用して、テーブルスタイルを検索します。

Googleスプレッドシートでテーブルスタイルをダウンロードする
ステップ4: Googleスプレッドシートにテーブルスタイルをインストールします。
テーブルスタイルをインストールしたので、アドオンを使用してGoogleスプレッドシートでテーブルをフォーマットする方法を示します。
ステップ1: Googleスプレッドシートでスプレッドシートを開いたら、メニューバーの[拡張機能]を選択します。
ステップ2: [テーブルスタイル]を展開し、[開始]をクリックします。

右側のメニューからテーブルスタイルの動作を確認できます。 Googleスプレッドシートのデフォルトの「交互の色」オプションとは異なり、表スタイルはスプレッドシートの表を自動的に検出しません。 セル範囲を手動で選択する必要があります。 以下の例では、GoogleスプレッドシートでフォーマットするためにB27:F38を選択しました。

[テーブルスタイル]から、テーマの1つを選択します。 拡張機能は、いくつかのスタイルから選択できます。 明るい色、暗い色、またはコントラストのある色でスタイルを変更できます。
ヘッダー行、フッターの変更、および交互の色の実装とは別に、テーブルスタイルは左右の列の色も変更します。

[プレビューと編集]オプションを展開し、Googleスプレッドシートに適用する前に、実際の形式を確認できます。 プレビューに満足したら、下部にある[スタイル]ボタンを押します。
目を引くGoogleスプレッドシートを作成する
Googleスプレッドシートのスプレッドシートは、常に当たり障りのないものである必要はありません。 Sheetsの適切な量の書式設定オプションを使用すると、表やグラフを変更して、見やすくすることができます。
最終更新日:2022年4月23日
上記の記事には、GuidingTechのサポートに役立つアフィリエイトリンクが含まれている場合があります。 ただし、編集の整合性には影響しません。 コンテンツは公平で本物のままです。
知ってますか
生産性アプリであるNotionは2013年に設立されました。

によって書かれた
Parthは以前、EOTO.techで技術ニュースを取り上げていました。 彼は現在、Guiding Techでフリーランスで、アプリの比較、チュートリアル、ソフトウェアのヒントとコツについて書き、iOS、Android、macOS、およびWindowsプラットフォームについて深く掘り下げています。