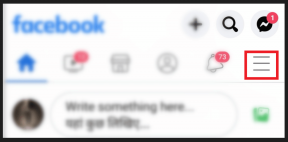Windows10のエラーコード0x80070490を修正
その他 / / April 23, 2022

2つの異なるシナリオでエラーコード0x80070490に直面する可能性があります。 まず、Gmailアカウントをデバイスのメールアプリに追加しようとすると、次のようなエラーメッセージが表示されます。 何かがうまくいかなかった。 設定が見つかりませんでした。 エラーコード:0x80070490。 2つの重要なWindowsUpdateサービス、つまり システムコンポーネントストア また コンポーネントベースのサービス(CBS)は、すべてのWindows Update操作を制御します。ファイルに破損したファイルがある場合は、エラーコードが表示されます。 0x80070490。 このエラーコードは、OSをWindows7およびWindows8.1からWindows10にアップグレードするときによく発生します。 さらに、MS Storeからアプリやゲームを購入すると、このエラーが発生する可能性があります。 したがって、同じ問題に直面している場合は、このガイドがエラーコード0x80070490Windows10を修正するのに役立ちます。
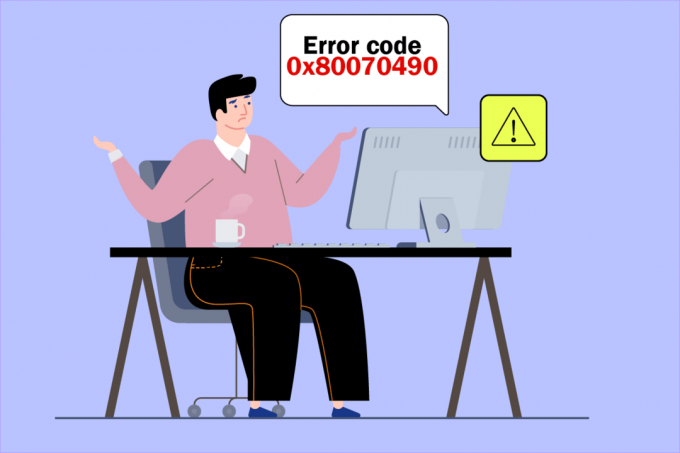
コンテンツ
- Windows10でエラーコード0x80070490を修正する方法
- 方法1:WindowsUpdateのトラブルシューティングを実行する
- 方法2:新しいアカウントを作成する
- 方法3:SFCおよびDISMスキャンを実行する
- 方法4:サードパーティのアンチウイルスを一時的に無効にする(該当する場合)
- 方法5:すべてのEssentialWindowsサービスが実行されていることを確認する
- 方法6:WindowsUpdateサービスを再起動します
- 方法7:メールとカレンダーアプリの設定を微調整する(メールのみ)
- 方法8:レジストリからユーザーIDストアキャッシュを削除する
- 方法9:PCをリセットする
Windows10でエラーコード0x80070490を修正する方法
いくつかの理由がエラーコード0x80070490をトリガーします ウインドウズ10. いくつかの重要な理由を以下に示します。
- 最新のアップデートを妨げるサードパーティのアンチウイルス
- コンポーネントベースのサービス(CBS)またはシステムコンポーネントストアの破損したファイル。
- 破損したレジストリキー値
- 実行されていない重要なサービス
ノート: この記事は主にWindowsからトリガーされたエラーコード0x80070490に関連するトラブルシューティング方法を扱っていますが 更新の問題については、Gmailアカウントをメールに追加しようとしたときに発生するエラーコードを修正するためのいくつかの方法についても説明します。 アプリ。 したがって、このエラーが発生した場合は、それをトリガーする理由に関係なく、これらすべての方法に従うことができます。
次のセクションでは、エラーの修正に役立つメソッドのリストをまとめました。 最良の結果を得るには、それらに従ってください。
方法1:WindowsUpdateのトラブルシューティングを実行する
Windows Updateトラブルシューティングを実行すると、PCの更新の不具合が解決されます。この方法は、Windows7だけでなくWindows8.1にも適用できます。
1. を押します Windows+Iキー 同時に開くには 設定.
2. クリックしてください トラブルシューティング 左ペインのメニュー。
3. 次に、 Windows Update をクリックします トラブルシューティングを実行する.
![[更新とセキュリティ]設定から[トラブルシューティング]をクリックし、[Windows Updateトラブルシューティング]を選択して、[トラブルシューティングツールの実行]をクリックします。](/f/2ab39100b865a3e3449fac2775a04ba9.png)
4. お使いのPCはスクリーニングプロセスを受けます。 トラブルシューティングを待つ 問題を検出する.
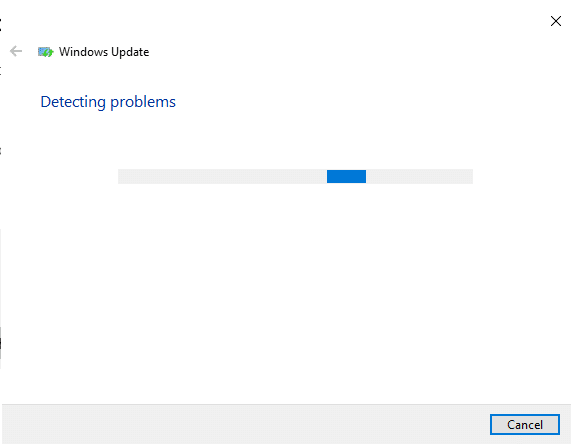
5. 問題が見つかった場合は、をクリックします この修正を適用する 連続するプロンプトに示されている指示に従います。
6. ついに、 PCを再起動します すべての問題が適用され、修正されたら。
方法2:新しいアカウントを作成する
エラーコード0x80070490を修正するには、管理者権限で新しいローカルアカウントを作成し、すべてのファイルをそのアカウントに移動してみてください。 これがその方法です。
1. ヒット ウィンドウズ鍵 とタイプ コマンド・プロンプト をクリックします 管理者として実行.

2. 次に、をクリックします 管理者として実行 管理者権限でコマンドプロンプトを開くオプション。
3. ここで、以下のコマンドを入力して、 キーを入力してください.
ネットユーザー管理者/アクティブ:はい
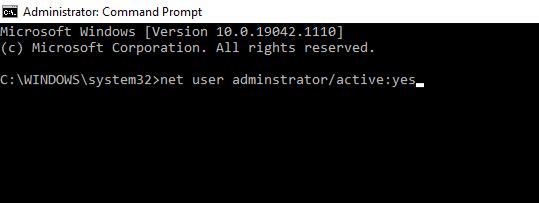
4. 次に、現在のアカウントからサインアウトし、ログオン画面で作成された新しい管理者アカウントで再度ログインします。
5. ここで、すべてのファイルとフォルダを古いアカウントから新しいアカウントに移動し、古いアカウントを削除します。
6. 最後に、 マイクロソフトアカウント 作成された新しいアカウントに移動し、エラーコードが再度発生するかどうかを確認します。 今すぐ修正する必要があります。
また読む:Windows10Updateのスタックまたはフリーズを修正
方法3:SFCおよびDISMスキャンを実行する
Windows 10ユーザーは、を実行することにより、システムファイルを自動的にスキャンして修復できます。 システムファイルチェッカー. さらに、ユーザーがファイルを削除してエラーを修正できる組み込みツールです。 次に、以下の手順に従って同じものを実装します。
1. を起動します コマンド・プロンプト 管理者として。
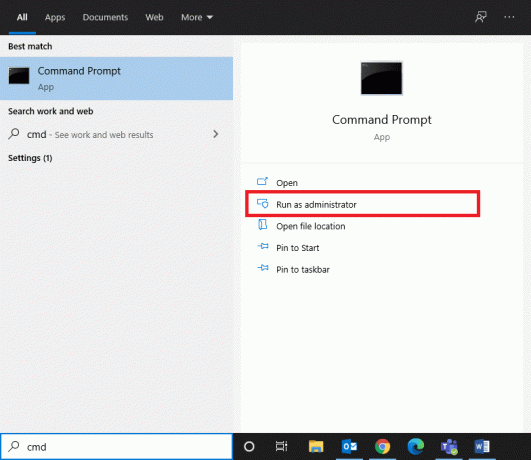
2. タイプ sfc / scannow コマンドとヒット キーを入力してください.
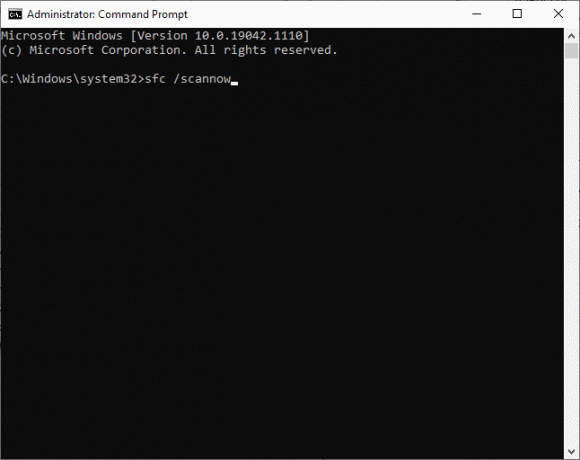
3. を待つ 検証は100%完了しました 声明。
完了したら、PCを通常モードで起動し、問題が解決したかどうかを確認します。 そうでない場合は、以下の手順に従ってください。
4. 発売 コマンド・プロンプト 上記のように。
5. 次のコマンドを1つずつ入力して、 キーを入力してください.
DISM.exe / Online / Cleanup-image / Scanhealth DISM.exe / Online / Cleanup-image / Restorehealth

6. 最後に、プロセスが正常に実行されるのを待ち、ウィンドウを閉じます。
方法4:サードパーティのアンチウイルスを一時的に無効にする(該当する場合)
ウイルス対策スイートに技術的な不具合があるか、コンピューターが最新バージョンにアップグレードできない可能性があります。 その場合は、以下で説明するように、問題を解決するために、PCでサードパーティのウイルス対策プログラムを一時的に無効にしてみてください。
1. に移動します アンチウイルスアイコン の中に タスクバー それを右クリックします。
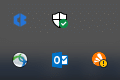
2. 次に、 アバストシールドコントロール オプション。
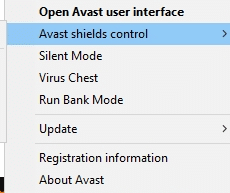
3. を選択してください オプション あなたの都合に応じて。
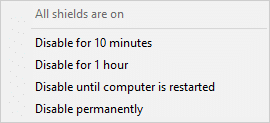
4. 画面に表示されるプロンプトを確認します。
また読む:WindowsUpdateエラー0x800704c7を修正
方法5:すべてのEssentialWindowsサービスが実行されていることを確認する
エラーコード0x80070490Windows10を修正するには、BITS(Background Intelligent Transfer Service)、暗号化、MSIインストーラー、WindowsUpdateServicesなどのすべての重要なサービスが実行されているかどうかを確認します。 これがその方法です。
1. を起動します 走る を押してダイアログボックスを押す Windows+Rキー 同時に。
2. タイプ services.msc をクリックします わかった 開くには サービス プログラム。
![次のようにservices.mscと入力し、[OK]をクリックします。 Windows10のエラーコード0x80070490を修正](/f/c08d479c4619ab0d55079f309de88505.png)
3. さて、 サービス ウィンドウ、下にスクロールして検索 BITS、暗号化、MSIインストーラー、およびWindows Update Services 一つずつそれをクリックしてください。
4. 今、をクリックします プロパティ 下の写真に示すように。
ノート: ダブルクリックすることもできます Windowsサービス 開くには プロパティ 窓。
![次に、[プロパティ]をクリックします](/f/990324156fa5c3f7a366f5ffbe6550e2.png)
5. 今、設定します スタートアップの種類 に 自動、以下に示すように。 サービスステータスが実行中でない場合は、をクリックします。 始める ボタン。
ノート: の場合 サービスステータス は ランニング、しばらく停止してから再開してください。
![次に、以下に示すように、スタートアップタイプを自動に設定します。 サービスステータスが実行中でない場合は、[スタート]ボタンをクリックします。 Windows10のエラーコード0x80070490を修正](/f/cb57e0aad7aeda39d8977e6caea3ed81.png)
6. 最後に、をクリックします 申し込み、 それから わかった 変更を保存します。
方法6:WindowsUpdateサービスを再起動します
場合によっては、Windows Updateサービスを手動で再起動することで、エラーコード0x80070490を修正できます。 次に、以下の手順に従って同じものを実装します。
1. を開きます 走る を押してダイアログボックスを押す Windows+Rキー 一緒。
2. タイプ services.msc をクリックします わかった を起動するには サービス 窓.
![次のようにservices.mscと入力し、[OK]をクリックして[サービス]ウィンドウを起動します。](/f/9ef6b9a69d346457821e0c1b0bd3df93.png)
3. 次に、下にスクロールして右クリックします WindowsUpdate。
4. ここで、をクリックします 止まる 現在のステータスが表示された場合 ランニング.
ノート: 現在のステータスが ランニング、ステップをスキップできます。
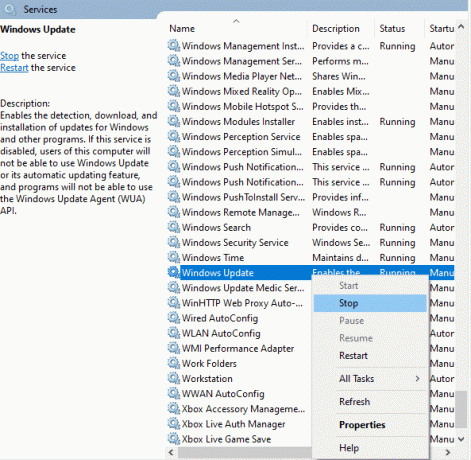
5. プロンプトが表示されます、 Windowsがローカルコンピュータで次のサービスを停止しようとしています… プロンプトが完了するのを待ちます。 約3〜5秒かかります。

6. 今、開きます ファイルエクスプローラー クリックして Windows+Eキー 一緒。
7. 次の場所に移動します 道.
C:\ Windows \ SoftwareDistribution\DataStore。
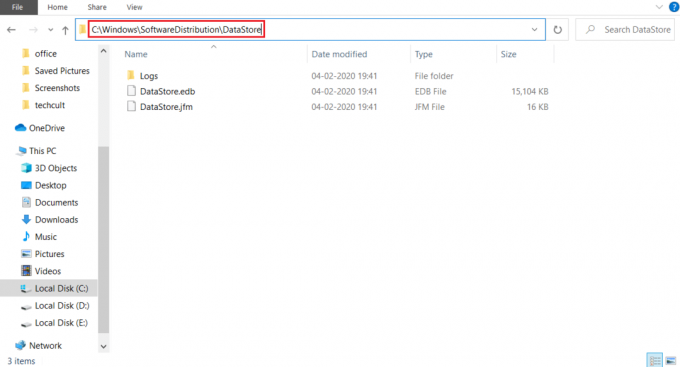
8. 次に、を押してすべてのファイルとフォルダを選択します Control + A 一緒にキーを押して、空のスペースを右クリックします。
![ここで、[削除]オプションを選択して、データストアの場所からすべてのファイルとフォルダーを削除します。 Windows10のエラーコード0x80070490を修正](/f/42118d39b7d0b640adc6635063722dd3.png)
9. 次に、次の場所に移動します 道、 と 消去 前の手順で説明したように、ダウンロード場所にあるすべてのファイル。
C:\ Windows \ SoftwareDistribution \ Download
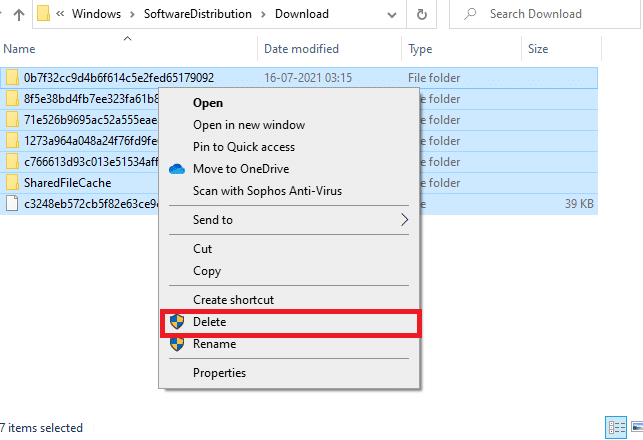
10. さて、に戻ります サービス ウィンドウを右クリックして WindowsUpdate。
11. ここで、 始める 下の写真に示されているオプション。
![ここで、[開始]オプションを選択します。 Windows10のエラーコード0x80070490を修正](/f/ce18472d46bc40e01556ddb312a26f56.png)
12. プロンプトが表示されます Windowsはローカルコンピュータで次のサービスを開始しようとしています… 3〜5秒待ってから、 サービスウィンドウ.
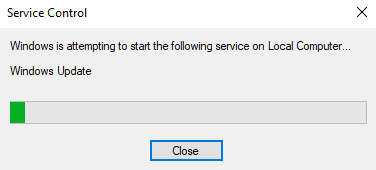
また読む:Windows10でTelnetを有効にする方法
方法7:メールとカレンダーアプリの設定を微調整する(メールのみ)
Gmailアカウントを追加しようとしたときにエラーコード0x80070490が発生した場合は、以下のトラブルシューティング手順に従ってください。 それ以外の場合は、この方法をスキップできます。
方法7A:メールとカレンダーアプリを更新する
1. 発売 Microsoft Store でそれを検索することによって スタートメニュー.
2. 次に、をクリックします 3つの点線のアイコン 右上隅で選択します ダウンロードと更新 以下に示すオプション。
![次に、ウィンドウの右上隅にある3つの点線のアイコンをクリックして、[ダウンロードと更新]オプションを選択します。 Windows10のエラーコード0x80070490を修正](/f/ef80e470de72814f6dba51887225017c.png)
3. 今、をクリックします メールとカレンダー リストに追加して、更新を確認します。
![次に、リストの[メールとカレンダー]をクリックして、更新を確認します。 Windows10のエラーコード0x80070490を修正](/f/9a20f5dacd1cc0c873d13a50cd726934.png)
4. アップデートが利用可能な場合は、 画面上の指示 他にアプリを更新するには、このメソッドの次のステップにスキップしてください。
方法7B:カレンダーを設定する
メールのエラーを修正するには、いくつかのメール設定をカスタマイズするか、新しいアカウントを追加する必要があります。 これがその方法です。
1. 発売 カレンダー に移動します 設定 をクリックして 歯車アイコン 以下に示すように。
![カレンダーを起動し、歯車のアイコンをクリックして[設定]に移動します](/f/02e2a8c2afc1d6d714d7bdf2fa6efdd5.png)
2. ここで、 設定 ウィンドウをクリックします アカウントの管理 描かれているように。
![[アカウントの管理]をクリックします。 Windows10のエラーコード0x80070490を修正](/f/24aadcffcc9799954cb93ab994b4dd56.jpeg)
3. 今、をクリックします アカウントを追加する 画面の指示に従って、新しいアカウントを設定します。
![次に、[アカウントの追加]をクリックし、画面の指示に従って新しいアカウントを設定します。](/f/a26c58477d5f67f9ef9f6c3e98bc2cd9.png)
最後に、メールデータが同期するまで待ち、エラーコードが再度発生する場合はメール設定を確認します。
また読む:WindowsUpdateエラー0x80070005を修正
方法7C:メールとカレンダーアプリをリセットする
上記の2つのオプションが機能しなかった場合は、以下の手順に従ってください。
1. を押します Windowsキー、 タイプ アプリと機能 をクリックします 開ける.
![アプリと機能を入力し、[Windows10で開く]検索バーをクリックします。 Windows10のエラーコード0x80070490を修正](/f/d34553f55bb1f79d2b7353def07582e9.png)
2. 入力して検索 メールとカレンダー リストから選択します。

3. 今、をクリックします 高度なオプション 上で強調したように。
4. ここで、[設定]リストを下にスクロールして、 リセット ボタン。
![ここで、[設定]リストを下にスクロールして、[リセット]ボタンをクリックします。 Windows10のエラーコード0x80070490を修正](/f/d022448d9286f2e2f481b0622b2ff3c9.png)
5. 次に、をクリックしてプロンプトを確認します。 リセット もう一度ボタンを押します。
![次に、[リセット]ボタンをもう一度クリックしてプロンプトを確認します](/f/81f1878382c274d2528495c4c5e8ff03.png)
待って、アプリを再起動し、エラーコードが消えたかどうかを確認します。
方法8:レジストリからユーザーIDストアキャッシュを削除する
場合によっては、破損したユーザーIDストアのキャッシュをレジストリから削除することでエラーを修正できます。 これはクリック内で実装でき、以下に示すように非常に簡単に実装できます。
1. を開きます 走る を押してダイアログボックス Windows + Rキー 一緒。
2. タイプ regedit をクリックします わかった 開くボタン レジストリエディタ.
![[実行]ダイアログボックスを開き、regeditと入力します。 Windows10のエラーコード0x80070490を修正](/f/268d8993b8a7c4e827cb62663fd49012.png)
3. 次の場所に移動します 道 の レジストリエディタ.
Computer \ HKEY_LOCAL_MACHINE \ SOFTWARE \ Microsoft \ Windows \ CurrentVersion \ Appx \ AppxAllUserStore

4. 次に、次のようなフォルダを右クリックします S-1-5-21-2759370688-1630912525-2594222386-7192 また S-1-5-21-3740399313-2812186609-3929373113-1001 を選択します 消去 描かれているオプション。
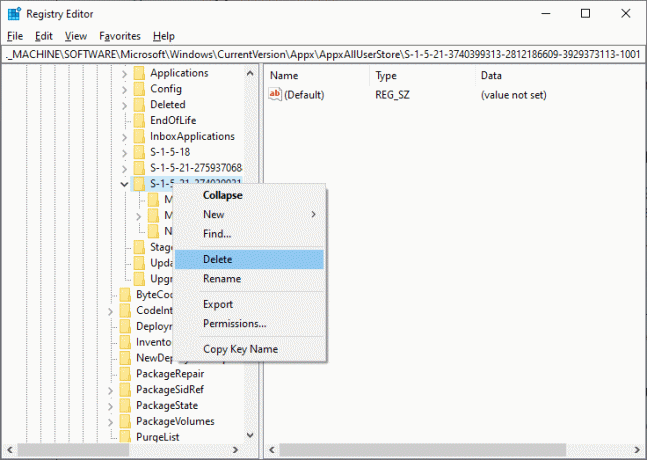
5. 最後に、コンピューターを再起動して、エラーコード0x80070490の問題が修正されているかどうかを確認します。
また読む:インストール保留中のWindows10アップデートを修正
方法9:PCをリセットする
以下の手順でPCをリセットしてください。
ノート: PCをリセットすると、デバイスからすべてのデータがクリアされます。 したがって、バックアップを作成する前に作成することをお勧めします。
1. を押します Windows+Iキー 一緒に開く 設定.
2. 次に、リストを下にスクロールして、 アップデートとセキュリティ.
![次に、リストを下にスクロールして、[更新とセキュリティ]を選択します。 Windows10のエラーコード0x80070490を修正](/f/ef58855b753f43ce72d6e8f004940895.png)
3. 次に、 回復 左ペインからオプションを選択し、をクリックします 始めましょう 右ペインにあります。
![次に、左側のペインから[リカバリ]オプションを選択し、右側のペインで[開始]をクリックします。 Windows10のエラーコード0x80070490を修正](/f/694b3b731fe9d2b41ad3481535b61b5d.png)
4. 次に、からオプションを選択します このPCをリセットする 窓。
- 私のファイルを保管してください オプションはアプリと設定を削除しますが、個人ファイルは保持します。
- The すべてを削除します オプションを選択すると、すべての個人ファイル、アプリ、および設定が削除されます。
![次に、[このPCをリセット]ウィンドウからオプションを選択します。 Windows10のエラーコード0x80070490を修正](/f/c4313c632488d9ed35e74e6ccca5d642.png)
5. 最後に、 画面上の指示 リセットプロセスを完了します。
上記のすべての方法を試しても修正が得られなかった場合は、次のことができます システムの復元を実行する.
おすすめされた:
- フィットネスとワークアウトのためのトップ5ベストKodiアドオン
- Windows10でのExcelstdole32.tlbエラーを修正
- Windows10でインストーラーを起動する際のNSISエラーを修正
- Windows10ファイルエクスプローラーでの作業エラーを修正
このガイドがお役に立てば幸いです。 エラーコード0x80070490 Windows10の場合。 どの方法が最も効果的かをお知らせください。 また、この記事に関する質問や提案がある場合は、コメントセクションに自由にドロップしてください。