Windows10でビデオをトリミングする方法
その他 / / April 23, 2022

Windows 10には、基本的なビデオ編集タスクを実行できるさまざまなビデオ編集プログラムが用意されています。 簡単なビデオを編集するために高価なソフトウェアプログラムに頼る必要はありません。 家族向けの動画を楽しく編集したり、YouTubeチャンネルの動画を編集したりすることもできます。 この場合、Windows10ビデオエディターはビデオを完全に編集するのに役立ちます。 最後まで読んで、Windows10でビデオをトリミングするさまざまな方法を学びましょう。

コンテンツ
- Windows10でビデオをトリミングする方法
- 方法1:写真アプリを使用する
- 方法2:写真ビデオエディタアプリを使用する
- 写真ビデオエディタアプリの機能
Windows10でビデオをトリミングする方法
スマートフォンやデジタルカメラで動画を録画すると、長すぎる場合があります。 スマートフォンは、このような長いファイルの編集や不要なクリップの切り抜きを簡単にサポートしていません。
- ウインドウズ10 ビデオエディタを使用すると、この目的でサードパーティツールのインストールに依存する必要がなくなります。
- Windows 10 Photosアプリは、ビデオの1つまたは複数の部分をより簡単にトリミングできる素晴らしいビデオエディターで構成されています。
このWindows10ガイドでは、写真アプリを使用してビデオをカットする手順を非常に簡単に説明しています。
方法1:写真アプリを使用する
写真を使用してWindowsでビデオをトリミングするには、次の手順を使用します。
1. 編集するビデオを選択します ファイルエクスプローラー.
2. クリック >写真で開く.
3. を選択 編集と作成 右上隅からボタン。
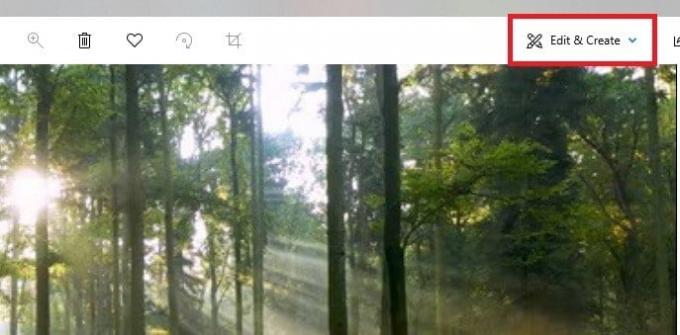
4. 次に、をクリックします トリム オプション。
![[トリム]オプションをクリックします。 Windows10でビデオをトリミングする方法](/f/b6d5e8aab71258fb3d7eb7b8ddeee87a.png)
5. を利用する 白いピン (右と左)トリミングするビデオの部分を選択します。
6. 使用 青ピン フッテージを停止し、正しいセクションをトリミングしていることを確認します。
7. クリック 名前を付けて保存 右上隅からオプションを選択し、編集したビデオを保存します。
![右上隅にある[名前を付けて保存]ボタンをクリックして、編集したビデオを保存します](/f/36fcea8f318d3c3986ffa80de00e748e.jpeg)
これらの手順がすべて完了すると、Photosはビデオを処理し、トリミングされたファイルを目的の場所に正常に保存します。 このプロセスでは、元のビデオは影響を受けません。 元のビデオファイルの短縮バージョンのみが別の領域に作成されます。
また読む:VLCを使用してWindows10でビデオをカットする方法
方法2:写真ビデオエディタアプリを使用する
写真アプリケーションでビデオをトリミングするのは非常に簡単な作業ですが、特定のセクションのみを保存できます。 一部を削除して残りのビデオを保存する必要がある場合はどうなりますか? ここで、フォトアプリケーションに組み込まれている高度なビデオエディタが役に立ちます。 ビデオエディタを使用すると、複数のビデオを組み合わせたり、音楽、エフェクト、テキストなどを追加したりできます。 Windows 10 PhotosVideoEditorアプリでビデオをトリミングする方法は次のとおりです。
1. を検索します 動画編集者 Cortana検索バーのアプリケーション。
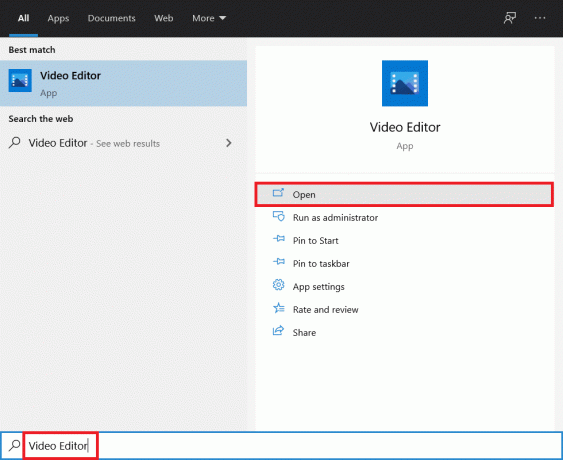
2. クリックしてください 新しいビデオプロジェクト ボタン。

3. ビデオに名前を付けるためのポップアップが表示されます。 入力します 適切な名前 とヒット 入力 またはをクリックします スキップ 完全に。
4. プロジェクトライブラリペインで、をクリックします。 +追加 ボタンをクリックして選択します このPCから.
![[プロジェクトライブラリ]ウィンドウで、[追加]ボタンをクリックし、[このPCから]を選択します。](/f/4c20143d8a4037e1b81e0ba89e9e3451.png)
5. を見つけて選択します ビデオファイル トリミングしてクリックします 開ける.
6. アプリケーションがプロジェクトへのビデオファイルの追加を完了するのを待ちます。
7. をドラッグします ビデオファイル から プロジェクトライブラリペイン に ストーリーボード を選択します スプリット オプション。

ノート: 最初にビデオファイルを複数の小さな(管理可能な)セクションに分割し、次に必要に応じて個々のセクションをトリミングします。 トリミングされた部分は、最終的なビデオを作成するために一緒に追加されます。
8. 次のウィンドウで、 青いポインター 合計ビデオ時間の3分の1であるタイムスタンプに。 例–この場合のように、ビデオの長さが38秒の場合、ポインターを38/3=12.7秒に置きます。
9. クリックしてください 終わり このセクションを元のビデオから分割するには、ボタンをクリックします。

これで、プロジェクトのメイン画面に戻ります。 ストーリーボードの最初のビデオは、前の手順で作成した分割セクション(最初の12.7秒)で、その右側のビデオが残りの部分になります。 次に、残りの手順に従って、Windows10でビデオをトリミングします。
10. を選択 残りの部分 をクリックします スプリット また。

11. 今回は、 分割ポインタ 残りのビデオを2つの等しい部分に分割するタイムスタンプで、をクリックします 終わり.
![今回は、残りのビデオを2つの等しい部分に分割するタイムスタンプに分割ポインターを置き、[完了]をクリックします。 Windows10でビデオをトリミングする方法](/f/8b8593dcda614203d40d2a9d8720fd56.png)
メインビデオは3つの別々のビデオに分割されました。
ノート: ビデオの全長によっては、3つだけでなく複数のセクションに分割する必要がある場合があります。 また、分割は完全である必要はなく、同じ長さである必要もありません。

12. を選択 最初のビデオ ストーリーボードでクリックします トリム.
![ストーリーボードで最初のビデオを選択し、[トリム]をクリックします。 Windows10でビデオをトリミングする方法](/f/1499b45240240e34cb9500a91c876958.png)
13. をトリミングします セクション 2つのスライダーを使用して、最終的なビデオで必要になります(内側に移動するだけです)。
ノート: フレームの戻るボタンと進むボタンを使用して、選択を微調整できます。
14. クリックしてトリミングされたセクションを保存します 終わり.
![[完了]をクリックして、トリミングされたセクションを保存します](/f/3920b0447dec8ada98795a8e52f978ff.png)
15. ストーリーボードの残りのビデオについて前の手順を繰り返し、必要なすべての部分を切り取ります。
16. 最終的なビデオをプレビューするには、をクリックします 遊ぶ ボタン。
![最終的なビデオをプレビューするには、[再生]ボタンをクリックします。 Windows10でビデオをトリミングする方法](/f/1f043ab059e4a5a37c4cc00fd8b04c9d.png)
17. クリック ビデオを終了する 右上にコピーを保存します。
![右上の[ビデオを終了]をクリックして、コピーを保存します](/f/d01201038d2cf8eb91636d888e7e48a6.png)
18. をセットする ビデオ品質 ご自由にどうぞ。
ノート: ビデオファイルサイズは選択したビデオ品質に対応するため、品質が高いほどファイルサイズは大きくなります。
19. を展開します より多くのオプション メニューを選択し、次の項目にチェックマークを付けます ハードウェアアクセラレーションによるエンコーディングを使用する.
![[その他のオプション]メニューを展開し、[ハードウェアアクセラレーションによるエンコーディングを使用する]の次のメニューにチェックマークを付けます。 Windows10でビデオをトリミングする方法](/f/f67db5bfa5eb4d82abcdb9a02420ed59.png)
20. 最後に、をクリックします 書き出す を選択します 移動先フォルダ.
エクスポート時間は、最終的なビデオの長さ、エクスポートの品質、およびシステムによって異なります。 エクスポートされると、ビデオは自動的に新しいウィンドウで開き、再生して確認できます。 したがって、これはWindowsでビデオをトリミングする方法です。
また読む:Windows10用の5つの最高のビデオ編集ソフトウェア
写真ビデオエディタアプリの機能
カスタムビデオプロジェクトの作成方法に関係なく、プロジェクトライブラリ、ビデオプレビュー、およびストーリーボードペインを含む画面が常に表示されます。 ビデオを追加すると、ストーリーボードペインにいくつかの編集ツールが表示されます。 サイズ変更、フィルター、視覚効果、モーション効果の追加、さらには3D効果の適用も可能です。
- The トリム ツールは、個々のビデオを編集するときに表示されるトリムツールと同じように機能します。 1つのビデオから複数のビデオを切り取ったり切り取ったりすることができます。
- を使用してビデオから黒いバーを削除できます サイズ変更 ツール。複数の動画を組み合わせる場合に不可欠です。
- The フィルタ ツールは、セピアからピクセルまで、さまざまなフィルターを提供します。
- を使用して、アニメーションテキストのさまざまなスタイルやレイアウトを配置することもできます。 文章 道具。
- The モーション ツールを使用すると、ビデオまたは写真のさまざまなタイプのカメラモーションを選択できます。
- The 3D効果 ツールは、ビデオに適用できる3D効果のライブラリを提供します。
- 個々の選択肢をすべて自分で変更するのではなく、 テーマ さまざまなテーマを選択できます。 これにより、連携するフィルター、音楽、テキストスタイルが選択され、それらがどのように表示されるかを示すレビュー記録が合計されます。
- ビデオに音楽を適用するには、をクリックします 音楽 トップバーのボタン。 写真アプリケーションには、閲覧できる音楽オプションがいくつか組み込まれています。 選択することもできます あなたの音楽 カスタム音楽レコードを埋め込むため。
- さらに、 アスペクト比 ツールバーのオプション。 これを使用して、ビデオのさまざまな横向きと画像の向きを切り替えることができます。
- あなたはあなたのビデオファイルをMicrosoftクラウドに転送することができます クラウドに追加 ボタン。 その後、同様のMicrosoftアカウントで承認した別のPCのフォトアプリケーションで変更を続けることができます。
- The 音楽付きの自動ビデオ 機能を使用すると、写真やビデオを選択することもできます。 写真アプリは、それらを自動的にカスタムビデオに結合します。 カスタムビデオを作成するには、少なくとも1つのビデオまたは写真を選択する必要があります。 画像を追加したり、アイデアを組み合わせて動画を作成したりして、スライドショーを作成することになっています。
また読む:Windows10で隠しビデオエディタを使用する方法
よくある質問(FAQ)
Q1。 WindowsムービーおよびTVアプリケーションでビデオをどのようにトリミングしますか?
回答: 動画をトリミングする方法は次のとおりです Windowsの映画とテレビ 応用:
1. を開きます ビデオ の 映画&テレビ.
2. 次に、をクリックします 鉛筆 (また 編集) アイコン 画面の右下隅にあります。
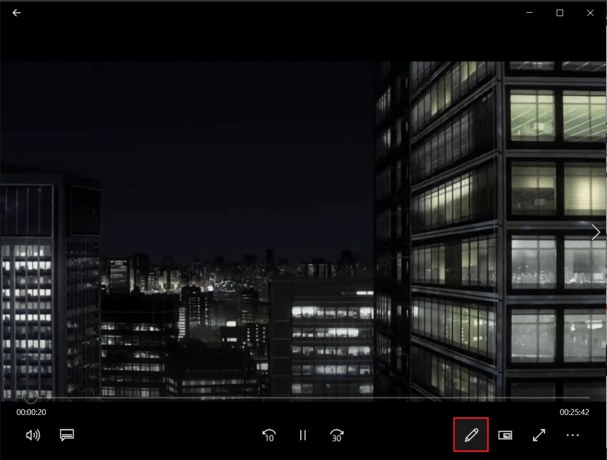
3. を選択 トリム オプション。

4. 使用 左右のスライダー トリミングしたいビデオの部分を選択します。
5. 次に、をクリックします 名前を付けて保存 トリミングされたビデオを保存するフォルダの場所を選択します。
![スライダーを設定してビデオをトリミングし、[映画やテレビのトリミングメニューに名前を付けて保存]をクリックします](/f/25960e739f74fc5de6784df2e84be6b9.png)
Q2。 Windows 10にはビデオ編集ソフトウェアがありますか?
回答:はい、Windows 10には、元のムービーメーカーの後継であるネイティブのビデオエディタアプリケーションが含まれています。 新しいビデオエディタを使用すると、音楽、テキスト、3D効果などを追加できます。 あなた自身の傑作を作るために。
おすすめされた:
- Windows10のエラーコード0x80070490を修正
- Googleの画像をアニメーションGIFに変更する方法
- Windows10で機能しないVLC字幕を修正する
- Windows10でビデオからフレームを抽出する方法
彼らはWindowsで最も印象的なビデオエディタではないかもしれませんが、驚くほど熟練しています、 すべてのWindows10PCに含まれており、魅力的でシンプルな多くの基本的な編集タスクを実行できます インターフェース。 次回WindowsPCでビデオを変更する必要があるときに、試してみてください。 さまざまな方法を学んでいただければ幸いです。 Windows10でビデオをトリミングする. Windows PCでのビデオのトリミングについてまだ質問がある場合は、コメントセクションでお気軽にお問い合わせください。



