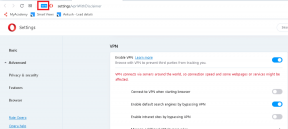KodiAresウィザードがWindows10で機能しない問題を修正
その他 / / April 24, 2022

アレスウィザードは、Kodiアプリで人気があり最も愛されているアドオンです。 アレスウィザードがKodiアプリで機能していませんか? 困惑していて、お気に入りのKodi Ares Wizardの問題を解決するための答えを探している場合は、記事を最後まで読んでください。 ボーナスとして、セクションにはアレスウィザードの最良の代替案がリストされています。

コンテンツ
- KodiAresウィザードがWindows10で機能しない問題を修正する方法
- 基本的なトラブルシューティング手順
- 方法1:Kodiを更新する
- 方法2:AresWizardアドオンでキャッシュをクリアする
- 方法3:Kodiログファイルを削除する
- 方法4:アドオンの自動更新を無効にする
- 方法5:AresWizardアドオンを再インストールする
- 方法6:Kodiアプリを再インストールします
- 方法7:アレスウィザードの代替案を試す
- 1. SuperRepo
- 2. Kodinerds.net
- 3. ヌーブとオタク
- 4. GlassRepoを探しています
- 5. カズウォールレポ
KodiAresウィザードがWindows10で機能しない問題を修正する方法
Kodi Ares Wizardの問題の考えられる原因は、このセクションの下にリストされています。 したがって、Ares Wizardの使用で問題が発生した場合は、次のいずれかの理由が原因である可能性があります。
- 時代遅れのKodiアプリ: PCにインストールされているKodiアプリが古くなっているか、古いバージョンである場合、AresWizardがKodiアプリで機能しない可能性があります。
- 不安定なインターネット接続: Kodiアプリでストリーミングしている間は、アクティブで安定したインターネット接続が必要です。 インターネット接続が変動している場合は、アレスウィザードをご利用いただけない場合があります。
- 制限されたネットワークアクセス: Kodiアプリの一部のアドオンは、インターネットサービスプロバイダーによって制限されている場合があります。 これにより、KodiアプリのAresWizardの機能が妨げられた可能性があります。
- 破損したアレスウィザード: KodiアプリにインストールしたAresWizardが破損している場合、リポジトリを使用できない可能性があります。 リポジトリのバージョンが禁止されているか古くなっている場合、ウィザードが破損している可能性があります。
- 破損したKodiアプリ: Kodiアプリが破損している場合、アドオンのストリーミングをサポートしていない可能性があります。 インストールプロセス中、または許可されていないサードパーティのアドオンやリポジトリが原因で、アプリが破損している可能性があります。
アレスウィザードはかつて法的な問題で解雇されました。 しかし、それは一時的なものでした。 アレスウィザードは、その驚くべき機能で戻ってきました。 Kodiがサポートするすべてのデバイスでうまく機能します。 アレスウィザードで問題が発生した場合は、以下の方法で修正してください。
基本的なトラブルシューティング手順
基本的なトラブルシューティング方法を使用して、PCの問題を解決してみてください。 アレスウィザードの使用に特定の不具合がある場合は、これらのメソッドを実装する際に解決する必要があります。
1. サーバーステータスの確認: 場合によっては、Ares Wizardのアドオンのサーバーが、メンテナンスの問題でダウンしている可能性があります。 サーバーがダウンしている場合、どのアドオンでもストリーミングできない可能性があります。 次のような任意のサイトを使用してオンラインで確認できます。 今ダウンしていますか. サーバーに問題がある場合は、しばらく待つ必要がある場合があります。
2:VPN(仮想プライベートネットワーク)を使用します。 問題の原因としてリストされているように、ISPがブロックすると、アレスウィザードが機能しない場合があります。 PCに任意のVPNサービスをインストールしてみることができます。 VPNを使用してKodiアプリでストリーミングできるかどうかを確認します。 これは、著作権の問題や違法なストリーミングを回避するのにも役立ちます。 ガイドを読む Windows10でVPNを設定する方法.
方法1:Kodiを更新する
アレスウィザードは、古いバージョンのKodiアプリでは機能しない場合があります。 Kodiを更新すると、AresWizardの問題を修正するのにも役立つ場合があります。 以下の手順に従ってください。
1. を押します Windowsキー、 タイプ コディ をクリックします 開ける.
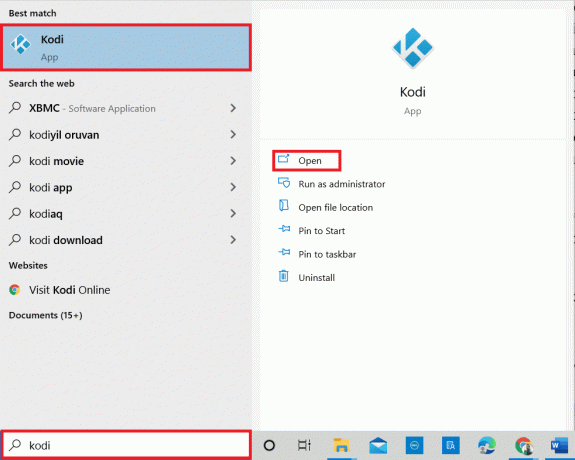
2. ホームページで、をクリックします アドオン.
![[アドオン]タブを見つけてクリックします](/f/bab3a8d438576a3bebb60693a0fb04d5.png)
3. クリックしてください ボックスアイコンを開く 頂点で。
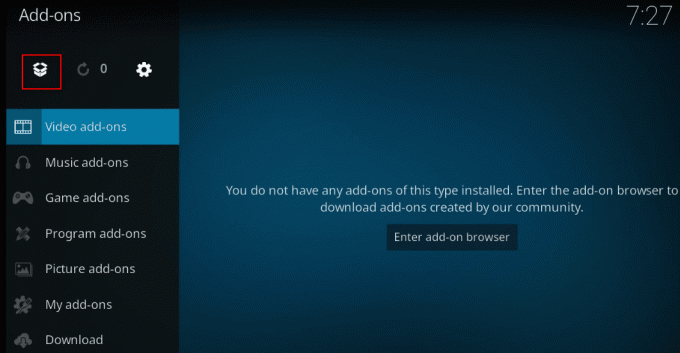
4. 画面の左側にカーソルを置きます。 A メニュー が表示されます。
5. クリックしてください 更新を確認する オプション。
![[更新の確認]オプションをクリックします](/f/9b883e9fced67ef03e96ccd16c6614ba.png)
方法2:AresWizardアドオンでキャッシュをクリアする
キャッシュファイルは、アドオンで特定のチャネルを使用することに関する情報を取得するのに役立ちます。 ただし、ストリーミングが遅くなる可能性があります。 ここで説明する方法を使用して、キャッシュファイルをクリアできます。
1. 開ける Kodiアプリ 以前に行ったように。
2. クリック アドオン 左ペインにあります。
![[アドオン]タブを見つけてクリックします。 KodiAresウィザードが機能しない問題を修正](/f/f8174e56921093ff9c4ce213801053cd.png)
3. クリックしてください 私のアドオン リストのオプション。
![[マイアドオン]タブをクリックします](/f/df7274dbcd144d4926bdd20363f8b1a5.png)
4. 内のアドオンのいずれかを選択します アレスウィザード リポジトリ。 例えば、 出エジプト記
5. オプションを選択します ツール 次のウィンドウで。
6. オプションを選択します EXODUS:キャッシュをクリアする をクリックします わかった 確認ウィンドウのボタン。
ノート: この方法では、アドオンの設定がデフォルト設定にリセットされます。
7. ついに、 Kodiアプリを再起動します あなたのPC上で。
また読む:スマートテレビにKodiをインストールする方法
方法3:Kodiログファイルを削除する
Kodiログファイルは、Kodiアプリがバックグラウンドで実行しているすべての操作を一覧表示するテキストドキュメントです。 Kodiアプリのアドオンとリポジトリに関する情報が含まれています。 このファイルを削除してKodiアプリを再起動すると、KodiAresWizardが機能しない問題を修正できます。
1. を押します Windows+Rキー 同時に開くには 走る ダイアログボックス。
2. 用語を入力してください %アプリデータ% をクリックします わかった ボタンを開いて アプリデータ フォルダ。
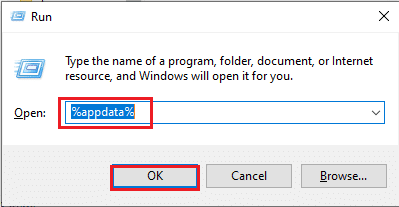
3. をダブルクリックします コディ フォルダ。
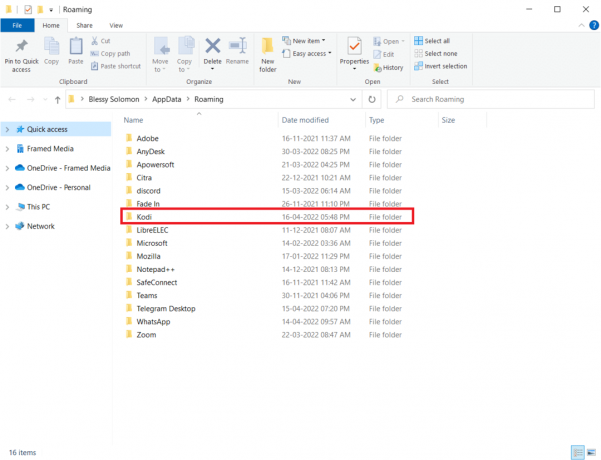
4. を削除します コディ フォルダ内のログファイルまたはテキストドキュメント。
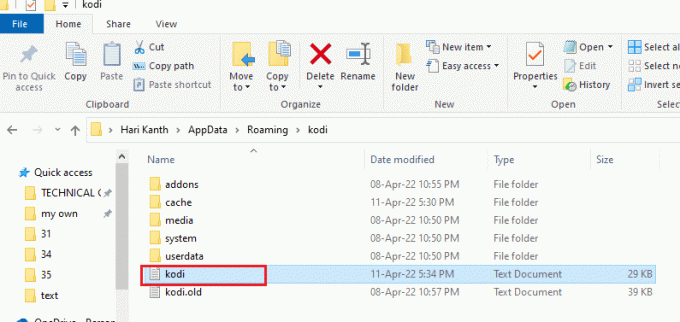
方法4:アドオンの自動更新を無効にする
自動更新を使用すると、プロンプトが表示されることなく、アドオンの更新をKodiアプリにインストールできます。 これは便利かもしれませんが、Kodiアプリに多くのアドオンがある場合は、この設定をオフにする必要があるかもしれません。 以下の手順に従ってください。
1. 開ける Kodiアプリ 以前に行ったようにデバイス上で。
2. クリックしてください システム で示されるボタン 歯車アイコン.
![[システム]ボタンをクリックします](/f/6907f13f9e3ab85620bb301fe9e7ac95.png)
3. オプションをクリックします システム 下 設定 ウィンドウのセクション。
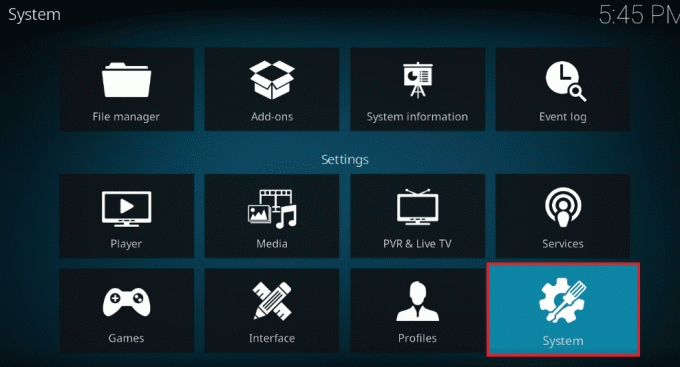
4. クリックしてください 歯車アイコン ウィンドウの左下で、に変わるまで エキスパート 設定。
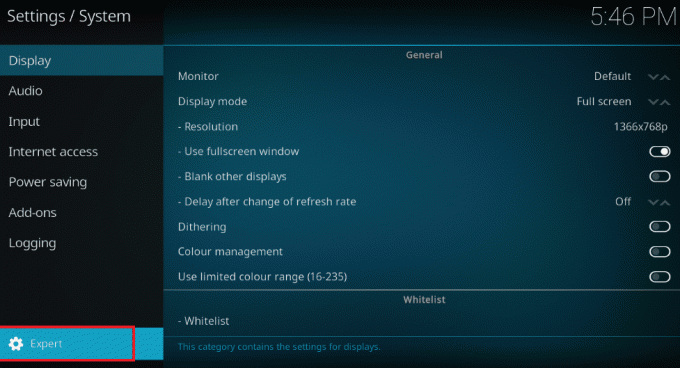
5. タブをクリックします アドオン 左側のペインで、をクリックします 更新 オプション。
![ウィンドウの[更新]設定をクリックします。 KodiAresウィザードが機能しない問題を修正](/f/844bc7e5a2fc1efccdd35d14d8f7d12b.png)
6. の中に 更新 ウィンドウで、オプションを選択します 通知しますが、更新をインストールしないでください 自動更新を無効にします。
![[通知するが更新をインストールしない]オプションを選択します](/f/e772c89989bfbc93e01ac27ea6069f01.png)
また読む:Kodiでお気に入りを追加する方法
方法5:AresWizardアドオンを再インストールする
アレスウィザードが破損している場合は、アレスウィザードの再インストールを検討してください。 これを行うには、KodiアプリでAres Wizardをアンインストールしてから、AresWizardを再インストールする必要があります。
1. 発売 Kodiアプリ 以前に行ったようにデバイス上で。
2. クリックしてください アドオン.
![[アドオン]タブを見つけてクリックします](/f/fdc4c2a6e3507aeaec65404567ff6473.png)
3. 次に、をクリックします 私のアドオン 次のウィンドウで。
![[マイアドオン]タブをクリックします。 KodiAresウィザードが機能しない問題を修正](/f/ae850b6b1b80225c56583be1cc61481a.png)
4. オプションを選択します 全て リストにあります。
![リストから[すべて]オプションを選択します](/f/5a99b745e830b55fb8bc976df7c0d375.png)
5. スクロールしてクリックします アレスウィザード アドオン。
6. クリックしてください アンインストール ボタンをクリックして、AresWizardアドオンをアンインストールします。
![[アンインストール]ボタンをクリックして、AresWizardアドオンをアンインストールします。 KodiAresウィザードが機能しない問題を修正](/f/64c254a048fe9f2659b9ea16205c522d.png)
7. 今、再インストールします アレスウィザード ここに記載されているリンクをzipファイルとして使用します。
ノート: アドオンのインストールで問題が発生した場合は、次のガイドをお読みください。 サードパーティのアドオンをインストールする方法.
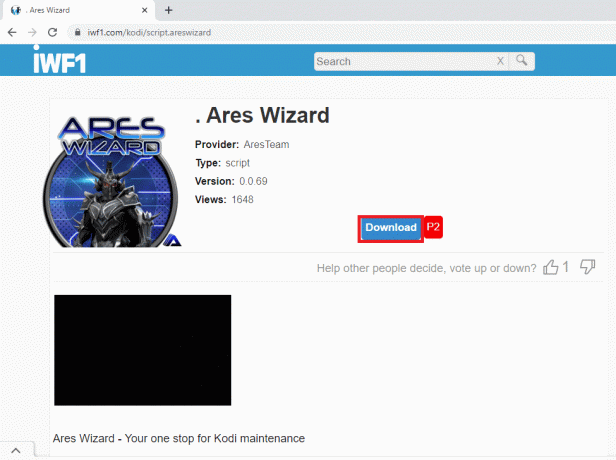
また読む:KodiからSteamゲームをプレイする方法
方法6:Kodiアプリを再インストールします
Kodiアプリが古くなっているか破損している場合は、Kodiアプリをアンインストールしてから、PCに再インストールする必要があります。 最後の手段として手順に従って、Kodiアプリを再インストールし、KodiAresWizardが機能しない問題を修正します。
1. を押します Windows+Iキー 一緒に開く 設定 アプリ。
2. クリックしてください アプリ 表示されるメニューのオプション。
![次に、[アプリ]をクリックします](/f/4e59584ccc0c2504f6ab4885f91a1a56.png)
3. 下にスクロールして、 Kodiアプリ.
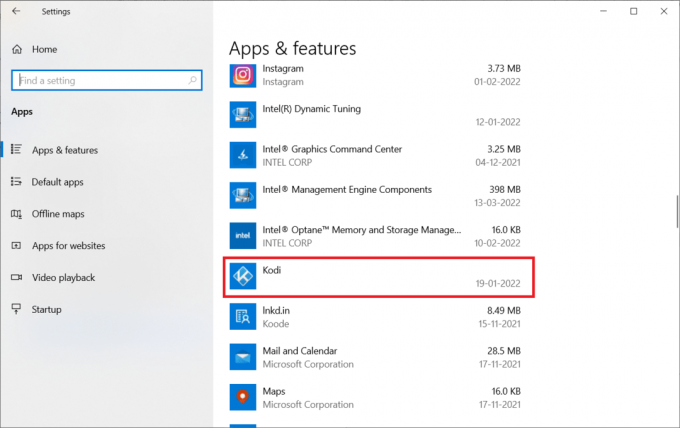
4. 次に、をクリックします アンインストール オプション。
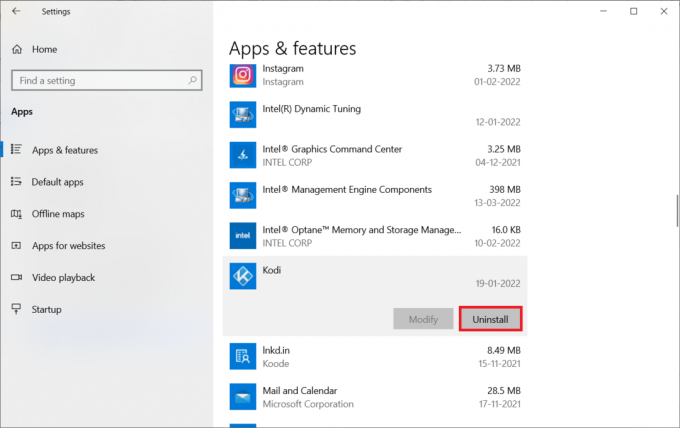
5. 次に、をクリックします アンインストール ポップアップで。
![ポップアップで[アンインストール]をクリックします。 KodiAresウィザードが機能しない問題を修正](/f/ee32e04eba48de812782ff6daede75d1.png)
6. クリック はい の中に ユーザーアカウント制御 促す。
7. クリック 次 の中に Kodiアンインストール 窓。
![Kodiのアンインストールウィンドウで[次へ]をクリックします](/f/a7a8f2926e1533fc76ab4dab39f3d9e4.png)
8. もう一度、をクリックします 次 次のアンインストールウィンドウで。
![次のアンインストールウィンドウで[次へ]をクリックします](/f/611fb7d57b5110481b16b5f2209a5145.png)
9. 次に、をクリックします アンインストール アンインストールプロセスを確認するオプション。
![[アンインストール]オプションをクリックして、アンインストールプロセスを確認します。 KodiAresウィザードが機能しない問題を修正](/f/b7464dcb16711de6fd3ac457a16cee21.png)
10. クリック 終了 プロセスを完了します。
![[完了]をクリックしてプロセスを完了します](/f/b03f97df00246e552a70c90c81827aec.png)
11. タイプ %アプリデータ% の中に Windows検索バー 開くには ローミング フォルダ。

12. 右クリック コディ を選択します 消去.
![Kodiを右クリックして、[削除]を選択します。 KodiAresウィザードが機能しない問題を修正](/f/f53e8fb1ac560237011371bf5bef4322.png)
13. 繰り返しますが、 %localappdata% の中に Windows検索バー 開くには ローカル フォルダ。

14. 右クリック コディ を選択します 消去.
15. ついに、 PCを再起動します Kodiを完全に削除した後。
16. 今、に行きます Kodiダウンロードページ をクリックします インストーラー(64ビット) 描かれているようにボタン。

17. クリックしてください ダウンロードしたインストーラーファイル ウィンドウの下部にあります。

18. 次に、をクリックします はい の中に ユーザーアカウント制御 促す。
19. 次に、をクリックします 次 インストールウィザードのオプション。
![インストールウィザードの[次へ]オプションをクリックします](/f/03678bcec7a36311d81dd03fb0d1b6bd.png)
20. クリックしてください 同意します 受け入れるボタン ライセンス契約.
![[同意する]オプションをクリックして、使用許諾契約に同意します。 KodiAresウィザードが機能しない問題を修正](/f/e4c62af69116132821ebf2f965c240bf.png)
21. クリック 次 次のウィンドウで。
![次のウィンドウで[次へ]をクリックします](/f/a15c0bd411922ea23d1ed8a75cd466dd.png)
22. 閲覧する 移動先フォルダ をクリックします 次.
![宛先フォルダを参照し、[次へ]をクリックします](/f/38a3c01225de546266c41ca5fd5126a8.png)
23. 今、をクリックします インストール インストールプロセスを開始します。
![[インストール]をクリックして、インストールプロセスを開始します。 KodiAresウィザードが機能しない問題を修正](/f/f9afb2e952bcf954108542b196cd0354.png)
24. クリックしてください 終了 インストールプロセスを完了するためのオプション。
![[完了]オプションをクリックして、インストールプロセスを完了します](/f/734684fe39a01fc7c9c772c0e45f1c36.png)
また読む: KodiでNFLを視聴する方法
方法7:アレスウィザードの代替案を試す
すべての方法を試してもKodiAresWizardの問題が解決しない場合は、KodiアプリでAresWizardで利用できる代替手段を使用してみてください。 アレスウィザードの上位5つの選択肢がこのセクションにリストされています。
1. SuperRepo
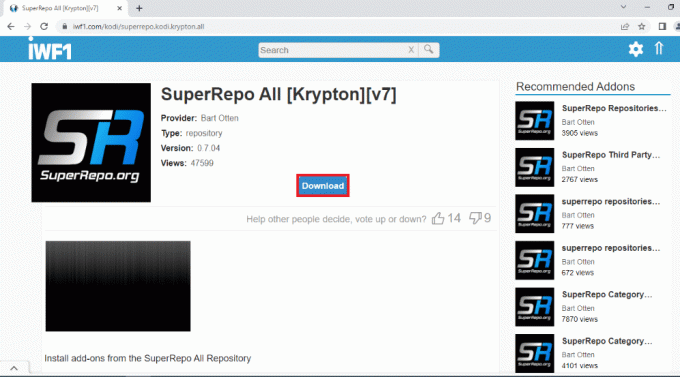
SuperRepo Kodiアプリで利用できる最大のリポジトリです。 多数のアドオンがあり、AresWizardに似ています。 このリポジトリのコンテンツには次のものが含まれます 映画、テレビ番組、 と シリーズ. また、コンテンツを見ることができます YouTube Kodiアプリで直接。
2. Kodinerds.net
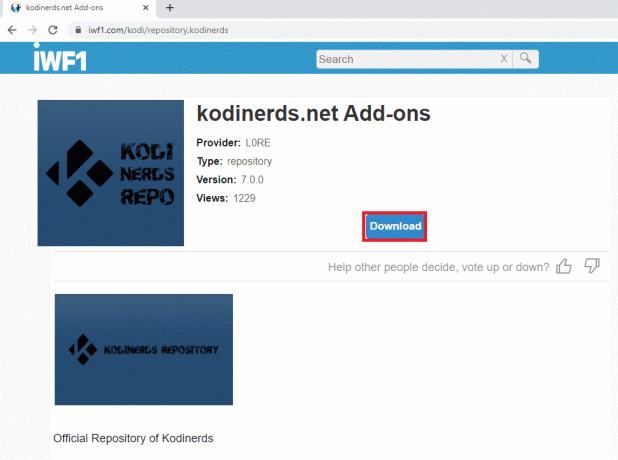
音楽愛好家に適したリポジトリは kodinerds.net. それはいくつかの音楽アドオンを備えており、あなたが上の曲にアクセスできるようにします SoundCloud。 あなたもすることができます DAZNのスポーツやDailyMotionのビデオを見る.
3. ヌーブとオタク
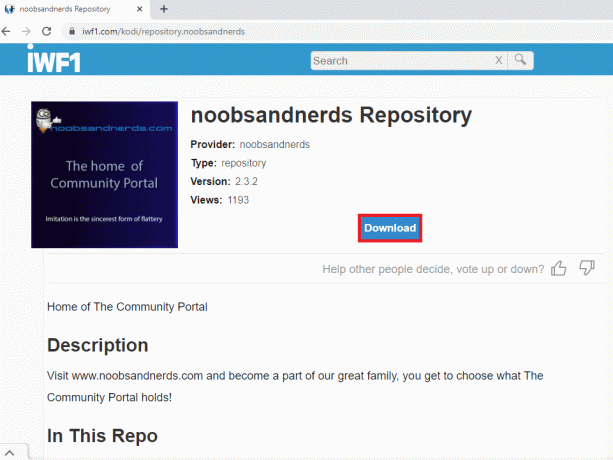
The ヌーブとオタク はオールインワンリポジトリであり、すべてのカテゴリのコンテンツが含まれています。 いろいろ見ることができます 映画、テレビ番組、スポーツ、音楽、およびはるかに。 このリポジトリは、KodiAresWizardの完全な代替手段です。
4. GlassRepoを探しています
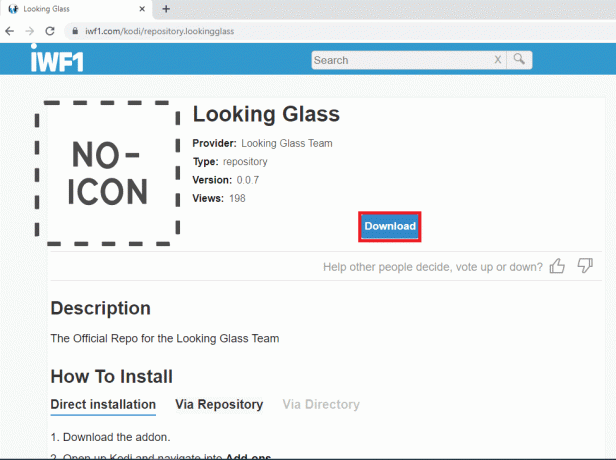
The GlassRepoを探しています 品種を愛する人々に好まれるアドオンです。 がある ドキュメンタリー、DIYビデオ、およびリノベーションビデオのコレクションのアドオン. 一部のアドオンは古い映画をストリーミングし、高齢者に適しています。 もう1つの利点は、このリポジトリがAresWizardの公式の代替手段であるということです。
また読む:KodiNBAゲームの視聴方法
5. カズウォールレポ
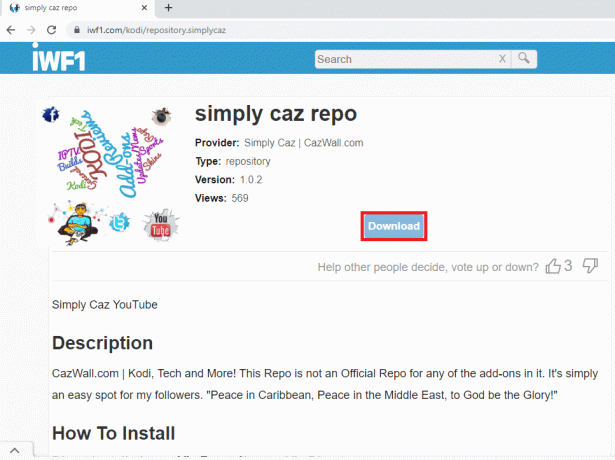
カズウォールレポ一般に単にCazと呼ばれる、AresWizardの最良の代替手段です。 これには、AresWizardのアドオンと同様の機能を持ついくつかのアドオンが含まれています。
おすすめされた:
- Steamでダウンロードされたファイルの欠落エラーを修正
- Kodiでスペイン映画を見る方法
- Windows10で機能しないVLC字幕を修正する
- KodiFusionリポジトリのトップ10の選択肢
この記事がお役に立てば幸いです。 コディアレスウィザード 動作していない問題です。 記事で説明されているAresWizardの代わりにインストールしてみることもできます。 この記事のコメントセクションにあなたの提案や質問を書いてください。 また、次に学びたいことを教えてください。