IPhoneでiCloudの連絡先が同期しない問題を修正する7つの方法
その他 / / April 26, 2022
ほとんどのiPhoneユーザーは、すべてのAppleアカウントに無料の5GBストレージがあるため、データをiCloudに同期します。 あなたの Appleのクラウドストレージにバックアップされたデータ WebからiCloudにアクセスできるので、これは良い考えです。 また、連絡先をiCloudに同期することは、iPhoneをリセットしたり、新しいものにアップグレードしたりするたびに連絡先を復元するためのバックアップの重要な部分です。

ただし、気付くことはめったにありません。 iCloudのバックアップに時間がかかりすぎています または、自動同期が一時的な中断に直面する可能性がないため、iCloudが連絡先を同期していません。 連絡先のiCloud同期の問題により、最近保存したエントリが除外される場合があります。 幸いなことに、いくつかのトラブルシューティング手順と解決策でそれを修正できます。 iPhoneでiCloudの連絡先が同期しない問題を修正する方法は次のとおりです。
1. 安定したWi-Fiネットワークに接続する
同期またはバックアップアクティビティには、安定したインターネット接続が必要です。 オフィスや別の会議に移動しているときにモバイルデータを使用している可能性があります。 そのため、移動中にモバイルデータを使用すると、連絡先が正しく同期されない場合があります。
代わりに、iPhoneを安定したWi-Fiネットワークに接続するときは常に、iPhone上の連絡先やその他のデータに対してiCloud同期が行われるようにすることをお勧めします。 開くことをお勧めします iCloud.com ブラウザで同期されたiPhoneの連絡先を時々比較します。
2. 低データモードを無効にする
従量制のネットワーク接続またはモバイルホットスポットを使用している場合、iPhoneは自動的に低データモードを有効にします。 他のアプリを簡単に使用できる場合もありますが、低電力モードでは、連絡先の同期を含め、ほとんどの種類のバックグラウンド同期が妨げられます。 低データモードをオフにする方法は次のとおりです。
ステップ1: iPhoneで設定アプリを開き、Wi-Fiをタップします。
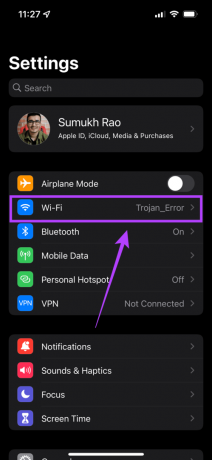
ステップ2: iPhoneが接続されているネットワークの横にある「i」アイコンが付いた小さな青い円を選択します。

ステップ3: 低データモードの横にあるトグルをオフにします。
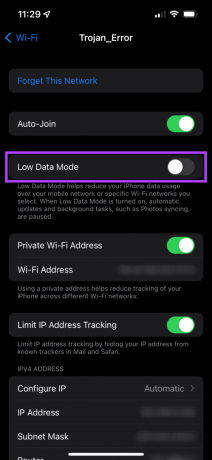
これにより、連絡先の同期がバックグラウンドで心配なく行われるようになります。
3. iCloud設定から連絡先の同期を有効にする
Googleの連絡先をiPhoneの連絡先と同期させたくない場合は、連絡先の同期を無効にするのが自然です。 したがって、iCloudアカウントの連絡先同期を有効にして連絡先データのコピーを取得する必要がある場合。 有効にする方法は次のとおりです。
ステップ1: iPhoneで設定アプリを開き、上部に表示されている名前をタップします。

ステップ2: iCloudをタップします。
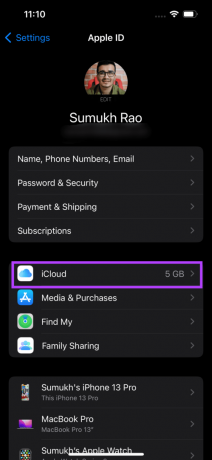
ステップ3: 連絡先の横にあるトグルをオンにします。

すでにオンになっている場合は、数秒間オフにしてから再びオンにして、同期を再度有効にします。
4. サインアウトしてAppleアカウントにサインインする
iCloudDriveでiPhoneとの同期に問題がある可能性もあります。 このような場合、iCloudはiPhone上の連絡先のバックアップを取りません。 iCloudからサインアウトしてから再度ログインして、問題が解決するかどうかを確認できます。 方法は次のとおりです。
ステップ1: iPhoneで設定アプリを開き、上部に表示されている名前をタップします。 これにより、iCloud設定が開きます。

ステップ2: 下にスクロールすると、[サインアウト]オプションが表示されます。 それをタップします。
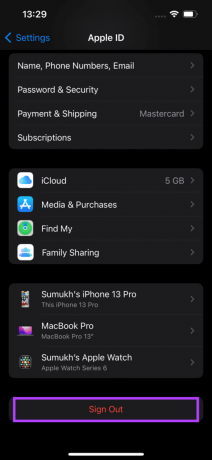
ステップ3: Apple IDパスワードを入力し、右上隅にある[オフにする]を選択します。 iCloudアカウントからサインアウトします。
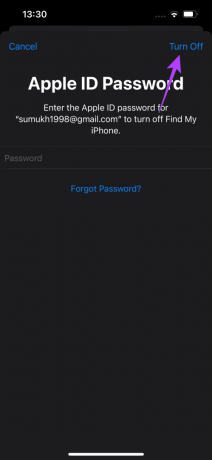
ステップ4: 同じメニューに[サインイン]オプションがあります。 それをタップして、もう一度Appleアカウントにログインします。
iPhoneがすべてのデータをiCloudに同期するのを待ちます。
5. デフォルトの連絡先アカウントをiCloudに設定する
Appleには、iPhoneで同期する連絡先のデフォルトアカウントを選択するオプションがあります。 デフォルトのアカウントをGoogleアカウントまたは他のサービスとして設定している場合は、それをiCloudに変更して、同期を実行させます。 方法は次のとおりです。
ステップ1: iPhoneで設定アプリを開きます。 下にスクロールして[連絡先]を選択します。

ステップ2: このページの最後のオプションはデフォルトアカウントです。 それをタップします。

ステップ3: iCloudを選択します。 これで、iPhoneはiCloudを使用してすべての連絡先データを同期します。
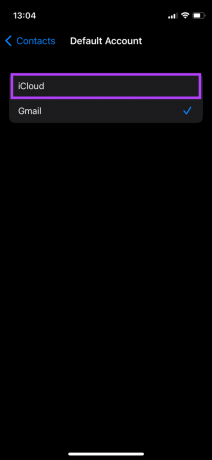
6. iCloudストレージを解放する
Appleは、AppleIDで5GBの無料iCloudストレージを提供しています。 すべての写真とWhatsAppのダウンロードをiCloudと同期する傾向がある場合は、すぐにいっぱいになる可能性があります。 連絡するスペースがほとんどなくなります。 そのため、iPhoneの連絡先を同期またはバックアップするには、適切なiCloudストレージが必要です。 iCloudの無料ストレージを確認し、不要なファイルを削除する方法は次のとおりです。
ステップ1: iPhoneで設定アプリを開き、上部に表示されている名前をタップします。 これにより、iCloud設定が開きます。

ステップ2: iCloudをタップします。
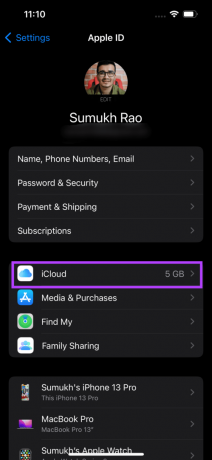
ステップ3: 占有されているストレージの量がここに表示されます。 不要なファイルを確認して削除するには、[ストレージの管理]オプションを選択します。
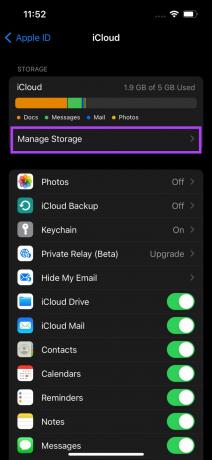
ステップ4: 関連するアプリのバックアップをタップして、そのデータをiCloudストレージから削除します。 たとえば、メールアプリの添付ファイルデータを削除する場合は、リストからアプリをタップし、次の画面で[削除]オプションを選択します。


7. iPhoneを最新のiOSバージョンに更新します
問題は、あなたが知っているすべての人にとってiCloudにはまったくあり得ず、特に古いiOSバージョンで古いiPhoneを使用している場合は、iPhoneのソフトウェアにある可能性があります。 これに対処する最善の方法は、iPhoneをiOSバージョンに更新することです。 方法は次のとおりです。
ステップ1: iPhoneの設定アプリに移動し、[全般]を選択します。
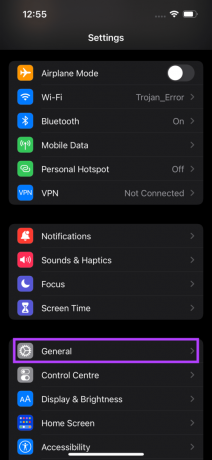
ステップ2: ソフトウェアアップデートをタップします。
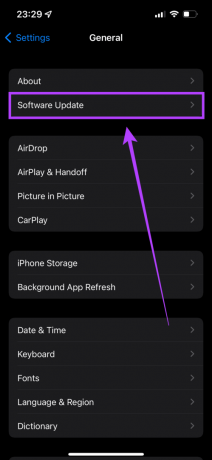
ステップ3: iPhoneで新しいアップデートが利用できる場合は、その画面に表示されます。 [ダウンロードしてインストール]を選択し、インストールが完了するのを待ちます。

iPhoneの連絡先をiCloudに同期する
これは、iPhoneの連絡先との同期の問題を修正する方法です。 iPhoneの連絡先のコピーがiCloudに表示されたら、Mac、iPad、またはその他のデバイスからアクセスできます。 iCloudウェブサイト. これらの解決策が役に立たない場合は、次のことを選択することもできます iCloudから連絡先を手動で復元する.
最終更新日:2022年4月26日
上記の記事には、GuidingTechのサポートに役立つアフィリエイトリンクが含まれている場合があります。 ただし、編集の整合性には影響しません。 コンテンツは公平で本物のままです。



