Minecraftコントローラーのサポートを有効にする方法
その他 / / April 27, 2022

Minecraftは、ゲームコミュニティでこれまでになく有名なビデオゲームの1つです。 サンドボックスのジャンルでオープンワールドのコンセプトを持つこのゲームは、発売以来、約1億4000万人のアクティブなプレーヤーに楽しんでいます。 Javaバージョンはオリジナルですが、Bedrockは、コンソールおよびモバイルプラットフォームで利用できるため、ゲーマーの間でより人気があります。 Minecraft Javaを使用すると、プレーヤーはカスタムスキンやモッドを自由に装備して、ゲームプレイエクスペリエンスを充実させることができますが、リソースを浪費し、PCでのみ利用できます。 PC専用であることは、Javaバージョンがコントローラーをネイティブにサポートしていないことも意味します。 ただし、コントローラーを使用してMinecraftJavaを体験したいプレーヤーが利用できる回避策があります。 この記事では、MinecraftのJavaバージョンとBedrockバージョンの違いと、Minecraftコントローラーのサポートを使用してこのゲームを楽しむ方法について説明します。

コンテンツ
- Minecraftコントローラーのサポートを有効にする方法
- ステップ1:コントローラーサポートをSteamに追加する
- ステップ2:MinecraftをSteamライブラリに追加する
- ステップ3:コントローラーをPCに接続する
- ステップ4:Steamでコントローラーを構成する
Minecraftコントローラーのサポートを有効にする方法
Minecraftには2つのバージョンがあります。 Javaと岩盤. Minecraft JavaバージョンとBedrockバージョンの間には多くの重要な違いがあり、どちらのバージョンをプレイするゲーマーのエクスペリエンスも変わります。
2つの違いをまとめて、ゲームスタイルに最も適したバージョンを選択できるようにします。
| Minecraft Java | Minecraft Bedrock |
| PC専用。 Windows、MacOS、Linuxで動作します | クロスプラットフォームプレイ。 PC、ゲーム機、モバイルプラットフォームで利用可能 |
| 無料のコミュニティ製の改造 | マーケットプレイスで購入できるアドオン |
| リソースを消費する | 多くのリソースを必要としません |
| ネイティブコントローラーのサポートなし | コントローラをネイティブにサポートします。 |
| それほどスムーズなゲームプレイではありません | よりスムーズなゲームプレイ体験 |
Minecraftは次のようなさまざまなプラットフォームで利用できます PC、macOS、Linux、Xbox、およびPlayStation、のようなハンドヘルドプラットフォームで Nintendo Switch、Android、iOS.
MinecraftはMinecraftJavaコントローラーをサポートしていないため、SteamPCクライアントを使用してMinecraftPCコントローラーのサポートを追加する回避策があります。 次のメソッドは、MinecraftJavaでコントローラーサポートを有効にする方法を示しています。
ステップ1:コントローラーサポートをSteamに追加する
まず、 Steamをダウンロード システム上でインストールプロセスを完了します。 Steamをインストールした後、次の手順に従います。
1. を開きます 蒸気 PCクライアント。
2. でログイン アカウント名 と パスワード Steamアプリケーションで。

3. クリック 蒸気 左上隅からクリックします 設定 メニューから。
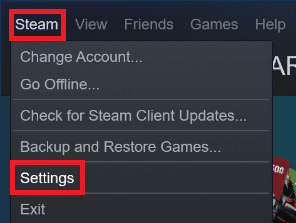
4. 次に、をクリックします コントローラ 左側のタブ。
5. 次に、をクリックします 一般的なコントローラー設定、以下に示すように。

6. のチェックボックスをオンにします コントローラの設定 以下に示すように、所有しているコントローラに応じてシステム上のウィンドウが表示されます。
- PlayStation構成のサポート
- Xbox構成のサポート
- SwitchPro構成のサポート
- 一般的なゲームパッド構成のサポート
![所有しているコントローラーに応じて、システムの[コントローラー設定]ウィンドウのチェックボックスをオンにします](/f/7fd809b5e6ad5496d28da5c1878c53c7.png)
7. 最後に、をクリックします 戻る.
また読む:Windows10でのMinecraftログインエラーを修正
ステップ2:MinecraftをSteamライブラリに追加する
Steamでコントローラーのサポートを有効にした後、MinecraftJavaをSteamライブラリに追加する必要があります。 このためには、MinecraftがすでにPCにインストールされている必要があります。
1. を起動します SteamPCクライアント.
2. クリック ゲーム メニューバーで。
3. クリック スチーム以外のゲームをマイライブラリに追加する.
![Steamの[ゲーム]メニューのライブラリオプションに非Steamゲームを追加します](/f/dffbe0533f5280555f1fc16ea66ea020.png)
4. 小切手 マークされたボックス マインクラフト をクリックします 選択したプログラムを追加.
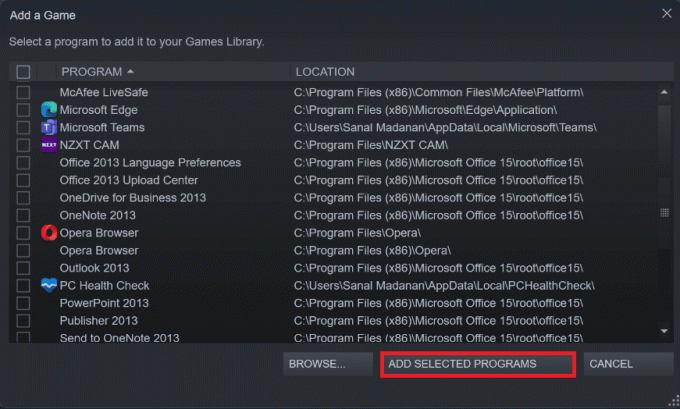
また読む:Windows10でSteamにないファイル権限を修正する
ステップ3:コントローラーをPCに接続する
Minecraftコントローラーのサポートを有効にするには、次の手順に従ってコントローラーをPCに追加します。
オプションI:Bluetoothコントローラーを追加する
ノート: コントローラが入っていることを確認してください 検出可能モード これらの手順を実行する前に。
1. を開きます 設定 を押してウィンドウ Windows + Iキー 一緒。
2. クリック Bluetoothとデバイス.
3. 次に、をクリックします デバイスを追加.

4. 次に、 ほかのすべて オプション。

5. を選択して追加します コントローラ 利用可能なデバイスのリストから。
オプションII:有線コントローラーを追加する
有線コントローラーの場合、最近のほとんどはプラグアンドプレイをサポートしているため、明示的にインストールする必要はありません。 それらを使用可能なUSBポートの1つに接続し、Windowsがコントローラーを認識するのを待つことができます。 次に、Windowsがコントローラードライバーのインストールを自動的に処理するようになるまでさらに待ちます。

また読む: Windows 10MinecraftEditionを無料で入手する方法
ステップ4:Steamでコントローラーを構成する
Minecraftコントローラーのサポートを有効にするには、以下の手順に示すように、Steamでコントローラーを構成します。
1. あなたの コントローラ に示す手順を使用して ステップ3.
2. を開きます SteamPCクライアント.
3. クリックしてください 図書館 メニュー。

4. 選択する マインクラフト 左ペインから。
5.をクリックします コントローラの構成.
6. すべてのコントロールを1つずつ割り当て、それらをにマップします キーボード と マウスコントロール.
移動するには、左側のジョイスティックを使用して、キーボードのWASDキーにマップできます。 同様の方法で、カメラコントロールを右のジョイスティックに割り当て、マウスにマップすることができます。 快適さのレベルに合わせてコントローラーの感度を調整することもできます。
おすすめされた:
- 20の最高のER図ツール
- Windows10のFFXIVエラー90002を修正
- Windows10にMinecraftテクスチャパックをインストールする方法
- 修正Minecraftランチャーは現在アカウントで利用できません
この記事がお役に立てば幸いです。追加する方法を学びました。 Minecraftコントローラーのサポート. また、この記事に関する提案や質問を送信したり、次に取り上げるトピックを記述したりすることもできます。


