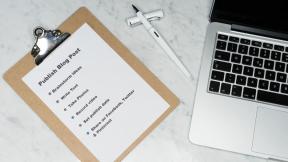ChromebookにWindowsをインストールする方法
その他 / / April 27, 2022

Chromebookは使いやすく、持ち運びが簡単で、安価です。 これらは素晴らしいコンピューターであり、アプリの可用性は向上し、多くの人が別のオペレーティングシステムを必要としない可能性があります。 ただし、特にプログラムの可用性に関して、Windowsがより優れたメリットを提供することに異論はありません。 残念ながら、ChromebookはWindowsを公式にサポートしていないため、多くのゲームやアプリはまだChromeOSでリリースされていません。 ただし、ChromebookにWindowsをインストールする方法を学ぶことができるため、これはChromebookでWindowsを実行するという考えを排除するものではありません。 この記事では、ChromebookにWindowsをインストールする方法について説明します。

コンテンツ
- ChromebookにWindowsをインストールする方法
- ChromebookにWindowsをインストールするための要件
- ステップ1:ChromebookBIOSをフラッシュする
- ステップ2:起動可能なUSBドライブを作成する
- ステップ3:Windowsをインストールする
- 上級者向けのヒント:ChromebookでMicrosoftOfficeを使用する
ChromebookにWindowsをインストールする方法
Googleによる新機能の継続的な追加にもかかわらず、Chrome OSをWindows、Mac OS X、または一部のLinuxバージョンと比較することはできません。 そのため、ChromebookにWindows 10をインストールするというアイデアは、Chromebookのエクスペリエンスをより良いものにすることができます。 Windowsをインストールする際に留意すべきいくつかのポイントを以下に示します。
- あなたはする必要があります ChromebookのBIOSを交換してください これを達成するために。 その後、システムが起動し、Windowsをインストールできるようになります。
- だけ可能です Chromebookモデルに新しいBIOSをインストールする それがサポートすること。 したがって、すべてのモデルでこれを実行できるわけではありません。
- また、ハードウェアがさらに必要になるため、 Chromebookの内蔵キーボードとマウスはインストーラーと互換性がありません. したがって、Windowsをインストールするには、USBキーボードとマウスが必要になります。
- に USBインストールメディアを作成する Chromebookの場合は、Windowsがインストールされたパソコンが必要です。
多くのChromebookに含まれているタッチパッドなど、さまざまなハードウェア用のハードウェアドライバは、Windowsには含まれていません。 運が良ければ、Windowsのこれらのコンポーネントとの互換性を提供するために一緒に設計されたサードパーティのドライバーに出くわすでしょう。 Windowsをインストールすると、Chromebookのすべてが消去されるため、データのバックアップがあることを確認してください。 このプロセス中にChromebookがフリーズしたり動かなくなったりした場合は、電源ボタンを約10秒間押し続けると、Chromebookを強制的にシャットダウンできます。
ChromebookにWindowsをインストールするための要件
ChromebookにWindowsをインストールして実行する前に、これらの要件が満たされていることを確認してください。
- 強力なChromebook Intel Core i3、i5、またはi7 CPU.
- Chromebookに 4GBのRAMと64GBのストレージ. ただし、それが多いほど、パフォーマンスは向上します。
- の新しいコピーをダウンロードする必要があるかもしれません Windows10またはWindows7ISOイメージ.
- Chromebookと Linuxサポート. ほとんどの学校のChromebookにはLinuxのサポートがありませんが、Googleは最近、いくつかのChromebookでLinuxコンテナのサポートを追加しました。
また読む: Chromeでホストエラーを解決するための10の方法
ChromebookにWindowsをインストールする方法を知るには、以下の方法に従ってください。
ステップ1:ChromebookBIOSをフラッシュする
オフィススイートだけを使用するだけでは不十分で、他のWindows 10アプリケーションも使用したい場合は、次の手順に従ってChromebookにWindowsをインストールする方法を確認してください。
1. あなたの裏返し Chromebook オフにした後、オーバーします。

2. マザーボードにアクセスできるように、下部のすべてのネジを緩めてプラスチックカバーを取り外します。
3. を見つけます 書き込み保護ネジ その後、それを削除します。
4. 次に、カバーを閉じて Chromebook.
5. Chromebookの電源がオフになっているときに、 Esc+リフレッシュ+電源キー 一緒。

6. これで、Chromebookが起動します。 警告が表示されます ChromeOSが見つからないか破損しています.
7. 次に、を押してOS検証をオフにします。 Ctrl + Dキー 同時に、 キーを入力してください. これで、Chromebookはデベロッパーモードになります。
8. ChromeOS内からChromebookのBIOSをフラッシュできるようになりました。 今、を押します Ctrl + Alt + Tキー 一緒にターミナルウィンドウを開きます。
9. より強力なLinuxシェル環境にアクセスするには、次のように入力します。 シェル ターミナルウィンドウでを押して キーを入力してください.
10. 次のように入力します 指図 の中に 「ターミナル」 ウィンドウとヒット キーを入力してください.
cd〜; カール-L-O http://mrchromebox.tech/firmware-util.sh; sudobashファームウェア-util.sh
スクリプトファイルをダウンロードし、root権限で実行します。
11. ここで、次のように入力します 3 を押して キーを入力してください を選択するには カスタムcorebootファームウェア(フルROM) オプション。
12. ファームウェアのフラッシュに同意するには、次のように入力します Y を押して キーを入力してください.
13. 今、インストールするには UEFIファームウェア、 タイプ U とヒット キーを入力してください.
14. スクリプトは、のバックアップコピーを作成することを提案します ストックファームウェア ChromebookをUSBデバイスに保存します。 その提案に同意します。
15. スクリプトは置換をダウンロードします Corebootファームウェア バックアップが完了したら、Chromebookで更新します。
16. 消す the Chromebook. 必要に応じて、再インストールできます 書き込み保護ネジ.
また読む:Chromeメニューボタンはどこにありますか?
ステップ2:起動可能なUSBドライブを作成する
次に、ChromebookにWindowsを完全にインストールする場合は、次の手順に従って起動可能なUSBドライブを作成します。
ノート: 私たちは示しました ウインドウズ10 例としてインストールメディア。
1. に移動します Windows10インストールメディアダウンロードページ.
2. 次に、をクリックします 今すぐツールをダウンロード オプション。

3. を実行します MediaCreationTool.exe ダウンロードした後。
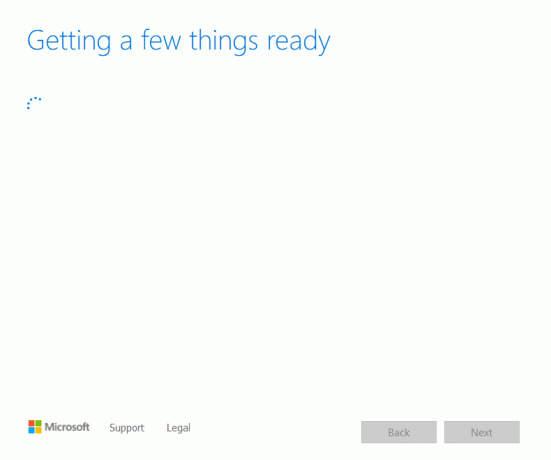
4. 接続します USBドライブ コンピュータに。

5. クリック 承認 通過した後のオプション 該当する通知とライセンス条項.
![WindowsMediaCreationToolの[同意する]ボタンをクリックします](/f/cd4dbdad0ef8cabd49f421eae6a68a20.png)
6. ここで、 インストールメディアを作成する オプションをクリックしてクリックします 次.
![[インストールメディアの作成]オプションを選択し、Windows10セットアップmediacreationtoolで[次へ]をクリックします](/f/eebc5069e52a3514359797c30d863344.png)
7. 次に、をクリックします 次.
ノート: 必ず確認してください このPCの推奨オプションを使用してください オプション。
![Windows10インストールmediacreationtoolで[次へ]をクリックします。 ChromebookにWindowsをインストールする方法](/f/d513fecff76f83e729bbaf91ce607519.png)
8. 次に、 USBフラッシュドライブ オプションをクリックしてクリックします 次.
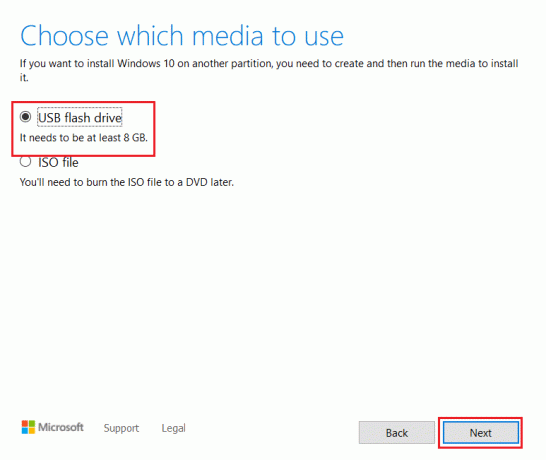
9. USBデバイスを選択してから、次のGPTパーティションスキームを選択します UEFI と NTFS.
10. を選択 Windows10ISOイメージ ダウンロードされます。
11. 最後に、Windows USBドライブのインストールメディアを作成するには、をクリックします。 始める ボタン。
また読む:ディスクなしでWindows7をインストールする方法
ステップ3:Windowsをインストールする
最後に、次の手順に示すように、ChromebookにWindowsをインストールします。
1. ここで、 USBドライブ に Chromebook Windows10をインストールします。

2. 振り向くの上 Chromebook。 これで、USBドライブから起動します。
3. いずれかを接続します USBマウス または USBキーボード Chromebookに。 接続することもできます 両方とも デバイス。

4. 今、インストールします ウィンドウズ 他のコンピューターと同じように。
5. Windowsインストーラーが再起動したら、 USBドライブ.
6. ついに、 再起動Chromebook. Chromebookの内蔵ドライブからWindowsを起動してセットアップを完了します。
また読む:ChromebookでDHCPルックアップに失敗したエラーを修正する方法
上級者向けのヒント:ChromebookでMicrosoftOfficeを使用する
上記の手順でChromebookにWindowsをインストールする方法がわかったので、OSを変更するのではなく、Officeスイートのみを取得する場合は、これが最も簡単なオプションです。 ChromebookでMicrosoftOfficeを使用するには、以下の手順を実行してください。
ノート: 前述のように、この方法はオフィススイートの取得に役立つため、他のWindows10アプリケーションを使用することはできません。
1. 公式に行く マイクロソフトオフィスWebサイト.

2. クリック サインイン.

3. ここでは、入力する必要があります MicrosoftアカウントID と パスワード.

4. 左側のペインで、 応用 あなたはそれをクリックして使用したいです。

5. The 公式ウェブページ アプリケーションのがリダイレクトされます。 ここで、オンラインアプリケーションの利用を開始できます。
よくある質問(FAQ)
Q1。 Chromebookと従来のWindowsノートブックの違いは何ですか?
回答: Chromebookは、基本的なコンピュータのニーズを対象とした一種のクラウドベースのノートブックです。 Chromebookと通常の違い ウィンドウズ また マック ノートパソコンとは、Chromebookが独自のオペレーティングシステムで動作することです。 ChromeOS. その結果、Chromebookはノートパソコンのサブセットです。 すべてのChromebookがノートパソコンですが、すべてのノートパソコンがChromebookであるとは限りません。
Q2。 Chrome OSはWindowsとは異なりますか?
回答: ChromeOSは、Chromeブラウザ上に構築されているため、すべてのオペレーティングシステムの中で最もユーザーフレンドリーです。 これは、以前にChromeを使用してWebサーフィンをしたことがある人なら誰でも機能します。 学習曲線はまったくありません。 Chromebookを使用するのは非常に簡単です。 Chromebookで作業するには、安定したインターネット接続と Googleアカウント.
Q3。 ポータブルハードドライブやフラッシュドライブをChromebookに接続することはできますか?
回答:はい、ほとんどのChromebookには、次のような標準の接続が含まれています USB と USB Type C. もちろん、それはメーカー次第です。 多くのChromebookには、HDMIポートとカードリーダーも含まれています。 はい、ポータブル外付けハードドライブまたはフラッシュドライブが接続されている可能性があります。 通常のラップトップの場合と同じように、購入する前にポートとコネクタを確認してください。
おすすめされた:
- 28ベストETLツールリスト
- Chromeでツールバーを表示する方法
- Chromeで安全な接続を確立するための12の方法
- Windows10でChromeプラグインが機能しない問題を修正
説明しました ChromebookにWindowsをインストールする方法 可能な限り徹底的に。 さらに、ChromebookにWindowsをインストールする際に考慮すべきすべての関連する事実と情報を提示しました。 質問や提案がある場合は、コメントセクションに自由にドロップしてください。