Macでマウスポインタをカスタマイズする方法
その他 / / April 27, 2022
AppleのmacOSは、ユーザーに多くのカスタマイズオプションを提供します。 ダークモードへの切り替えなどのオプションがあります。 フォーカスモードの設定、Dockの場所の変更など。 良い点は、Windowsを持っている友達と同じように、Macでマウスポインタをカスタマイズできることです。

投稿では、Macで利用できるすべてのカスタマイズオプションについて説明します。 これらのオプションはさらにあなたを助けます Macでの体験をパーソナライズ.
macOSアップデートを確認してください
機能を開始する前に、MacのmacOSバージョンを更新することをお勧めします。この機能はmacOS Catalina、Big Sur、Montereyで利用できるためです。 Appleは、のリリースでマウスポインタをカスタマイズするための2つのオプションの提供を開始しました。 macOSカタリナ. しかし、 macOSモントレー、マウスポインタをカスタマイズするためのより多くのオプションが登場しました。
したがって、macOSCatalinaまたはmacOSMontereyより前のバージョンを使用している場合は、macOSを更新することをお勧めします。 方法は次のとおりです。
ステップ1: 左上隅にあるAppleアイコンをクリックします。

ステップ2: ドロップダウンメニューから[このMacについて]を選択します。

ステップ3: ソフトウェアアップデートをクリックします。

利用可能なアップデートがある場合は、アップデートをインストールします。
または、次の手順を使用して更新を確認することもできます。
ステップ1: Cmd +スペースバーを押して、次のように入力します システム環境設定 Returnキーを押します。

ステップ2: [システム環境設定]メニューで、[ソフトウェアアップデート]をクリックします。
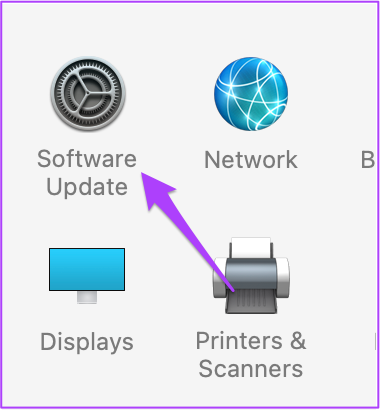
システムがmacOSCatalinaをサポートしていない場合、マウスポインタのカスタマイズオプションを取得することはできません。
macOSバージョンの可用性に応じたオプションのリストを提供しています。
マウスポインタを振って見つけます
最近の更新により、マウスポインターが黒色に変わり、ポインターを見つけるのが困難になります。 大型のモニターを搭載したMacを使用していて、ホーム画面にファイルやフォルダのアイコンがたくさん表示されていると、さらに難しくなります。 有効になっているかどうかを確認する方法は次のとおりです。 この機能は、macOSモントレー、カタリナ、ビッグスールで利用できます。
ステップ1: システム環境設定アプリのアイコンをクリックして起動します。
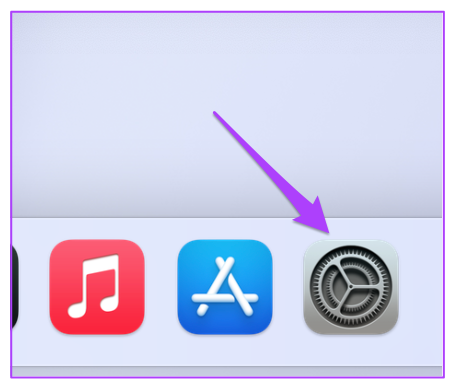
ステップ2: アクセシビリティをクリックします。

ステップ3: 左側のメニューから[表示]を選択します。

ステップ4: [表示設定]ウィンドウで、[ポインター]タブをクリックします。

ステップ5: [マウスポインタを振って検索]の横にあるチェックボックスをクリックします。

このオプションを有効にすると、トラックパッド上で指をすばやく前後に動かすだけでマウスポインタを操作できます。 iMacを使用している場合は、MagicMouseを前後に動かすだけです。
2. ポインタサイズの変更
ポインタのサイズが小さすぎると思われる場合、特に大きなモニターでMacを使用している場合は、そのサイズを大きくするのが自然です。 また、マウスポインタのサイズが大きいと、祖父母などの他のユーザーがMacを簡単に使用できるようになります。 さらに、さまざまなアプリで作業しているときやWebを閲覧しているときに、ポインタを見つけると便利です。
マウスポインタのサイズを変更する方法は次のとおりです。
ステップ1: 左上隅にあるAppleアイコンをクリックします。

ステップ2: ドロップダウンメニューから[システム環境設定]を選択します。

ステップ3: [ユーザー補助]を選択します。

ステップ4:左側のメニューから[表示]を選択します。

ステップ5: [ポインタ]タブをクリックします。

ステップ5: スライダーを使用してポインターのサイズを調整できます。
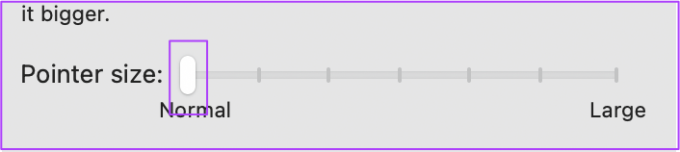
ポインタの輪郭の色を変更する
マウスポインタは、macOSMontereyで新しいカスタマイズオプションを取得しました。 手始めに、ポインタのアウトラインを変更して、Macのアクセントカラーと一致させることができます。 方法は次のとおりです。
ステップ1: 左上隅にあるAppleメニューアイコンをクリックします。

ステップ2: [システム環境設定]を選択します。

ステップ3: [ユーザー補助]を選択します。

ステップ4: 左側のメニューから[表示]を選択します。

ステップ5: [ポインタ]タブを選択します。

ステップ6: ポインタのアウトラインカラーオプションの横にある白いカラーストリップをタップします。
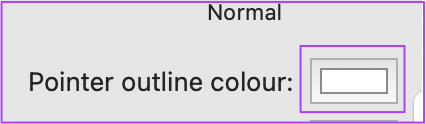
ステップ7: カラーホイールからお好みのポインタの色を選択します。

ステップ8: カラーホイールを閉じて、変化を確認します。

4. ポインタの塗りつぶしの色を変更する
ポインタの色を変更して、画面上で見つけやすくすることもできます。 ポインタの塗りつぶしの色で遊ぶオプションもあります。 次の手順を実行します。
ステップ1: プレビューセクションに示されているように、システム環境設定で[ユーザー補助]ウィンドウを開きます。 [ポインタ]タブに移動します。 [ポインタの塗りつぶしの色]オプションをオンにします。

ステップ2: 黒い帯をクリックしてカラーホイールを開きます。

ステップ3: カラーホイールから関連する色を選択し、タブを閉じます。

これは、ポインタが壁紙と一致するか、ランダムに消えないようにするための良い方法です。 選択に応じて、アウトラインと塗りつぶしの色を組み合わせて組み合わせることができます。
5. マウスポインタ設定をリセットする
これらの変更がパーソナライズされるのには理由があります。 システムを数分間使用している他の人に見られたくない場合があります。 または、退屈していて、ポインタを通常のように表示したい場合は、すべての変更を削除できます。
[ユーザー補助]の[表示]オプションの[ポインタ]タブに[リセット]ボタンがあります(上記の手順を参照してください)。 [リセット]ボタンをクリックして、以前のポインタ設定をすべて削除します。 その後、マウスポインタは通常の黒いものに戻ります。

Macでマウスポインタをカスタマイズする
AppleのmacOSには、Macまたは外部ディスプレイでのマウスポインタの外観をカスタマイズできるネイティブオプションが用意されています。 ネイティブオプションは十分に優れているため、そのためだけにサードパーティのアプリやプログラムをインストールする必要はありません。 興味深いマウスポインターの色を使用している場合は、下のコメントセクションでそれらの写真を自由に共有してください。
最終更新日:2022年4月27日
上記の記事には、GuidingTechのサポートに役立つアフィリエイトリンクが含まれている場合があります。 ただし、編集の整合性には影響しません。 コンテンツは公平で本物のままです。



