Windows11でDNSサーバーが応答しない問題を修正する6つの方法
その他 / / April 28, 2022
PCのインターネットが機能し始めると、悪化する可能性があります。 Windowsは、診断と診断のための便利なトラブルシューティングを提供します ほとんどのネットワーク関連の問題を修正する. ただし、そのトラブルシューティングで「DNSサーバーが応答していません」というエラーが表示され、特定の解決策がない場合は、混乱する可能性があります。

PCやルーターの再起動などの通常のトリックで問題が解決しない場合は、以下のトラブルシューティングのヒントを使用して、Windows11でDNSサーバーが応答しない問題を修正できます。
1. サードパーティのアンチウイルスを無効にする
サードパーティのウイルス対策プログラム(AVG、アバスト、マカフィーなど)がネットワーク接続に干渉して、このような問題を引き起こす場合があります。 したがって、高度なソリューションを実行する前に、ウイルス対策プログラムを一時的に無効にしてみてください。
これが機能する場合は、発行元によって問題が解決されるまで、Windowsセキュリティの使用を検討する必要があります。
2. ネットワークドライバーを更新する
PCのネットワークアダプタドライバは、Windowsとネットワーク接続間の通信を担当します。 それらの場合 ドライバが破損しています または古くなっている場合は、それらを更新すると、「DNSサーバーが応答しない」エラーを修正するのに役立ちます。
ステップ1: タスクバーの検索アイコンをクリックして、次のように入力します デバイスマネージャ 表示される最初の結果を選択します。

ステップ2: ネットワークアダプタを展開し、問題のあるデバイスを右クリックして、[ドライバの更新]オプションを選択します。

そこから、画面の指示に従ってドライバーの更新を完了します。
3. Windowsサービスを確認する
Windowsには、ほぼすべての機能に対応するサービスがあります これは、PCが起動するたびに実行されます。 DHCPクライアントは、DNSが機能するためにバックグラウンドで実行する必要があるそのようなサービスの1つです。 サービスに問題がある場合は、サービスを再起動すると問題が解決するはずです。
ステップ1: Windowsキー+Rを押して[実行]ダイアログボックスを開き、次のように入力します services.msc、Enterキーを押します。
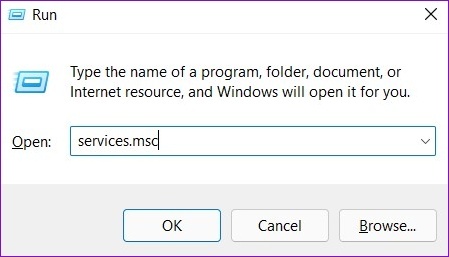
ステップ2: [サービス]ウィンドウで、DHCPクライアントを見つけます。 それを右クリックし、リストから[再起動]を選択します。

DNSサーバーの問題が解決されているかどうかを確認してください。
4. DNSのフラッシュと更新
DNSキャッシュの破損や設定の誤りが原因でDNSの問題が発生している場合は、DNSのフラッシュと更新を試して、それが役立つかどうかを確認できます。
ステップ1: Windowsキー+Sを押して検索メニューを開き、次のように入力します cmd、[管理者として実行]をクリックします。

ステップ2: コンソールで、次のコマンドを個別に実行し、各コマンドの後にEnterキーを押します。
ipconfig/flushdns。 ipconfig/registerdns。 ipconfig/release。 ipconfig / renew

ステップ3: 最後に、次のコマンドを実行します。
netshwinsockリセット

上記のコマンドを実行した後、PCを再起動します。 次に、DNSサーバーの問題がまだ存在するかどうかを確認します。
5. DNSサーバーを変更する
デフォルトでは、WindowsはネットワークがDNSサーバーを提供するものをすべて使用します。 ただし、デフォルトのDNSに問題がある場合は、無料のDNSサーバーに切り替えると役立ちます。 これがあなたのやり方です。
ステップ1: Windowsキー+Rを押して[実行]ダイアログを起動し、次のように入力します ncpa.cpl、Enterキーを押します。
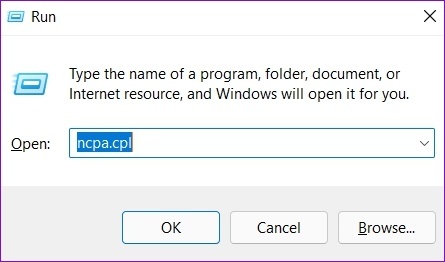
ステップ2: [ネットワーク接続]ウィンドウで、インターネット接続を右クリックし、[プロパティ]を選択します。
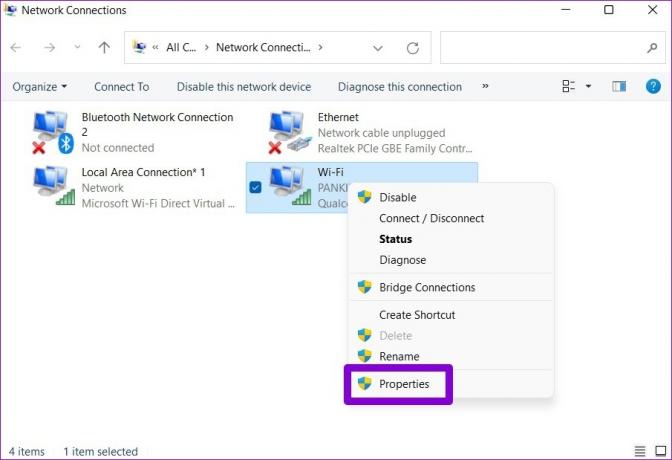
ステップ3: [ネットワーク]タブで、[インターネットプロトコルバージョン4(TCP / IPV4)]をダブルクリックします。

ステップ4: [全般]タブで、[次のDNSサーバーアドレスを使用する]を選択します。[優先DNSサーバー]と[代替DNSサーバー]に、それぞれ「8.8.8.8」と「8.8.4.4」と入力します。
最後に、[OK]をクリックします。
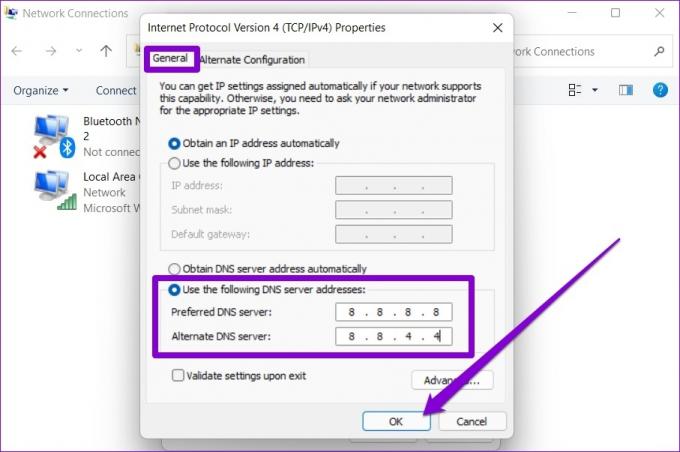
6. PCをセーフモードで起動する
サードパーティのアプリまたはサービスがバックグラウンドで実行されている可能性があり、DNSに干渉し、そのような問題を引き起こします。 したがって、何も機能しない場合は、試すことができます PCをセーフモードで起動する.
Windowsをセーフモードで起動するには、以下の手順に従います。
ステップ1: スタートメニューを開き、電源アイコンをクリックします。

ステップ2: Shiftキーを押しながら、[再起動]を選択します。

ステップ3: PCを再起動すると、オプションを選択するように求められます。 トラブルシューティングをクリックして続行します。
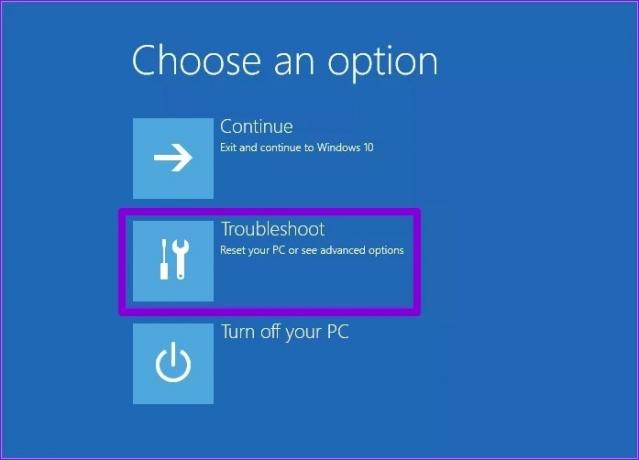
ステップ4: 詳細オプションに移動します。

ステップ5: [詳細オプション]画面で、[スタートアップの設定]を選択します。

ステップ6: [再起動]ボタンをクリックして、[スタートアップの設定]メニューにアクセスします。

ステップ7: 最後に、キーボードの5またはF5を押して、ネットワークを使用したセーフモードでPCを再起動します。

セーフブート中に問題が発生しなくなった場合は、サードパーティのアプリまたはサービスが原因です。 そのアプリまたはサービスを手動で見つけるか、 システムの復元を実行する DNSサーバーの問題が最初に発生する前の時点に戻ります。
軌道に戻す
インターネットなしでWindows11PCでできることはあまりありません。 また、DNSサーバーに関するこのような問題により、Webにアクセスできなくなり、ワークフローが中断される可能性があります。 ありがたいことに、上記の解決策を実行すれば、修正はそれほど難しくありません。
最終更新日:2022年4月28日
上記の記事には、GuidingTechのサポートに役立つアフィリエイトリンクが含まれている場合があります。 ただし、編集の整合性には影響しません。 コンテンツは公平で本物のままです。

によって書かれた
Pankilは、EOTO.techでライターとして旅を始めた職業別の土木技師です。 彼は最近、フリーランスのライターとしてGuiding Techに加わり、Android、iOS、Windows、およびWebのハウツー、説明者、購入ガイド、ヒントとコツを取り上げました。



