Windows10アップデートのスタックまたはフリーズを修正
その他 / / November 28, 2021
ほとんどの場合、WindowsUpdateはバックグラウンドで静かに実行されます。 一部の新しいアップデートは自動的にインストールされますが、その他のアップデートはシステムの再起動後にインストールのためにキューに入れられます。 しかし、時々、あなたはWindowsUpdateが立ち往生していることに直面するかもしれません アップデートの確認 続いて エラーコード0x80070057. これは、Windows 10 PCで発生する通常の更新の問題であり、更新をダウンロードまたはインストールできません。 更新プロセスは数時間スタックし、多くのユーザーにとってイライラします。 したがって、同じ問題に直面している場合は、この完璧なガイドが、Windows10アップデートのスタックまたはWindowsUpdateのインストールのスタックの問題を修正するのに役立ちます。
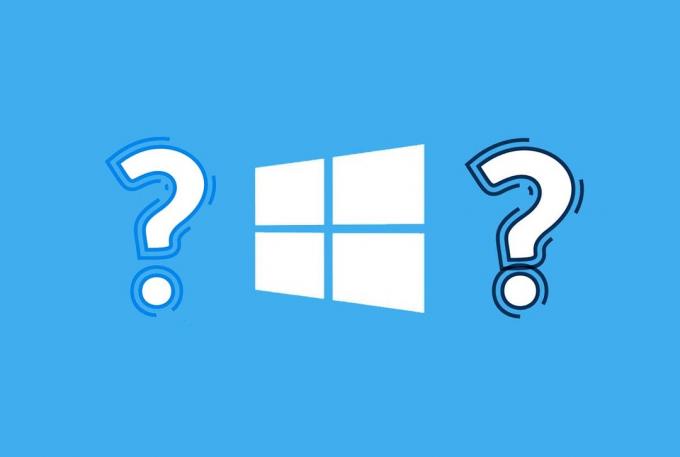
コンテンツ
- Windows 10Updateのインストールが滞っている問題を修正する方法
- 方法1:WindowsUpdateのトラブルシューティングを実行する
- 方法2:システムキャッシュを手動で削除する
- 方法3:WindowsUpdateサービスを更新する
- 方法4:Windows UpdateServiceを再起動します
- 方法5:DNSサーバー設定を変更する
- 方法6:システムファイルチェッカースキャンを実行する
- 方法7:WindowsDefenderファイアウォールを無効にする
- 方法8:Windowsクリーンブートを実行する
- 方法9:更新コンポーネントをリセットする
- 方法10:ウイルス対策スキャンを実行する
Windows 10Updateのインストールが滞っている問題を修正する方法
Windows Updateは、オペレーティングシステムが効果的に機能するために必須です。 したがって、この問題を迅速に解決することが不可欠です。 次のようなWindowsUpdateのスタックの背後にあるいくつかの理由が考えられます。
- WindowsUpdate設定の設定ミス
- 管理者権限に関する問題
- WindowsUpdateサービスの非アクティブステータス
- DNSサーバー設定が正しくありません
- WindowsDefenderファイアウォールとの競合
- 破損/欠落しているWindowsOSファイル
重要な注意点: オンにすることをお勧めします Windows自動更新 特徴。 これは、マルウェア、ランサムウェア、およびウイルス関連の脅威からシステムを保護するための最良の方法です。
Microsoftはの専用ページをサポートしています Windows 7、8.1、10での更新エラーを修正.
以下の方法を1つずつ実行して、Windows 10PCでのWindows10アップデートのダウンロードのスタックを修正します。
方法1:WindowsUpdateのトラブルシューティングを実行する
トラブルシューティングのプロセスは、次の目的に役立ちます。
- シャットダウン すべてのWindowsUpdateサービスの
- の名前の変更 C:\ Windows \ SoftwareDistribution フォルダに C:\ Windows \ SoftwareDistribution.old
- 拭き取り キャッシュをダウンロード システムに存在します。
- 再起動 Windows UpdateServicesの
所定の手順に従って、自動WindowsUpdateトラブルシューティングを実行します。
1. ヒット Windowsキー とタイプ コントロールパネル 検索バーで。
2. 発売 コントロールパネル をクリックして 開ける.
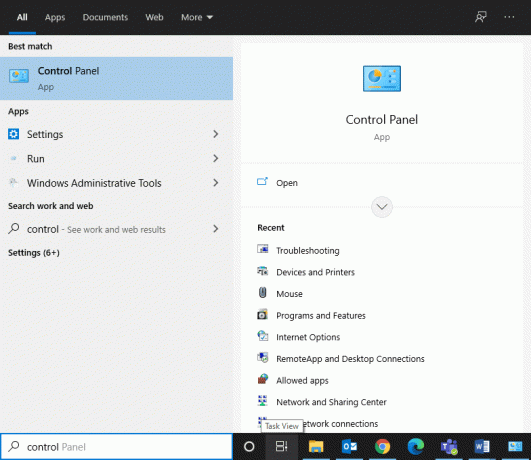
3. 今、検索します トラブルシューティング 右上隅から検索バーを使用するオプション。 次に、図のようにそれをクリックします。

4. クリック すべて表示 以下に示すように、左側のペインから。
![次に、左側のペインにある[すべて表示]オプションをクリックします。 WindowsUpdateのインストールが滞っている問題を修正する方法](/f/9164fdba2c39594f278081c67838f276.png)
5. 次に、をクリックします Windows Update、強調表示されているように。
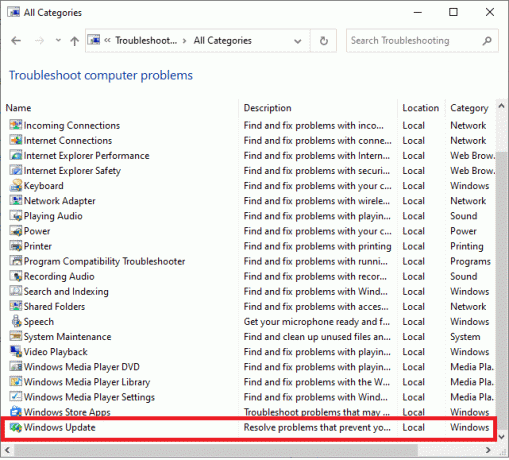
6. ポップアップする新しいウィンドウで、をクリックします 高度.
![これで、次の図に示すように、ウィンドウがポップアップします。 [詳細]をクリックします。](/f/086d86d4e90ba1b6e508b3d1d4c0d2ac.png)
7. タイトルのチェックボックスをオンにします 自動的に修理を適用する、をクリックします 次.
![次に、[修復を自動的に適用する]チェックボックスがオンになっていることを確認し、[次へ]をクリックします。](/f/002320e93ee0442bae9f40b991e65197.png)
8. フォローする 画面上の指示 トラブルシューティングプロセスを完了します。
ほとんどの場合、このトラブルシューティングプロセスは WindowsUpdateのインストールの問題を修正. したがって、Windows 10の更新プログラムを再度実行して、更新プログラムを完了してください。
ノート: Windowsのトラブルシューティングでは、問題を特定して修正できるかどうかが通知されます。 表示された場合 問題を特定できませんでした、後続の方法のいずれかを試してください。
方法2:システムキャッシュを手動で削除する
次のように、システムキャッシュを手動で削除して、Windows10アップデートのスタックまたはフリーズの問題を修正することもできます。
1. 再起動 あなたのPCとヒット F8 キーボードのキー。 これにより、システムが起動します セーフモード.
2. ここで起動します コマンド・プロンプト として 管理者 検索することによって cmd の中に スタートメニュー。

3. タイプ ネットストップwuauserv、ヒット 入力、示されているように。
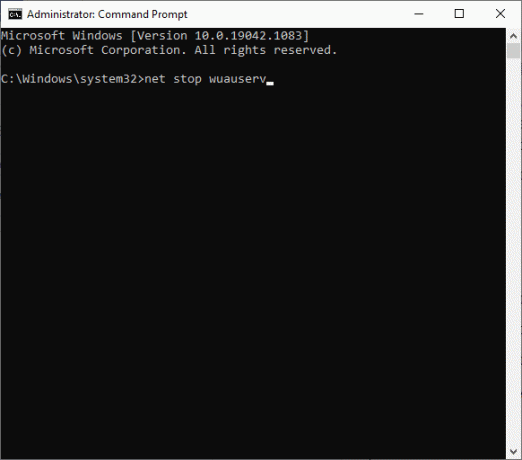
4. 次に、を押します Windows + Eキー 開くには ファイルエクスプローラー.
5. 案内する C:\ Windows \ SoftwareDistribution.
6. ここで、を押してすべてのファイルを選択します Ctrl + Aキー 一緒。
7. 空の領域を右クリックして、 消去、以下に示すように。
ノート: この場所には重要なファイルはありません。それらを削除してもシステムに影響はありません。 Windows Updateは、次回の更新時にファイルを自動的に再作成します。
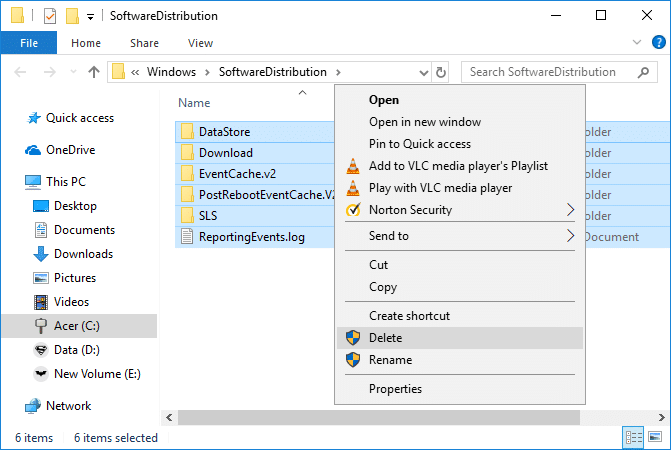
8. 今、入力します ネットスタートwuauserv の コマンド・プロンプト を押して キーを入力してください 実行します。

9. 更新サービスが再起動されるのを待ちます。 次に、Windowsを再起動します ノーマルモード.
また読む:Windows Updateが動かなくなった? ここにあなたが試すことができるいくつかのことがあります!
方法3:WindowsUpdateサービスを更新する
長い間チェックしていない場合、システムは新しいWindowsUpdateを探すのに長い時間がかかります。 これは、Service Pack1と統合されたCDまたはUSBドライブを使用してアップデートをインストールした場合でも発生する可能性があります。 Microsoftによると、この問題は、Windows Updateがそれ自体の更新を必要とする場合に発生するため、キャッチ22が少し発生します。 したがって、プロセスをスムーズに実行するには、Windows Updateサービス自体を更新して、更新プログラムを正常に検索、ダウンロード、およびインストールする必要があります。
同じことを行うには、以下の手順に従ってください。
1. 発売 コントロールパネル を通って 検索 示されているように、メニュー。
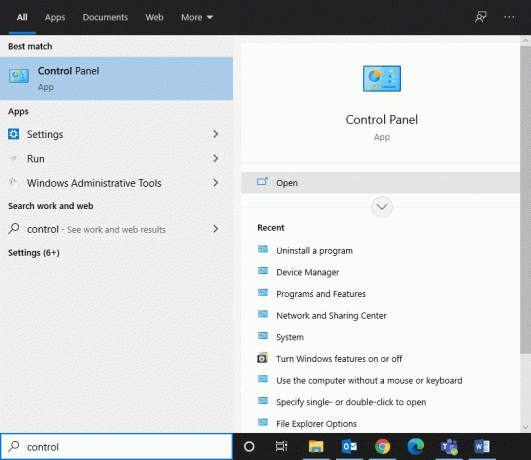
2. 今、をクリックします システムとセキュリティ 下の写真に示すように。

3. 次に、をクリックします Windows Update.
4. クリック 設定を変更する 右ペインからのオプション。
5. ここで、 更新を確認しないでください(非推奨) から 重要な更新 ドロップダウンメニューをクリックして わかった. 明確にするために与えられた写真を参照してください。
![[更新を確認しない]を選択します(非推奨)](/f/fc5641ddb20395058005e95345f5dc99.jpg)
6. 再起動 あなたのシステム。 次に、ダウンロードしてインストールします ウィンドウズ10更新 手動で。
7. 次に、を押します Windowsキー を右クリックします コンピューター、 選択します プロパティ.
8. Windowsオペレーティングシステムが 32ビット また 64ビット. この情報は下にあります システムタイプ に システムページ。
9. これらのリンクを使用して、システムの更新をダウンロードします。
10. フォローする 画面上の指示 インストールプロセスを完了します。
ノート: プロセス中にシステムを再起動するように求められる場合があります。 を待つ 10〜12分 再起動後、作業を開始します。
11. もう一度、[設定]に移動します >アップデートとセキュリティ> Windows Update.
12. クリック アップデートを確認する に Windows Update ホームページ。
![次のウィンドウで、[更新を確認]をクリックします](/f/8dd4767ff001b08a714799c933fb9b83.png)
Windows 10、つまりWindowsUpdateのダウンロードが進まないまたはWindowsUpdateがインストールが進まないことに関連する更新の問題を解決する必要があります。 そうでない場合は、次の修正を試してください。
また読む: WindowsUpdateエラー80072ee2を修正する方法
方法4:Windows UpdateServiceを再起動します
場合によっては、Windows Updateサービスを手動で再起動することで、Windows10アップデートのスタックまたはフリーズの問題を修正できます。 システムを遅延なく機能させるには、次の手順に従います。
1. 押し続ける Windows + Rキー を起動するには 実行ダイアログボックス
2. タイプ services.msc をクリックします わかった、描かれているように。
![次のようにservices.mscと入力し、[OK]をクリックして[サービス]ウィンドウを起動します。 WindowsUpdateのインストールが滞っている問題を修正する方法](/f/961985628d753d83e1d6743eaa3aaca9.png)
3. に サービス ウィンドウで、下にスクロールして右クリックします WindowsUpdate。
ノート:現在のステータスに「開始済み」以外が表示されている場合は、 ステップ6 直接。
4. クリック 停止または再起動、現在のステータスが表示されている場合 開始.
![. Windows Updateサービスを見つけて、[再起動]をクリックします。 サービスはアルファベット順にリストされています。](/f/2bc30dcd1a7f1e1154b43a8fd61f518c.png)
5. プロンプトが表示されます、 Windowsがローカルコンピュータで次のサービスを停止しようとしています… プロセスが完了するのを待ちます。 約3〜5秒かかります。
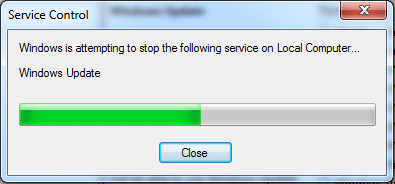
6. 次に、を開きます ファイルエクスプローラー クリックすることで Windows + Eキー 一緒。
7. 次のパスに移動します。C:\ Windows \ SoftwareDistribution \ DataStore
8. 次に、を押してすべてのファイルとフォルダを選択します Control + A 一緒にキーと 右クリック 空きスペースに。
9. ここで、 消去 からすべてのファイルとフォルダを削除するオプション データストア 以下に示すように、フォルダ。
![ここで、[削除]オプションを選択して、データストアの場所からすべてのファイルとフォルダーを削除します。](/f/3b7ce6f4f968411b95c42dda7b088125.png)
10. 次に、パスに移動します。 C:\ Windows \ SoftwareDistribution \ Download、 と 消去 同様にすべてのファイル。
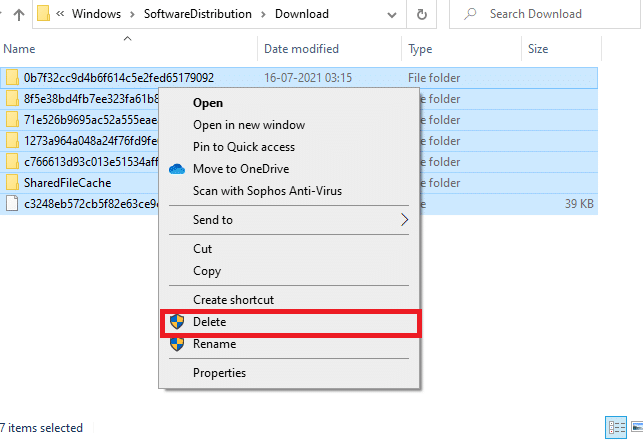
11. さて、に戻ります サービス ウィンドウを右クリックし、 WindowsUpdate。
12. ここで、 始める 以下で強調表示されているオプション。
![次に、Windows Updateサービスを右クリックして、[開始]を選択します。](/f/b5d4f7d6284dcba89a0f0a8c4f085087.png)
13. プロンプトが表示されます、 Windowsはローカルコンピュータで次のサービスを開始しようとしています… 3〜5秒待ってから、[サービス]ウィンドウを閉じます。
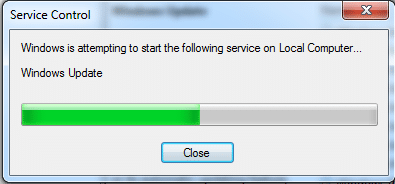
14. 最後に、試してみてください Windows10アップデート また。
方法5:DNSサーバー設定を変更する
場合によっては、ネットワークの問題により、Windows10の更新がスタックまたはフリーズする問題が発生することがあります。 このようなシナリオでは、DNSサーバーを次のように変更してみてください。 Google Public DNS サーバ。 これにより、前述の問題を修正しながら、速度の向上と高レベルのセキュリティが提供されます。
1. 発売 コントロールパネル で指示されているように 方法3.
2. 今、設定します 見る者 オプション カテゴリー。
3. 次に、を選択します ネットワークのステータスとタスクを表示する 下 ネットワークとインターネット 強調表示されているカテゴリ。
![[ネットワークとインターネット]をクリックし、[ネットワークステータスとタスクの表示]をクリックします](/f/85aa8e464fd97bf86a2263edaa8b2325.png)
4. クリック アダプター設定を変更する、 下の写真に描かれているように。
![次に、[アダプタ設定の変更]をクリックします| WindowsUpdateのインストールが滞っている問題を修正する方法](/f/a61f42ef3a4b395eb08edee0e62449a1.png)
5. ネットワーク接続を右クリックして、 プロパティ
![ここで、ネットワーク接続を右クリックして、[プロパティ]オプションを選択します。](/f/06b77837c4ef42fd5e62f836b431c694.png)
6. 次に、をダブルクリックします インターネットプロトコルバージョン4(TCP / IPV4). これにより、 プロパティ 窓。
![次に、インターネットプロトコルバージョン4(TCPIPV4)をダブルクリックします。 これにより、[プロパティ]ウィンドウが開きます。](/f/038cbbd7347bcf569271214dec49d493.png)
7. ここで、タイトルのチェックボックスをオンにします IPアドレスを自動的に取得する と 次のDNSサーバーアドレスを使用します.
8. 次に、次の図に示すように、それぞれの列に次の値を入力します。
- 優先DNSサーバー: 8.8.8.8
- 代替DNSサーバー: 8.8.4.4
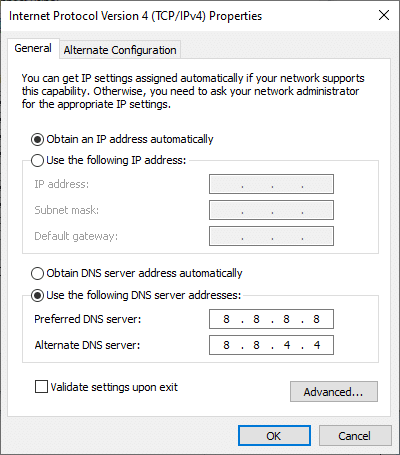
9. 最後に、をクリックします わかった 変更を保存するには、 再起動 システムを更新して続行します。
また読む:WindowsUpdateエラー0x80070005を修正
方法6:システムファイルチェッカースキャンを実行する
Windowsユーザーは、システムファイルチェッカーユーティリティを実行して、システムファイルをスキャンおよび修復できます。 さらに、この組み込みツールを使用して、破損したシステムファイルを削除することもできます。 Windows 10の更新がスタックしたり、ファイルの破損によってフリーズの問題が発生したりした場合は、以下で説明するようにSFCスキャンを実行します。
1. 発売 コマンド・プロンプト管理者として で与えられた指示に従う 方法2.
2. 次のように入力します sfc / scannow コマンドとヒット 入力、示されているように。

3. コマンドが実行されると、 再起動 あなたのシステム。
方法7:WindowsDefenderファイアウォールを無効にする
一部のユーザーは、Windows Defender Firewallをオフにすると、WindowsUpdateのスタックダウンロードエラーが消えたと報告しました。 試してみる方法は次のとおりです。
1. 発売 コントロールパネル 選択します システムとセキュリティ.
2. クリック WindowsDefenderファイアウォール。
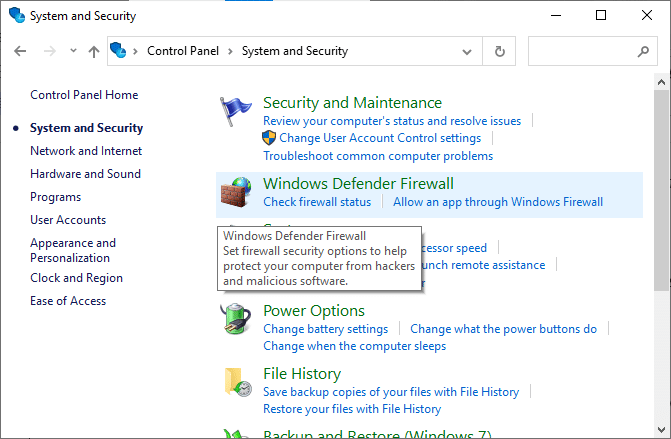
3. を選択 WindowsDefenderファイアウォールをオンまたはオフにします 左側のパネルからのオプション。
![次に、左側のメニューで[WindowsDefenderファイアウォールをオンまたはオフにする]オプションを選択します](/f/2471fb440ee881c26cff89fc81345d4b.png)
4. 次に、の横にあるチェックボックスをオンにします Windows Defenderファイアウォールをオフにします(非推奨) すべてのネットワーク設定の下のオプション。
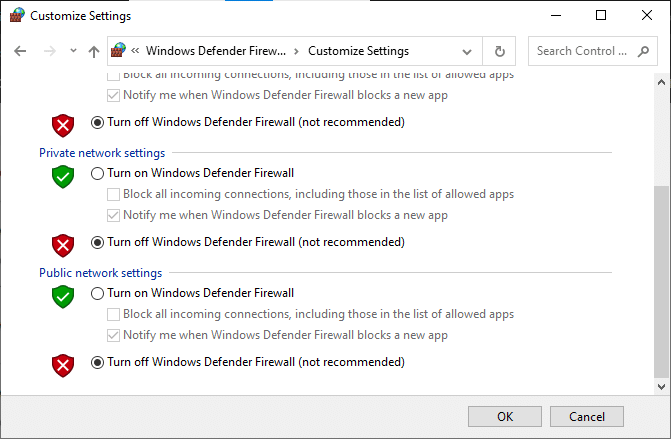
5. リブート あなたのシステム。 WindowsUpdateのスタックインストールの問題が修正されているかどうかを確認します。
ノート: あなたが WindowsDefenderファイアウォールをオンにする Windows 10アップデートがダウンロードされ、システムにインストールされるとすぐに。
また読む:WindowsDefenderファイアウォールでプログラムをブロックまたはブロック解除する方法
方法8:Windowsクリーンブートを実行する
Windows10のアップデートに関する問題が解決しない アップデートの確認 この方法で説明されているように、Windowsシステム内のすべての重要なサービスとファイルのクリーンブートによって修正できます。
ノート:必ずログインしてください 管理者として Windowsのクリーンブートを実行します。
1. 発売 走る、 入力 msconfig、 をクリックします わかった.
![[ファイル名を指定して実行]テキストボックスに次のコマンドを入力した後、msconfigをクリックし、[OK]ボタンをクリックします。](/f/ee9ddacc47d5eedca2cccfb6cf3ee72f.png)
2. に切り替えます サービス のタブ システム構成 窓。
3. 横のチェックボックスをオンにします すべてのMicrosoftサービスを非表示にする、をクリックします すべて無効にする 強調表示されているボタン。
![[すべてのMicrosoftサービスを非表示にする]の横にあるチェックボックスをオンにして、[すべて無効にする]ボタンをクリックします](/f/aaede9a5238796ab96fb4462d6136a06.png)
4. 今、に切り替えます スタートアップタブ リンクをクリックして タスクマネージャーを開く.
![次に、[スタートアップ]タブに切り替えて、[タスクマネージャーを開く]へのリンクをクリックします](/f/2df72341edb762dbd686f07fdf698029.png)
5. これで、タスクマネージャウィンドウがポップアップします。 に切り替えます 起動 タブ。
![タスクマネージャー-[スタートアップ]タブ| Windows7アップデートのスタックを修正する方法](/f/d9ffffd61ef73744d183db0d73165128.png)
6. ここから、 スタートアップタスク 不要なものをクリックしてください 無効にする 右下から。
![タスクマネージャの[スタートアップ]タブでタスクを無効にします。 WindowsUpdateのインストールが滞っている問題を修正する方法](/f/715d30be5aa77d20dc8846004fe5fd29.png)
7. を終了します タスクマネージャー と システム構成 窓。
方法9:更新コンポーネントをリセットする
このリセットには次のものが含まれます。
- BITS、MSIインストーラー、暗号化、およびWindows UpdateServicesの再起動。
- SoftwareDistributionおよびCatroot2フォルダーの名前の変更。
アップデートコンポーネントをリセットして、WindowsUpdateのダウンロードのスタックの問題を修正する方法は次のとおりです。
1. 発売 コマンド・プロンプト管理者として 前の方法で説明したように。
2. 次に、次のコマンドを1つずつ入力して、 入力 実行する各コマンドの後:
ネットストップwuauservネットストップcryptSvcネットストップビットネットストップmsiserver ren C:\ Windows \ SoftwareDistribution SoftwareDistribution.old ren C:\ Windows \ System32 \ catroot2 Catroot2.old ネットスタートwuauservネットスタートcryptSvcネットスタートビット ネットスタートmsiserver
方法10:ウイルス対策スキャンを実行する
いずれの方法でも問題が解決しない場合は、ウイルス対策スキャンを実行して、問題の原因がマルウェアまたはウイルスかどうかを確認してください。 Windows Defenderまたはサードパーティのウイルス対策ソフトウェアを使用して、ウイルス対策スキャンを実行し、感染したファイルを削除できます。
1. 発売 Windows Defender でそれを検索することによって メニュー検索を開始バー。
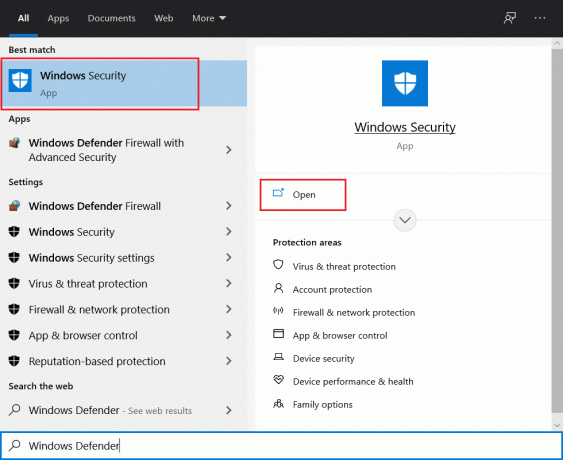
2. クリック スキャンオプション 次に、実行することを選択します フルスキャン、強調表示されているように。
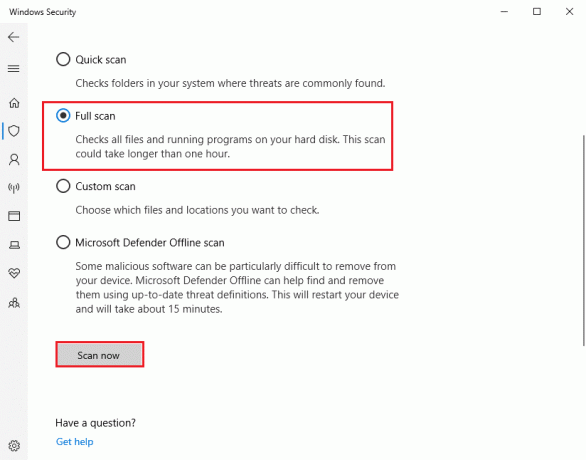
おすすめされた:
- Windows10でナレーターボイスをオフにする方法
- Windows10で絵文字を使用する方法
- iCUEがデバイスを検出しない問題を修正する方法
- MiracastがWindows10で機能しない問題を修正
このガイドがお役に立てば幸いです。 Windows10アップデートのダウンロードがスタックする問題を修正 またはWindowsUpdateがWindows10PCへのインストールの問題をスタックしました。 どの方法が最も効果的かをお知らせください。 また、この記事に関する質問や提案がある場合は、コメントセクションに自由にドロップしてください。



