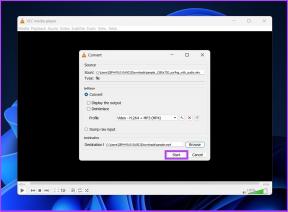インデックス作成を修正するための上位7つの方法がWindows11で一時停止されている
その他 / / April 29, 2022
Windowsでの検索ツールの有用性について話す必要はありません。 ただし、Windowsがファイルのインデックス作成に失敗すると、PCでアプリ、ファイル、その他の重要なコンテンツを検索する間、通常よりも長く待つ必要があります。

だから、もし Windowsがファイルを見つけられない または不完全な結果を示している場合は、インデックス作成プロセスが一時停止している可能性があります。 同様の問題に悩まされている場合は、Windows11でインデックス作成ツールを修正するのに役立つ7つの実用的なソリューションのリストを用意しています。 それでは、それらをチェックしてみましょう。
1. WindowsSearchサービスを再起動します
Windowsサーチ サービスは不可欠なプログラムです コンテンツのインデックス作成と検索結果の提供を担当します。 そのサービスに問題がある場合、インデックス作成プロセスは中断されます。 したがって、最初に、Windows Searchサービスを再起動して、それが役立つかどうかを確認する必要があります。
ステップ1: Windowsキー+Rを押して実行コマンドを起動し、次のように入力します services.msc、Enterキーを押します。

ステップ2: [サービス]ウィンドウで、下にスクロールしてWindowsSearchを見つけます。 それを右クリックし、メニューから[再起動]を選択します。

サービスが実行されていない場合は、[開始]を選択します。
2. バッテリ低下時に検索インデックスを有効にする
あなたの Windowsラップトップのバッテリー残量が少なくなっています、検索インデックスなどのバックグラウンドプロセスの一部を一時停止する場合があります。 また、ラップトップを電源に接続した後でも、これらのアクティビティが再開できない場合があります。 これを回避するには、Windowsの電源設定を無視するようにインデックス作成ツールを構成できます。 方法は次のとおりです。
ステップ1: Windowsキー+Iを押して、設定アプリを起動します。
ステップ2: [プライバシーとセキュリティ]タブで、[Windowsの検索]を選択します。

ステップ3: [インデックスを作成するときに電源設定を尊重する]の横にあるスイッチをオフにします。

3. 検索とインデックス作成のトラブルシューティングを実行する
Windowsには、PCのほとんどの問題を解決するのに役立つトラブルシューティングツールがいくつか用意されています。 それらの1つは、この問題に使用する必要がある検索とインデックスのトラブルシューティングです。 使用方法は次のとおりです。
ステップ1: タスクバーの検索アイコンをクリックして、次のように入力します 設定のトラブルシューティング Enterキーを押します。

ステップ2: その他のトラブルシューティングをクリックします。
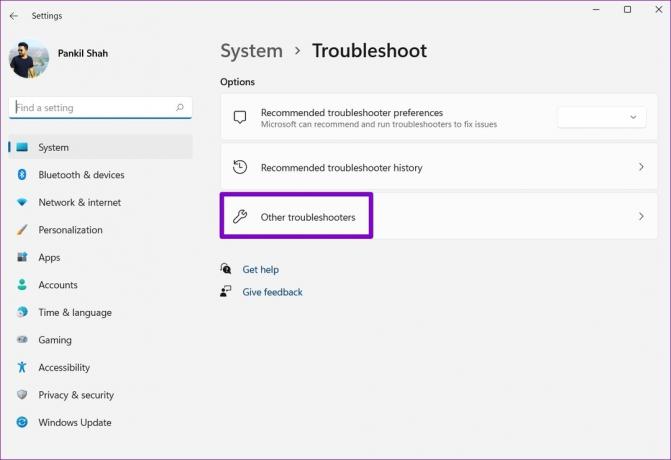
ステップ3: 下にスクロールして、検索とインデックス作成を見つけます。 横にある[実行]ボタンをクリックして、トラブルシューティングを開始します。

その後、画面の指示に従い、Windowsが潜在的な問題を修正できるようにします。
4. SFCとDISMスキャンを実行する
システムファイルが破損または欠落していると、Windowsのインデックス作成プロセスが中断される可能性もあります。 その場合は、SFC(またはシステムファイルチェッカー)スキャンを実行すると、キャッシュされたバージョンでそれらのシステムファイルを復元するのに役立ちます。
ステップ1: Windowsキー+Xを押してクイックリンクメニューにアクセスし、リストからWindowsターミナル(管理者)オプションを選択します。

ステップ2: 下記のコマンドを貼り付けて、Enterキーを押します。
SFC / scannow

スキャンが完了すると、画面にメッセージが表示されます。 ツールがシステムファイルの異常を検出できない場合は、PCでDISM(またはDeployment Image Servicing and Management)スキャンを実行する必要があります。
管理者権限でWindowsターミナルを起動し、次のコマンドを実行して、それぞれの後にEnterキーを押します。
DISM/オンライン/クリーンアップ-画像/CheckHealth。 DISM / Online / Cleanup-Image/ScanHealth。 DISM / Online / Cleanup-Image / RestoreHealth

ファイルをスキャンした後、ツールはオンラインでMicrosoftサーバーに接続し、必要に応じて破損したファイルをダウンロードして置き換えます。
5. 検索インデックスを再構築する
上記の解決策がうまくいかない場合は、PCの検索インデックスライブラリが破損しているか、アクセスできなくなっている可能性があります。 その結果、Windowsではインデックス作成プロセスが一時停止しました。 その場合、唯一のオプションは、インデックスを最初から再構築することです。 このプロセスは、システムとデータの量に応じて、数分から数時間かかる場合があることに注意してください。
ステップ1: Windowsキー+Iを押して、設定アプリを起動します。 [プライバシーとセキュリティ]タブで、[Windowsの検索]を選択します。

ステップ2: 下にスクロールして、[高度なインデックス作成オプション]をクリックします。

ステップ3: 次に、[詳細]をクリックします。

ステップ4: 最後に、トラブルシューティングの下の再構築ボタンを押します。

プロセスが完了すると、インデックス作成ツールは以前と同じように機能するはずです。
6. レジストリファイルを微調整する
何人かのユーザーは、WindowsがOutlookファイルのインデックスを作成できないようにすることで、この問題を修正することができました。 試してみることもできます。 そのためには、PC上のレジストリファイルを微調整する必要があります。
レジストリエディタにはWindowsとそのアプリの重要な設定が含まれているため、次のことをお勧めします。 レジストリファイルをバックアップする 以下の手順に進む前に。
ステップ1: Windowsキー+Rを押して、[実行]ダイアログを開きます。 入力します regedit Enterキーを押します。

ステップ2: 上部のアドレスバーを使用して、次のキーに移動します。
HKEY_LOCAL_MACHINE \ SOFTWARE \ Policies \ Microsoft \ Windows
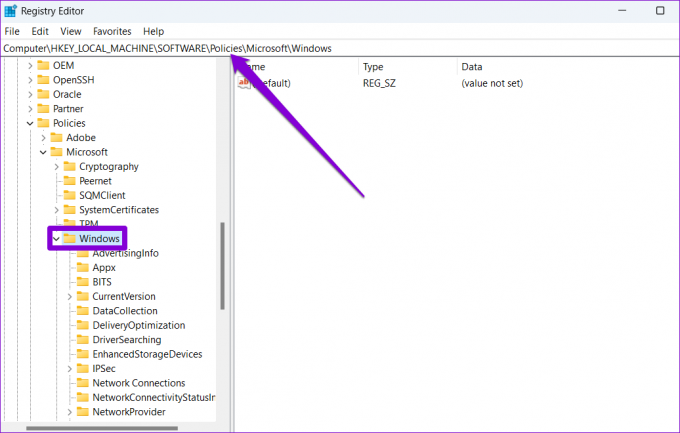
ステップ3: Windowsキーを右クリックし、[新規]に移動して[キー]を選択します。 WindowsSearchという名前を付けます。

ステップ4: Windows Searchキーを右クリックし、[新規]に移動して、[DWORD(32ビット)値]を選択します。 PreventIndexingOutlookという名前を付けます。

ステップ5: 新しく作成されたDWORDをダブルクリックし、その値データを1に変更します。 次に、[OK]をクリックします。

レジストリエディタを終了し、PCを再起動して変更を適用します。 問題が解決したかどうかを確認してください。
7. システムの復元を実行する
システム設定の最近の変更またはファームウェアの更新により、Windowsでこのようなインデックス作成の問題が発生した可能性があります。 正確な原因がわからない場合は、次の方法で最近の変更を元に戻すことができます。 システムの復元を実行する.
ステップ1: スタートメニューを開き、次のように入力します 復元ポイントを作成し、 Enterキーを押します。

ステップ2: [システムの保護]タブで、[システムの復元]ボタンをクリックします。

ステップ3: 推奨される復元ポイントを使用するか、2番目のオプションを選択して自分で復元ポイントを選択してください。 次に、[次へ]をクリックします。

そこから、画面の指示に従ってシステムの復元を実行します。
これ以上の一時停止はありません
PCのコンテンツにインデックスを付けることで、Windowsはファイルをより速く見つけることができます。 ただし、Windowsのほとんどのものと同様に、インデックス作成ツールも時々機能しなくなることがあります。 うまくいけば、上記の解決策の1つで、Windows Searchインデックスの問題が修正され、通常の状態に戻ります。
最終更新日:2022年4月29日
上記の記事には、GuidingTechのサポートに役立つアフィリエイトリンクが含まれている場合があります。 ただし、編集の整合性には影響しません。 コンテンツは公平で本物のままです。

によって書かれた
Pankilは、EOTO.techでライターとして旅を始めた職業別の土木技師です。 彼は最近、フリーランスのライターとしてGuiding Techに加わり、Android、iOS、Windows、およびWebのハウツー、説明者、購入ガイド、ヒントとコツを取り上げました。