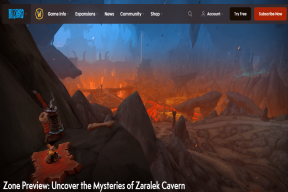Windows10でのGoogleの異常なトラフィックエラーを修正
その他 / / April 30, 2022

Googleサーフィン中に、コンピュータネットワークエラーからの異常なトラフィックに直面したことがありますか? これは一般的なエラーであり、AndroidとWindowsで複数のユーザーが同じ問題に直面しています。 これは厄介な問題ですが、効果的なトラブルシューティング方法を使用して、コンピュータネットワークエラーからのGoogleの異常なトラフィックを修正できます。 このガイドは、システムがコンピュータネットワークエラーから異常なトラフィックを検出したことを修正するのに役立ちます。 だから、読み続けてください。

コンテンツ
- Windows10でGoogleの異常なトラフィックエラーを修正する方法
- 基本的なトラブルシューティング方法
- 方法1:GoogleChromeを更新する
- 方法2:ブラウザのキャッシュをクリアする
- 方法3:拡張機能を無効にする(該当する場合)
- 方法4:ハードウェアアクセラレーションをオフにする(該当する場合)
- 方法5:互換性のないプログラムを削除する
- 方法6:Chromeをリセットする
- 方法7:Chromeを再インストールする
- 方法8:バックグラウンドプロセスを閉じる
- 方法9:マルウェアスキャンを実行する
- 方法10:Windowsを更新する
- 方法11:プロキシとVPNサーバーを無効にする
- 方法12:GoogleDNSアドレスを使用する
- 方法13:ウイルス対策アプリを一時的に無効にする(該当する場合)
- 方法14:Windowsファイアウォールを無効にする(非推奨)
- 方法15:インターネットサービスプロバイダーに連絡する
Windows10でGoogleの異常なトラフィックエラーを修正する方法
このセクションでは、Windows10PCで説明したエラーを引き起こす理由に焦点を当てます。 一般に、短期間で検索するクエリが多すぎると、コンピュータネットワークエラーからのGoogleの異常なトラフィックに直面します。 これとは別に、他の理由を以下に示します。
- IPアドレスは複数のデバイスで共有されています。 これは、公共のPCを使用している場合に発生します。
- VPN干渉。
- マルウェアとウイルスの存在。
- 互換性のないブラウザ拡張機能。
- ボットまたは自動検索ツールをインストールした場合。
- ルーターまたはモデムの一時的な不具合。
- 悪意のあるコンピュータプログラムの存在。
- 互換性のないブラウザ構成。
- 不適切なインターネット供給。
- バックグラウンドプロセスが多すぎると、ブラウザにトラフィックが発生します。
- 乗っ取られたネットワーク。
次に、次のセクションに進んで、Googleの異常なトラフィックエラーを修正します。
このセクションでは、このエラーの修正に役立つトラブルシューティング方法のリストをまとめました。 完璧な結果を得るには、同じ順序でそれらに従ってください。
基本的なトラブルシューティング方法
他のトラブルシューティング方法に進む前に、これらの基本的なトラブルシューティング方法を試して、この問題を簡単に解決してください。
- Googleが検索クエリをブロックすると、 CAPTCHA PC上のボットやマルウェアのコンテンツによってリクエストが発生していないことを確認するためにテストします。 CAPTCHAテストは、インターネット上のWebトラフィックを制限します。ボックスを使用すると、インスタンス自体でこのエラーを修正できます。 私はロボットではありません テストを続行します。
- 一時的なインターネット接続の問題を解決するには、次のことを試してください。 コンピューターを再起動する.

- PCを再起動してもこのエラーが修正されない場合は、次のことをお勧めします。 ルーターを再起動します. そうすることで、クライアントとサーバーの間に新しいインターネット接続を確立します。 ガイドに従ってルーターを再起動できます ルーターまたはモデムを再起動します.

- 短期間で多くのリクエストを検索する場合は、 すべてのタブを閉じて、ブラウザを再度開きます. 一度に1つのリクエストを作成します。新しいタブに移動する場合は、不要であれば前のタブを閉じます。
- 私たちのシステムを修正する主な方法は、コンピュータネットワークエラーからの異常なトラフィックを検出しました Webページをリロードする を押してエラーに直面している場所 Ctrl+Rキー 同時に。
- また、シークレットモードでブラウジングすることで、このエラーを回避できます。 プレス Ctrl + Shift+Nキー 同時に開くには 新しいIncognitoウィンドウ.

方法1:GoogleChromeを更新する
システムがコンピュータネットワークエラーから異常なトラフィックを検出したことを修正できなかった場合は、ブラウザが最新バージョンに更新されているかどうかを確認してください。 Google Chromeを更新するには、以下の手順に従ってください。
1. を押します Windowsキー. タイプ グーグルクローム 起動します。

ノート: 次のように入力することもできます chrome:// settings / help とヒット キーを入力してください を起動するには Chromeについて 直接ページ。
2. 次に、をクリックします 3つの点線のアイコン を選択します ヘルプ 以下に示すオプション。

3. 次に、 GoogleChromeについて オプション。
4A。 Google Chromeが最新バージョンに更新されると、次のように表示されます Chromeは最新です.

4B。 新しいアップデートが利用可能な場合、ブラウザはブラウザを自動的に最新バージョンにアップデートします。 クリック 再起動 更新プロセスを完了します。
![次に、GoogleChromeが最新バージョンに更新されているかどうかを確認します。 そうでない場合は、[更新]ボタンをクリックしてブラウザを更新してください](/f/ba121097f608258336c5cf97571dbc3c.png)
5. ついに、 再起動 最新バージョンのブラウザ。
方法2:ブラウザのキャッシュをクリアする
ブラウザキャッシュはインターネットブラウジングエクスペリエンスを向上させますが、数日のうちにサイズが膨らみ、インターネットサーフィンのパフォーマンスが低下する可能性があります。 以下の手順に従って、ブラウザのキャッシュをクリアしてください。 ガイドを読む GoogleChromeでキャッシュとCookieをクリアする方法 閲覧データをクリアします。
![[Cookieとその他のサイトのデータ]ボックスと[キャッシュされた画像とファイル]ボックスがオンになっていることを確認します](/f/b8715e30898a5a90338dac169a3a4af8.png)
また読む:ChromeのERR_CONNECTION_RESETを修正
方法3:拡張機能を無効にする(該当する場合)
ブラウザに拡張機能がインストールされているかどうかを確認してください。 Googleに疑わしい拡張機能がある場合は、拡張機能を一時的に無効にするか、以下の手順に従ってブラウザから完全に削除することを検討してください。
1. を起動します グーグルクローム ブラウザ。
ノート: また、簡単にアクセスできます 拡張機能 入力してページ chrome:// extends / 検索バーでを押して 入る.
2. 次に、をクリックします 縦の3つのドットアイコン 右上隅にあります。

3. ここで、 その他のツール オプションそして次に 拡張機能.
![リスト内の[その他のツール]をクリックします。 その横にあるドロップダウンリストで、[拡張機能]をクリックします](/f/ed65ae4e2901a3c2491bd8fbba0b164c.png)
4. ついに、 消す 無効にする拡張機能のトグル。 ここでは、例としてGoogleMeetグリッドビューが選択されています。
ノート: 特定の拡張機能を無効にした後でエラーが解決された場合は、をクリックします。 削除する ブラウザから削除するオプション。
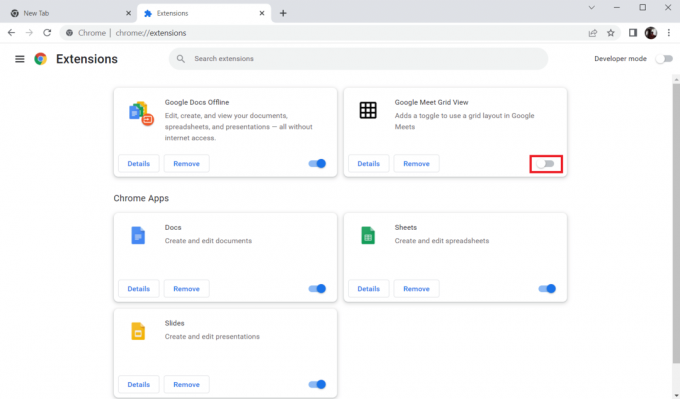
ブラウザを更新して、Googleの異常なトラフィックエラーを修正できたかどうかを確認してください。
方法4:ハードウェアアクセラレーションをオフにする(該当する場合)
ハードウェアアクセラレーション機能がオンになっている場合、いくつかのWebページとブラウザは追加のGPUリソースを消費します。 この機能をオフにするには、以下の手順に従ってください。
1. 発売 グーグルクローム をクリックします 3つのドットのアイコン 右上隅にあります。

2. 今、をクリックします 設定.
![[設定]オプションを選択します。 Googleの異常なトラフィックエラーを修正する方法](/f/d414a16e9f5bf5f6ff383c205249ab6f.png)
3. 今、展開します 高度 タブをクリックして 下矢印 その横にあるをクリックしてから システム.
![次に、左側のペインの[詳細設定]セクションを展開し、[システム]をクリックします。](/f/2e280a8da86fc813838d6683da30c771.png)
4. 今、 消す オプションのトグル 可能な場合はハードウェアアクセラレーションを使用する.
![[利用可能な場合はハードウェアアクセラレーションを使用する]オプションのトグルをオフにします](/f/86b109567c8335db74a5235bd2d95bd7.png)
5. クリック 再起動.
![[再起動]をクリックします。 Googleの異常なトラフィックエラーを修正する方法](/f/2af6c6c0ad897c75a09342f0d45fd2e3.png)
6. ついに、 Webページを再起動します そして、Googleの異常なトラフィックエラーを修正できたかどうかを確認します。
また読む:Chromeで開かないPDFを修正する方法
方法5:互換性のないプログラムを削除する
ブラウザとPCに互換性のないプログラムがある場合、それらはエラーの原因となるいくつかのサーフィンコンテンツに干渉する可能性があります。 互換性のないプログラムをPCから削除するには、以下の手順に従ってください。
1. 発売 グーグルクローム をクリックします 3つの点線のアイコン 上記の方法で述べたように。
2. 次に、 設定 オプション。
![[設定]オプションを選択します](/f/3bde4190a9ff97b7ad2d087e2e6e290a.png)
3. ここで、をクリックします 高度 左ペインの設定。
4. クリックしてください リセットしてクリーンアップします オプション。
![ここで、左側のペインの[詳細設定]をクリックし、[リセットしてクリーンアップ]を選択します](/f/ec7ea95e89f839ab89ea0e6f97a33343.png)
4. 次に、 コンピューターをクリーンアップする 以下に示すオプション。
![次に、[コンピューターのクリーンアップ]オプションを選択します。 Googleの異常なトラフィックエラーを修正する方法](/f/7d2a7f630570241c8f6e2933d8ad6062.png)
5. ここで、をクリックします 探す オプション。
![ここで、[検索]オプションをクリックします](/f/7c52207247448ee0e51c2e377acf20e5.png)
6. プロセスが完了するのを待ち、 削除する GoogleChromeによって検出された有害なプログラム。
方法6:Chromeをリセットする
Chromeをリセットすると、ブラウザがデフォルト設定に復元されます。これにより、パソコンのネットワークエラーからのGoogleの異常なトラフィックが修正されます。 以下の手順に従ってください。
1. 発売 グーグルクローム をクリックします 垂直3つのドット 上記の方法で行われたように。
ノート: 次のように入力することもできます chrome:// settings / reset Chromeのリセットページを起動します。
2. 次に、 設定 オプション。
![[設定]オプションを選択します](/f/44822fd1c264bc6032976c0c5ad60e30.png)
3. ここで、をクリックします 高度 設定してクリックします リセットしてクリーンアップします オプション。
![ここで、左側のペインの[詳細設定]をクリックし、[リセットしてクリーンアップ]を選択します](/f/e22e22399e48fa8193f2fb423ad1f842.png)
4. 次に、をクリックします 設定を元のデフォルトに復元します オプション。
![[設定を元のデフォルトに戻す]オプションをクリックします。 Googleの異常なトラフィックエラーを修正する方法](/f/d77ccdd12f082feb11014a81cc413e12.png)
5. 次に、を選択してプロンプトを確認します。 設定をリセット 描かれているようにボタン。
![[設定のリセット]ボタンを選択してプロンプトを確認します](/f/549fd74f63c42c00ebf6708f854200e7.png)
6. 今、 再起動 ウェブサイト。
また読む:Chromeのテーマを削除する方法
方法7:Chromeを再インストールする
拡張機能、ハードウェアアクセラレーションを無効にし、保留中のすべてのアクションを更新した場合でも、Google Chromeでファイルを誤って構成すると、説明されているエラーが発生します。 したがって、この場合、ブラウザを再インストールする以外に選択肢はありません。 これがあなたのやり方です。
1. を押します Windows+Iキー 同時に開くには 設定.
3. クリック アプリ。

4. 下にスクロールして選択します グーグルクローム.

5. 今、をクリックします アンインストール。
![[アンインストール]をクリックします。](/f/d7d0ce05cfc41a33d8160bf45f0ded10.png)
6. 次に、をクリックします アンインストール ポップアップで。
![ポップアップで[アンインストール]をクリックします。](/f/19f08e340c3c8cdabb65f7573d889839.png)
7. 次に、をクリックしてプロンプトを確認します はい.
8. クリック アンインストール ポップアップで確認します。
![ポップアップで[アンインストール]をクリックして確認します。 Googleの異常なトラフィックエラーを修正する方法](/f/c366796c926a23a5d0ae3eef6aaacbeb.png)
9. もう一度、ヒット Windowsキー、 タイプ %localappdata%、をクリックします 開ける 開く AppDataローカル フォルダ。

10. 今、 ダブルクリック に グーグル フォルダ。
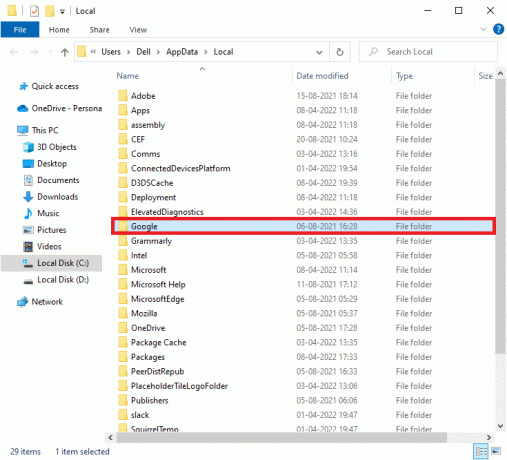
11. 右クリック に クロム フォルダを選択し、 消去 オプション。
![次に、Chromeフォルダを右クリックして、[削除]オプションを選択します。 Googleの異常なトラフィックエラーを修正する方法](/f/7749829407e8b3f458d1b4ce45152fb8.png)
12. 次に、 Windowsキー とタイプ %アプリデータ%. 次に、をクリックします 開ける に移動するには AppDataローミング フォルダ。

13. 今、繰り返します ステップ10と11 を削除します クロム ある場合はフォルダ。
14. 再起動 あなたのコンピュータ。
15. 訪問 Chromeの公式ウェブサイト ダウンロードするには Chromeの最新バージョン.
16. クリックしてください Chromeをダウンロード ボタン。
![[Chromeをダウンロード]ボタンをクリックします。 Googleの異常なトラフィックエラーを修正する方法](/f/50a4ce3b6f2b53f5295be0b9c9b18611.png)
17. に移動 私のダウンロード を実行します セットアップファイル. 次に、画面の指示に従って Chromeをインストールする.
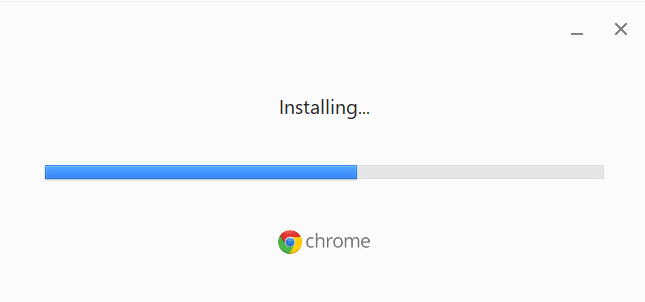
また読む: Chromeブロッキングのダウンロードの問題を修正
方法8:バックグラウンドプロセスを閉じる
場合によっては、バックグラウンドで実行されているいくつかのバックグラウンドプロセスが、高いブラウザリソースを使用し、トラフィックを自動的に増加させることがあります。 したがって、他のすべてのバックグラウンドプロセスを閉じることをお勧めします。 Windows 10 PCのバックグラウンドプロセスを閉じるには、次のガイドに従ってください。 Windows10でタスクを終了する方法 指示に従って手順を実行します。
![[タスクの終了]をクリックします。 Googleの異常なトラフィックエラーを修正する方法](/f/1430974be368f27f0f04c691d4fd97eb.png)
方法9:マルウェアスキャンを実行する
まれに、コンピュータにウイルスやマルウェアが存在すると、Googleの異常なトラフィックエラーが発生する場合があります。 PCに有害または悪意のあるコンテンツが含まれていないことを常に確認してください。 したがって、ガイドをお読みください コンピューターでウイルススキャンを実行するにはどうすればよいですか? コンピュータをスキャンします。
![好みに応じてスキャンオプションを選択し、[今すぐスキャン]をクリックします](/f/8d26031a85f935ccee36b9678b6463cf.png)
また、ガイドに記載されている手順に従って、コンピューターからマルウェアを削除することもできます。 Windows10でPCからマルウェアを削除する方法.
また読む:Chromeがクラッシュし続ける問題を修正する方法
方法10:Windowsを更新する
Windows Update コンピュータのバグやパッチ関連の問題を修正するのに役立ちます。 問題を回避するために、オペレーティングシステムの更新バージョンを使用していることを確認してください。 Windows OSを更新するには、ガイドを使用してください Windows10の最新の更新プログラムをダウンロードしてインストールする方法 指示に従って手順を実行します。

Windowsオペレーティングシステムを更新した後、システムがコンピュータネットワークエラーから異常なトラフィックを検出したことを修正できるかどうかを確認してください。
方法11:プロキシとVPNサーバーを無効にする
VPN /プロキシ接続を使用していて、説明されているエラーに直面している場合は、このエラーを修正するために一時的に無効にする必要があります。 したがって、VPNサービスを無効にした後、エラーが見つからない場合は、近い将来にエラーを防ぐために、コンピューターからVPNクライアントを削除することをお勧めします。 プロキシおよびVPNサービスを無効にするには、次のガイドに従ってください。 Windows10でVPNとプロキシを無効にする方法.

それでも、同じエラーが再び発生する場合は、に接続してみてください モバイルホットスポットネットワーク コンピュータネットワークエラーからのGoogleの異常なトラフィックを修正できるかどうかを確認します。
また読む:イーサネットに有効なIP構成エラーがない問題を修正する
方法12:GoogleDNSアドレスを使用する
ドメインネームシステム(DNS)アドレスは、サーバーとクライアント間のスムーズなネットワーク接続を確立する上で重要な役割を果たします。 多くのユーザーが提案しているように、ローカルDNSアドレスを使用する代わりに、ガイドに示されているようにGoogleDNSアドレスを使用することをお勧めします。 Windows10でDNS設定を変更する方法.
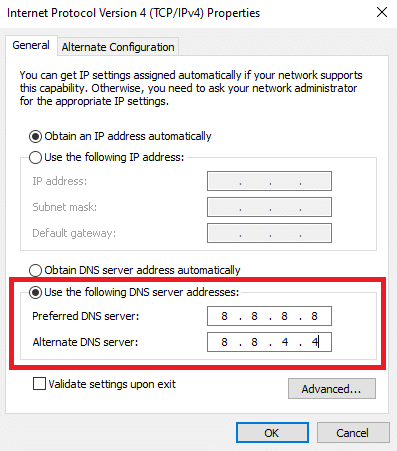
方法13:ウイルス対策アプリを一時的に無効にする(該当する場合)
Google Chromeで特定のウェブページを開くことができない場合は、ウイルス対策セキュリティスイートがそれらのページを開くのを妨げていることが原因である可能性があります。 このエラーを修正するには、ガイドを使用してウイルス対策保護を無効にしてください Windows10でウイルス対策を一時的に無効にする方法.

また読む:ChromeでDNSoverHTTPSを有効にする方法
方法14:Windowsファイアウォールを無効にする(非推奨)
ウイルス対策プログラムを無効にした後、同じ問題が発生した場合は、Windows Defenderファイアウォールを無効にしてみてください。これにより、Webページもブロックされる可能性があります。 ガイドに記載されている手順を実行します Windows10ファイアウォールを無効にする方法 同じことをします。
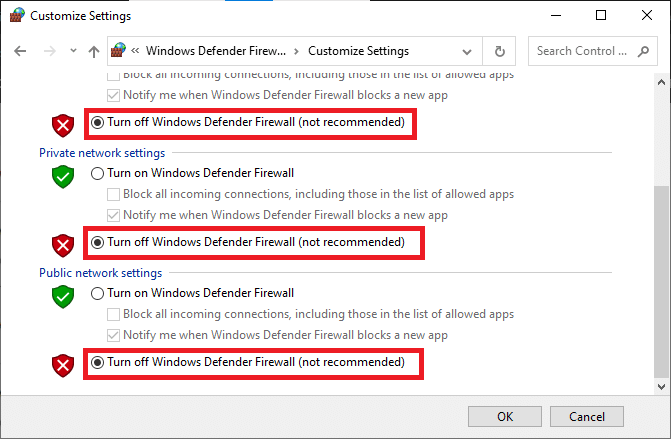
問題を修正したら、脅威の懸念を回避するために、ファイアウォール保護を再度有効にしてください。
方法15:インターネットサービスプロバイダーに連絡する
最後になりましたが、上記の方法でシステムを修正できず、コンピュータネットワークからの異常なトラフィックが検出された場合は、テクニカルサポートを探す必要があります。 モデムがインターネットサービスプロバイダーと通信しない場合、デバイスでより技術的な接続の問題が発生します。
たとえば、モデムを登録しようとしたが、処理中に問題が発生した場合、認証を数回試行するとネットワーク接続が遅くなります。 これにより、説明したエラーが発生します。 したがって、この場合、あなたはしなければなりません インターネットサービスプロバイダーに連絡する 問題を診断して解決します。 インターネットサービスプロバイダーは、デバイスが更新され、互換性があり、適切に登録されているかどうかを確認します。
おすすめされた:
- ForzaHorizonFH5エラー0x803FB107を修正
- ChromebookにWindowsをインストールする方法
- Chromeでツールバーを表示する方法
- Chromeで安全な接続を確立するための12の方法
このガイドがお役に立てば幸いです。 私たちのシステムがあなたのコンピュータネットワークからの異常なトラフィックを検出したのを修正してください お使いのデバイスで。 次に何を学びたいか教えてください。 また、この記事に関する質問や提案がある場合は、コメントセクションに自由にドロップしてください。