Windows10のゲームで音が出ない問題を修正
その他 / / April 30, 2022

Windows 10でゲームをプレイしているときにオーディオが途切れる場合は本当にイライラしますが、他のすべてのシステムユーティリティでは正常に機能します。 この場合、YouTube、音楽、映画、シリーズなどの他のマルチメディア体験を楽しむことができますが、ゲームだけではありません。 したがって、ゲームのWindows 10の問題で音が出ない場合は、幸運にもこの記事にアクセスできます。 このガイドでは、同じ問題を解決するためのトラブルシューティング方法の完全なセットを提供します。 なんでまだ待ってるの? 読み続けてください!

コンテンツ
- Windows10のゲームで音が出ない問題を修正する方法
- 基本的なトラブルシューティング手順
- 方法1:サウンド設定を有効にする
- 方法2:ゲームのオーディオアクセスを許可する
- 方法3:オーディオデバイスをデフォルトデバイスとして設定する
- 方法4:Windowsを更新する
- 方法5:オーディオトラブルシューターを実行する
- 方法6:オーディオドライバーを更新する
- 方法7:オーディオドライバを再インストールする
- 方法8:オーディオドライバーをロールバックする
- 方法9:サウンドカードを再度有効にする
- 方法10:オーディオエンハンスメントを無効にする
- 方法11:SFC/DISMスキャンを実行する
- 方法12:オーディオサービスを再起動する
- 方法13:オーディオデバイスの排他的アクセスを拒否する
- 方法14:ゲームの修復とリセット
- 方法15:システムの復元を実行する
Windows10のゲームで音が出ない問題を修正する方法
PCゲームを楽しんでいるときにゲームオーディオが機能しない場合、最も可能性の高い理由はゲーム設定の不適切な構成です。 この問題はWindowsの多くのバージョンに影響しますが、多くのユーザーがこの問題に苦労しています。 ウインドウズ10. 他の理由は、ゲームの問題で音が出ない原因になります。
- 音量がミュートされているか、非常に小さい可能性があります。
- オーディオエンハンスメント機能はPCで有効になっています。
- PC上の他のアプリケーションはオーディオを使用しています。
- 古い/破損したオーディオドライバ。
- ケーブル、プラグ、スピーカーの損傷。
- マイクを使用するためのアクセスは許可されていません。
- 古いWindowsオペレーティングシステム。
- PC上の破損したファイルの存在。
- いくつかの重要なWindowsオーディオサービスが有効になっていません。
このセクションでは、この問題の修正に役立つトラブルシューティング方法について説明します。 完璧な結果を得るには、同じ順序で指示されたとおりにメソッドを実装します。
基本的なトラブルシューティング手順
高度なトラブルシューティング方法に進む前に、いくつかの簡単なハックがクリック内でこの問題を修正するのに役立ちます。 PCがこれらの予備チェックをすべて満たしていることを確認します。それでも、修正が得られなかった場合は、次のセクションに進みます。
- PCを再起動します、およびコンピュータに関連する一時的な不具合は解決されます。
- 確認 適切なインターネット接続 高度なグラフィカルゲームには適切な帯域幅制限が必要なためです。 ゲームの途中で、帯域幅が不十分なために一部のデータパケットが失われると、オーディオカットの問題が発生する可能性があります。

- 必ず使用してください 高品質のマイク、 PCにしっかりとセットされています。 外部ノイズを避けるために、最高品質のスピーカーまたはマイクを使用してください。
- また、あなたが 騒がしい環境ではありません バックグラウンドで交通音や群衆のノイズがあります。 これにより、ゲーム中に声が消えるのを防ぐことができます。
- ケーブルを確認してください 緩い接続 他のすべてのケーブルが接続されているかどうか。
- 他のすべてのケーブルとコードが正しいジャックに接続されていることを確認してください。 正しいジャックがわからない場合は、 ハードウェアメーカーに連絡する.
- チェックしてください 音量レベル 電源が入っているかどうか。

- ヘッドホンも接続している場合は、 それらのプラグを抜く それが役立つかどうかを確認します。
- 複数の音声出力デバイスを使用する場合は、そのデバイスがいつ出力デバイスとして使い果たされるかを確認する必要があります。
- オーディオユーティリティをWindows10PCの他のプログラムで使用すると、ゲームオーディオが機能しないという問題が発生する可能性があります。 この問題を解決するには、バックグラウンドで実行されている他のすべてのプログラムまたはアプリケーションを閉じるか、を使用してそれらを強制的にシャットダウンすることをお勧めします。 タスクマネージャー.
![[タスクの終了]をクリックします](/f/757cd18169d222ecf30ff96e580374f5.png)
方法1:サウンド設定を有効にする
この方法では、サウンド設定が正しく、オーディオデバイスと互換性があるかどうかを確認する必要があります。 これは、以下の手順に従うときに、ゲームのWindows10の問題で音が出ない問題を修正するのに役立ちます。
1. を右クリックします スピーカーアイコン 画面の右下隅にあります。
2. クリック オープンボリュームミキサー.
![画面の右下隅にあるスピーカーアイコンを右クリックし、[ボリュームミキサーを開く]をクリックします。](/f/dee61869c4b53bc5d630fc1f8df222ed.png)
3. すべての音量レベルが ミュートされていません.
ノート: 見つけたら 線の付いた赤い円、音量レベルのミュートを解除します。

4. 押したまま Windows+Iキー 一緒に開く Windowsの設定.
5. 今、をクリックします システム.
![次に、[システム]をクリックします。 Windows10のゲームで音が出ない問題を修正](/f/fc79a55f8cb7b6578cbbb8ff0de0a81b.png)
6. 次に、をクリックします 音 左ペインからクリックします デバイスのプロパティ 下 出力 メニュー。
![次に、左側のペインから[サウンド]をクリックし、[出力]メニューの[デバイスのプロパティ]をクリックします。](/f/6750a9a591759e7b00177dfe164728e0.png)
7. 確実に 無効にする ボックスはチェックされていません。
![[無効にする]チェックボックスがオフになっていることを確認してください](/f/f5e2da774abe28df3d581cc219cc1cc3.png)
8. 繰り返す ステップ6と7 示されている入力デバイス用。

方法2:ゲームのオーディオアクセスを許可する
オーディオデバイスを使用するためのアクセス権を持つコンピュータ上のアプリケーションとプログラムのリストがあります。 ゲームがリストにない場合、オーディオコンテンツを聞くことはできません。 したがって、以下の手順に従って、PCのゲームでオーディオ設定が有効になっていることを確認してください。
1. 発売 Windowsの設定 を押すことによって Windows+Iキー 一緒。
2. 今、をクリックします プライバシー 描かれているように。
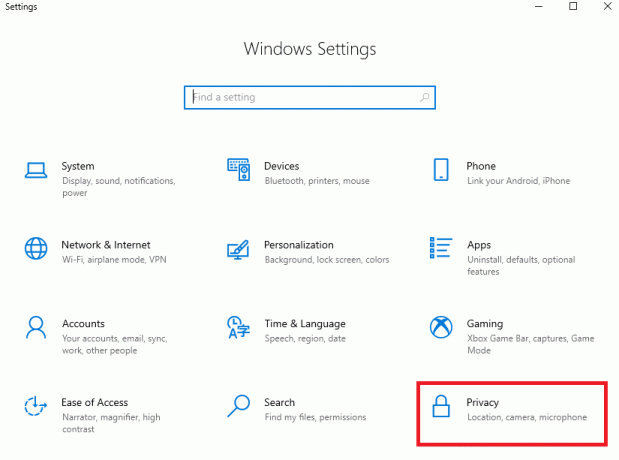
3. ここで、左ペインを下にスクロールして、 マイクロフォン オプション。
4. 確認 アプリにマイクへのアクセスを許可する 図のようにオプションが有効になっています。
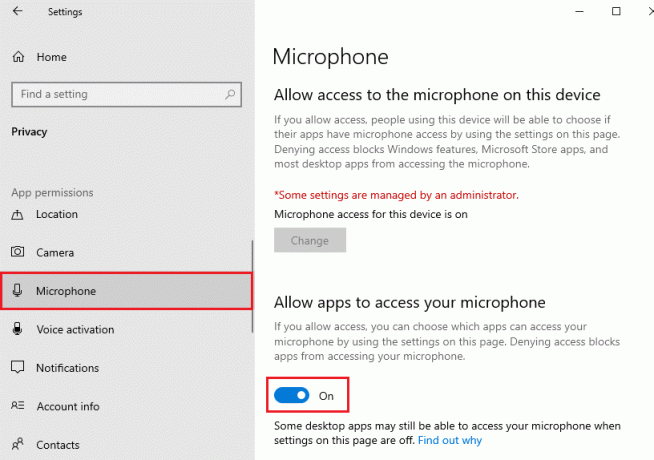
ノート: 発売 サウンド設定 検索メニューから、デフォルトとして正しい入力デバイス(マイク(2-ハイデフィニションオーディオデバイス))を選択します。
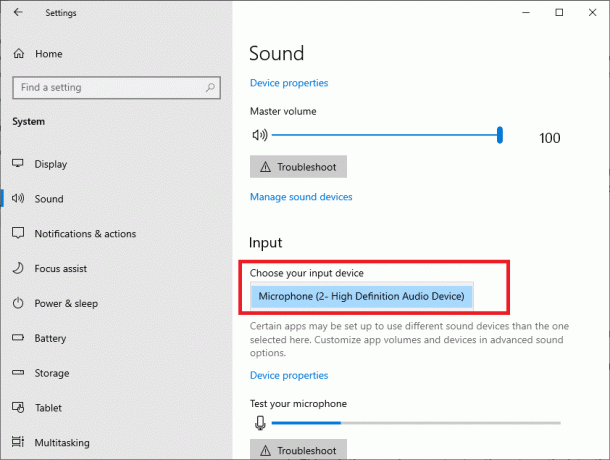
また読む: NVIDIA Virtual Audio Device Wave Extensibleとは何ですか?
方法3:オーディオデバイスをデフォルトデバイスとして設定する
ヘッドホンやスピーカーなどのオーディオデバイスを使用している場合は、それがデフォルトデバイスとして設定されているかどうかを確認する必要があります。 外付けモニター(スピーカー内蔵)をパソコンに接続する場合を想定します。 このモニターがデフォルトの出力デバイスとして設定されている場合、音声は聞こえません。 この問題を修正するには、以下の手順に従って、オーディオデバイスをデフォルトデバイスとして設定する必要があります。
1. 右クリック に スピーカー 画面の右下隅にあるアイコン。
2. を選択 音 オプション。
![画面の右下隅にあるスピーカーアイコンを右クリックして、[サウンド]オプションを選択します。](/f/a5e4abd94ef0e050e3f150ac12eaf171.png)
3. 次に、に切り替えます 再生 タブと 右クリック に オーディオ装置 デフォルトとして設定したい。
4. 次に、 デフォルトデバイスとして設定 強調表示されているオプション。
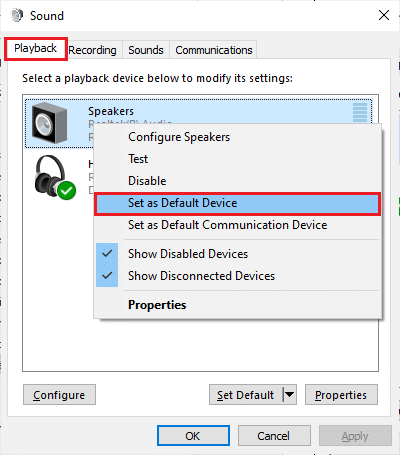 OK、変更を保存します。」 width =” 400” height =” 455”>
OK、変更を保存します。」 width =” 400” height =” 455”>
5. クリック 適用>OK 変更を保存します。
方法4:Windowsを更新する
新しいMicrosoftUpdateがPCにインストールされるのを保留している場合、いくつかのバグをコンピューターで解決できません。 多くのユーザーが示唆しているように、Windows 10コンピューターを更新すると、この問題の解決に役立ちます。 ガイドに従ってください Windows10の最新の更新プログラムをダウンロードしてインストールする方法 Windows10コンピューターを更新します。
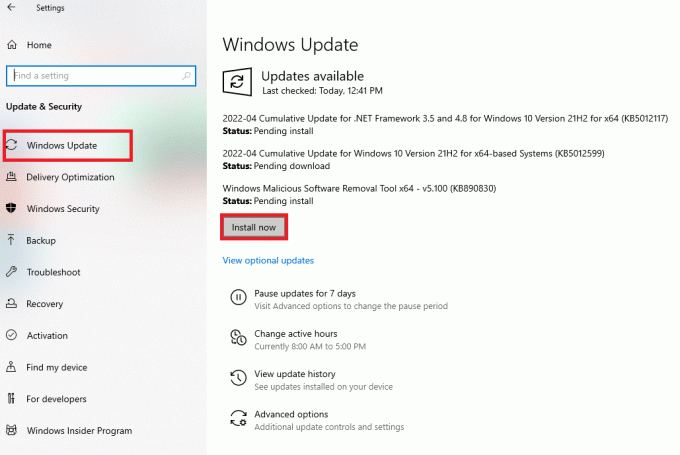
Windowsオペレーティングシステムを更新した後、ゲームでオーディオにアクセスできるかどうかを確認します。
また読む:Windows10ボリュームコントロールが機能しない問題を修正
方法5:オーディオトラブルシューターを実行する
PCには、自動的に発生する問題やエラーを修正するためのトラブルシューティングツールが組み込まれていることに注意する必要があります。 コンピュータに接続されているオーディオデバイスと内蔵のオーディオデバイスがスキャンされ、プロセスに関連する問題が解決されます。 ガイドに従ってください ハードウェアとデバイスのトラブルシューティングを実行して問題を修正する方法 PCのオーディオ関連のハードウェアの問題をすべて修正します。 また、あなたは実行することができます オーディオトラブルシューティング ガイドの指示に従って個別に WindowsUpdateのトラブルシューティングを実行する方法、ただし、必ず オーディオの再生 描かれているオプション。
![[修復を自動的に適用する]オプションをオンにして、[オーディオの再生]トラブルシューティングの[次へ]ボタンをクリックします](/f/8d93773e09a88f8552ac03825b47f6af.png)
方法6:オーディオドライバーを更新する
古くて互換性のないオーディオドライバは、常にゲームオーディオが機能しないという問題を引き起こします。 常に更新されたバージョンのオーディオドライバを使用していることを確認してください。 コンピューターに最新のドライバーがない場合は、ガイドの指示に従って更新することをお勧めします Windows10でRealtekHDオーディオドライバーを更新する方法.
![オーディオデバイスを右クリックして、[ドライバーの更新]を選択します。 Windows10のゲームで音が出ない問題を修正](/f/8c27d55e05ac7c75beabe9a19fb1f88f.png)
オーディオドライバを最新バージョンに更新したら、ゲームで音が出ない問題を修正したかどうかを確認します。
また読む: ズームオーディオが機能しないWindows10を修正
方法7:オーディオドライバを再インストールする
オーディオ関連のすべての問題を解決するには、互換性のないドライバを再インストールする必要があります。 デバイスドライバを更新して修正できない場合にのみ、デバイスドライバを再インストールすることをお勧めします。 ドライバを再インストールする手順は非常に簡単です。 これを行うには、サードパーティのアプリケーションを使用するか、ガイドの指示に従って手動で手順を実装します。 Windows10でドライバーをアンインストールして再インストールする方法.
![オーディオデバイスを右クリックして、[デバイスのアンインストール]を選択します](/f/9516da5aece1e83115e319fb12c70053.png)
オーディオドライバーを再インストールした後、Windows10でゲームをプレイしているときにオーディオが聞こえるかどうかを確認します。
方法8:オーディオドライバーをロールバックする
オーディオドライバの現在のバージョンにより、オーディオの競合が発生する場合があります。 この場合、インストールされているドライバーの以前のバージョンを復元する必要があります。 このプロセスはと呼ばれます ドライバーのロールバック、 ガイドに従うことで、コンピュータードライバーを以前の状態に簡単にロールバックできます。 Windows10でドライバーをロールバックする方法.
![オーディオデバイスを右クリックして、[ドライバのロールバック]を選択します。](/f/a3264d287f35c924e65aa618b44a5aca.png)
以前のバージョンのドライバーがWindows10PCにインストールされるまで待ちます。
また読む:Windows10でオーディオの途切れを修正する方法
方法9:サウンドカードを再度有効にする
以下の手順に従ってサウンドカードを再起動することで、Windows10の問題をゲームでプレイする際のオーディオカットを簡単に解決できます。
1. ヒット Windowsキー とタイプ デバイスマネージャ. 今、をクリックします 開ける.
![Windowsキーを押して、「デバイスマネージャー」と入力します。 次に、[開く]をクリックします](/f/70db6e0d527c93b5b6392424a299b2a4.png)
2. 次に、 サウンド、ビデオ、ゲームのコントローラー に ダブルクリック その上に。
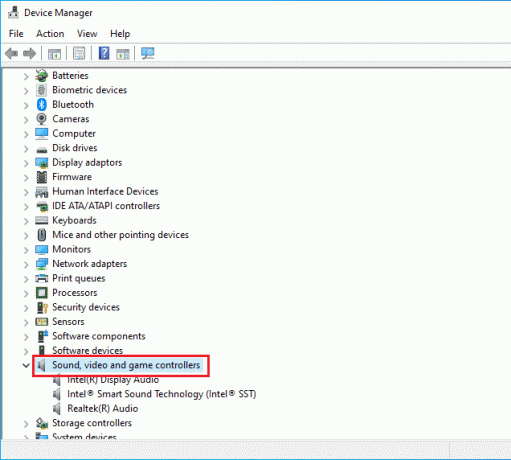
3. それで、 右クリック の上 サウンドカード を選択します デバイスを無効にする オプション。
![次に、サウンドカードを右クリックして、[デバイスを無効にする]オプションを選択します](/f/aba3872d1e2eb89e7246341f721d6fbe.png)
4. 次に、をクリックしてプロンプトを確認します はい.
![次に、[はい]をクリックしてプロンプトを確認し、コンピューターを再起動します。](/f/5ef82ee7f4c204f39a895f5a975080b1.png)
5. リブート あなたのコンピュータ。
6. 次に、繰り返します ステップ1と2.
7. 次、 右クリック の上 サウンドカード を選択します デバイスを有効にする オプション。
![次に、サウンドカードを右クリックして、[デバイスを有効にする]オプションを選択します](/f/d02133cb794370c7b66e152b260cdc6b.png)
方法10:オーディオエンハンスメントを無効にする
オーディオが他のマルチメディアリソースでうまく機能しているのに、サウンドの品質が低いかノイズが多いと思われる場合は、サンプルレートを変更することをお勧めします。 低周波数のサンプルレートではゲームの問題は発生しませんが、以下の手順に従って高周波数のサンプルレートを選択できます。
1. 右クリック に スピーカー 画面の右下隅にあるアイコン。
2. を選択 音 オプション。
![画面の右下隅にあるスピーカーアイコンを右クリックして、[サウンド]オプションを選択します。](/f/0dc23b2c8753cf1d838bb496e16818a6.png)
3. 次に、に切り替えます 再生 タブをクリックし、 オーディオ装置 続いて プロパティ 図のようにボタン。
![次に、オーディオデバイスのスピーカーを選択し、[プロパティ]ボタンをクリックします。 Windows10のゲームで音が出ない問題を修正](/f/5eaca1ff7a38ba74442198c5cee87bd7.png)
4. 次に、に切り替えます 高度 タブ、および下のドロップダウンメニューから デフォルトのフォーマット、必ず選択してください 最高周波数範囲 (24ビット、48000Hz)。
ノート: 確認してください オーディオエンハンスメントを無効にする オプションがオフになっている 信号の強化 示されているように。
![[信号拡張]で[オーディオ拡張を有効にする]オプションがオンになっていることを確認します](/f/18ffe7d196e2d21ca7d7cf35e147d4a7.png)
5. クリック 申し込み その後 わかった 変更を保存します。
ノート: エラーが続く場合は、これらの手順を繰り返し、どの範囲で問題が解決するかを確認して、さまざまなレベルの周波数範囲を調整します。
また読む:Windows10を修正するオーディオデバイスがインストールされていない
方法11:SFC/DISMスキャンを実行する
完璧なオーディオ品質のサービスを実現するには、いくつかの重要なファイルとプログラムがPCで機能している必要があります。 ただし、それらが破損しているか、正しく構成されていない場合は、この問題が発生します。 幸いなことに、これらの破損した誤って構成されたファイルはすべて、Windows10PCの組み込みユーティリティを使用して修復できます。 システムファイルチェッカー と デプロイメントイメージのサービスと管理. ガイドを読む Windows10でシステムファイルを修復する方法 指示された手順に従って、破損したすべてのファイルを修復します。

コマンドが実行されるのを待ち、ゲームのWindows10の問題で音が出ないのを修正したかどうかを確認します。
方法12:オーディオサービスを再起動する
いくつかの重要なWindowsオーディオサービスは、ゲームをプレイするときにオーディオが途切れるのを防ぐのに役立ちますWindows10の問題。 これらのサービスをオフにすると、いくつかの競合が発生する可能性があります。 したがって、以下の手順に従って、いくつかの重要なオーディオサービスを再起動することをお勧めします。
1. を押します Windowsキー、 タイプ サービス をクリックします 管理者として実行.

2. 次に、下にスクロールして ダブルクリック に Windowsオーディオ サービス。

3. を選択 スタートアップタイプ に 自動 図のように、新しいポップアップウィンドウで。
ノート: の場合 サービスステータス は 停止、 クリックしてください 始める ボタン。 の場合 サービスステータス は ランニング、 クリック 止まる もう一度開始します。
![サービスステータスが停止している場合は、[スタート]ボタンをクリックします。 サービスのステータスが「実行中」の場合は、「停止して再開」をクリックします。](/f/022078e4e8fd94d3cb13f9bf343ad71d.png)
4. クリック 適用>OK 変更を保存します。
5. 次のような他のWindowsサービスについて、これらすべての手順を繰り返します。 Windowsオーディオエンドポイントビルダー と リモートプロシージャコール(RPC).

また読む:オーディオサービスがWindows10を実行していない問題を修正する方法
方法13:オーディオデバイスの排他的アクセスを拒否する
それでも、この問題に苦しんでいる場合は、他のプログラムがオーディオデバイスを制御していないことを確認する必要があります。 以下の手順に従って、説明した機能を無効にすることができます。
1. 以前と同じように、 右クリック に スピーカー アイコンをクリックして、 音 オプション。
![前に行ったように、スピーカーアイコンを右クリックして、[サウンド]オプションを選択します。 Windows10のゲームで音が出ない問題を修正](/f/f3cae799a22c89205847dd8c5a1b887f.png)
2. に移動します 再生 タブ。
3. 次に、 オーディオ装置 をクリックします プロパティ 図のようにボタン。
![[再生]タブに移動します。 次に、オーディオデバイスを選択し、[プロパティ]ボタンをクリックします](/f/15ea43f419252998bb01541f70e6d459.png)
4. の中に 全般的 タブ、確認してください デバイスの使用法 オプションがに設定されている このデバイスを使用する(有効にする) 示されているように。
5. クリック 適用>OK 変更を加えた場合。
![[全般]タブで、[デバイスの使用]オプションが[このデバイスを使用する]有効に設定されていることを確認します。](/f/82df1feb3e9570a8748654fbde7fdcfd.png)
6. 今、に切り替えます 高度 タブ、および 排他モード メニューで、次のオプションがオフになっていることを確認してください。
- アプリケーションがこのデバイスを排他的に制御できるようにする.
- 排他モードアプリケーションを優先する.
ノート: チェックを外すとすぐに アプリケーションがこのデバイスを排他的に制御できるようにする オプション、 排他モードアプリケーションを優先する オプションは自動的にオフになります。
![[詳細設定]タブに切り替え、[排他モード]メニューで、次のオプションがオフになっていることを確認します](/f/4ce0986081e2519ec4067c3aee4d5b30.png)
7. 最後に、をクリックします 適用>OK 変更を保存します。
方法14:ゲームの修復とリセット
いずれの方法でも、Windows 10の問題のゲームでこの音が出ない問題を修正するのに役立たなかったが、聞こえる場合 PC上の他のゲームのオーディオの場合、ゲームが競合している可能性があります どこか。 したがって、この場合、問題を解決するために、可能であればアプリを修復またはリセットしてください。
ノート: このガイドでは、MinecraftLauncherを修復およびリセットする手順を示します。 ゲームに応じた手順に従ってください。
1. ヒット Windowsキー とタイプ マインクラフトランチャー.
2. 次に、 アプリの設定 強調表示されているオプション。
![次に、[アプリの設定]オプションを選択します。 Windows10のゲームで音が出ない問題を修正](/f/d34b39365aacc8310ca07e680d56b0be.png)
3. 下にスクロールして、 修理 強調表示されているオプション。
ノート: の修復 マインクラフトランチャー アプリのデータには影響しません。
![[設定]画面を下にスクロールして、[修復]オプションをクリックします](/f/9d24a9c5f376fbe0033d1369bf888f0c.png)
4. 問題が解決しない場合は、 リセット 示されているオプション。
ノート: アプリのデータはリセットすると削除されます マインクラフトランチャー.
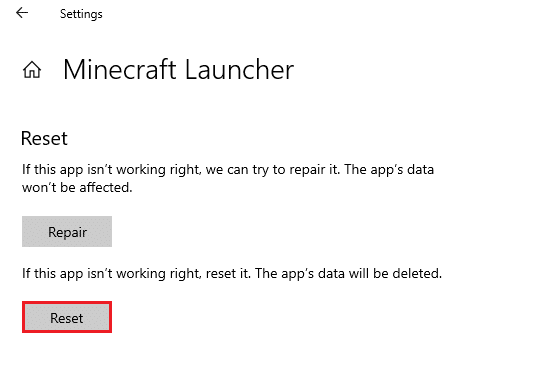
5. ついに、 リブートあなたのPC ゲームエラーで音が出ないのを修正したかどうかを確認します。
ノート: それでも、同じ問題に直面した場合は、最後のオプションとしてゲームを再インストールしてみてください。 ガイドを読む Valorantを再インストールする方法 ゲームにも同じように実装すると問題が発生します。
また読む:ゲームオーディオエラーを拾う不和を修正
方法15:システムの復元を実行する
どの方法でも役に立たなかった場合、残っている唯一のオプションは、コンピューターを以前のバージョンに復元することです。 これを行うには、ガイドに従ってください Windows10でシステムの復元を使用する方法 示されているように手順を実装します。
![最後に、[完了]ボタンをクリックして復元ポイントを確認します。 Windows10のゲームで音が出ない問題を修正](/f/4bee1708d474c2de9e972f040272e7d3.png)
Windows 10 PCを復元した後、ゲームWindows10の問題をプレイするときにオーディオカットが修正されているかどうかを確認します。
おすすめされた:
- PCにAmazonKindleが表示されない問題を修正
- ラップされたSpotifyが機能しない問題を修正
- LogitechスピーカーがWindows10で機能しない問題を修正
- Windows10のFirefoxで音が出ない問題を修正
このガイドがお役に立てば幸いです。 ゲームで音が出ない Windows10での問題。 以下のコメントセクションから、ご質問やご提案をお気軽にお問い合わせください。 また、次に学びたいことを教えてください。



