Windows11でデフォルトのアプリを設定する2つの最良の方法
その他 / / May 02, 2022
誰もが使用したいアプリのリストを持っています。 Windows 11には、さまざまなタスクを実行するための専用アプリが用意されていますが、より優れた、またはより使い慣れた代替アプリに切り替えることをお勧めします。 特定の種類のファイルを特定の場所で開きたい場合があります アプリまたはプログラム. ありがたいことに、Microsoftは、Windowsのデフォルトのファイルの関連付けを変更するためのいくつかの異なる方法を提供しています。

同じことを行う複数のアプリをインストールしている場合は、お気に入りのアプリがデフォルトの選択肢として設定されていることを確認することをお勧めします。 それを実現する方法を見てみましょう。
1. 設定からデフォルトのアプリを変更する
Windowsでデフォルトのアプリを変更する最も簡単な方法は、設定アプリを使用することです。 アプリごとにファイルの関連付けを変更したり、ファイルの種類やリンクの種類ごとにデフォルトを設定したりできます。 いずれにせよ、そうするのは非常に簡単です。 方法を学ぶために読んでください。
アプリでデフォルトに設定
ステップ1: スタートメニューを開き、歯車の形をしたアイコンをクリックして設定アプリを起動します。

ステップ2: 左側のペインを使用して[アプリ]タブに移動し、右側の[デフォルトのアプリ]をクリックします。

ステップ3: [アプリケーションのデフォルトを設定]の下に、アプリのリストが表示されます。

ステップ4: 下にスクロールしてアプリをクリックすると、それに関連付けられているファイルの種類のリストが表示されます。

ステップ5: デフォルトのアプリを変更するファイルの種類を選択します。

ステップ6: 表示されるメニューから新しいアプリを選択し、[OK]をクリックして変更を保存します。

ファイルタイプまたはリンクタイプによるデフォルトの設定
The 設定アプリ また、ファイルタイプまたはリンクタイプごとにデフォルトのアプリを設定することもできます。 これは、さまざまなファイル形式のデフォルトのアプリを一度に変更する場合に便利です。 これがあなたのやり方です。
ステップ1: Windowsキー+Iを押して、設定アプリを起動します。 [アプリ]タブに切り替えて、[デフォルトのアプリ]をクリックします。

ステップ2: [ファイルの種類またはリンクの種類のデフォルトを設定する]の下にある検索バーを使用して、特定のファイル拡張子を探します。 たとえば、MP3ファイルのデフォルトのアプリを変更する場合は、「。mp3」を検索します。

ステップ3: ファイルタイプの現在のデフォルトアプリをクリックします。

ステップ4: ファイルの種類に使用するアプリを選択し、[OK]をクリックします。

同様に、上記の手順を繰り返して、任意のファイル形式に関連付けられているデフォルトのアプリを変更できます。
メニューにアプリが表示されない場合は、[Microsoftストアでアプリを探す]をクリックして[OK]をクリックします。
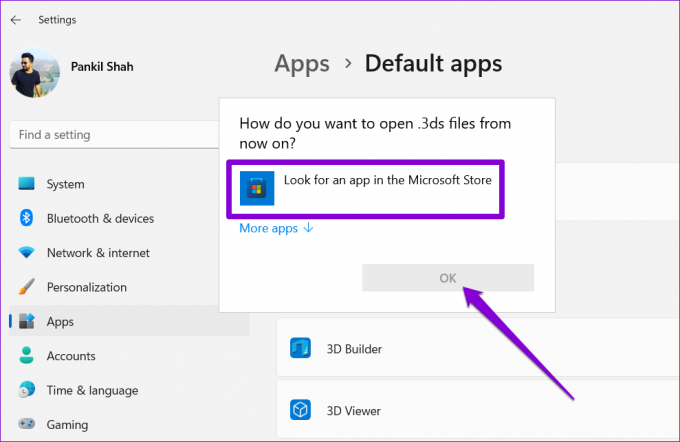
WindowsはMicrosoftStoreを開き、ファイル形式と互換性のあるすべてのアプリを表示します。 あなたはできる アプリをダウンロードする Microsoft Storeから入手し、上記の手順に従ってデフォルトのプログラムとして設定します。

2. ファイルのプロパティからデフォルトのアプリを変更する
いくつかの特定のファイルタイプ(主にメディアファイル)のデフォルトのアプリを変更するだけの場合は、ファイルのプロパティからすばやく変更できます。 方法は次のとおりです。
ステップ1: デフォルトのアプリを変更するファイルに移動します。 それを右クリックして、[プロパティ]を選択します。

ステップ2: [全般]タブで、[変更]ボタンをクリックします。

ステップ3: その特定のファイルタイプの新しいデフォルトアプリを選択し、[OK]をクリックします。

ステップ4: 最後に、[適用]をクリックして変更を保存します。

そして、それについてです。 これにより、同じ形式のすべてのファイルのデフォルトアプリが変更されます。
ボーナス:Windows11でデフォルトのアプリをリセットする
アプリやプログラムを最近インストールしたために、いくつかのファイルタイプのデフォルトのアプリが台無しになった場合、または最初から始めようとしている場合は、ファイルタイプごとにデフォルトのアプリを変更するのは面倒です。 幸い、設定アプリには、Windows11のデフォルトアプリをリセットするオプションもあります。 これがあなたのやり方です。
ステップ1: [スタート]メニューを右クリックして、リストから[設定]を選択します。

ステップ2: [アプリ]タブで、[デフォルトのアプリ]をクリックします。

ステップ3: ページの最後までスクロールして、[すべてのデフォルトアプリをリセット]の横にある[リセット]ボタンを押します。

ステップ4: [OK]をクリックして続行します。

そして、あなたは行ってもいいです。 Windowsは、すべてのファイルタイプのデフォルトアプリをリセットします。
デフォルトの選択
あなたがしたいかどうか デフォルトのブラウザを変更する Chromeに接続するか、すべてのビデオをVLCメディアプレーヤーで再生する場合、Windows11でデフォルトのアプリをすばやく簡単に変更できます。
お気に入りのアプリをデフォルトとして設定したら、検討してください 不要なアプリがバックグラウンドで実行されないようにする PCのシステムリソースを解放します。
最終更新日:2022年5月2日
上記の記事には、GuidingTechのサポートに役立つアフィリエイトリンクが含まれている場合があります。 ただし、編集の整合性には影響しません。 コンテンツは公平で本物のままです。
知ってますか
生産性アプリであるNotionは2013年に設立されました。

によって書かれた
Pankilは、EOTO.techでライターとして旅を始めた職業別のシビルエンジニアです。 彼は最近、フリーランスのライターとしてGuiding Techに加わり、Android、iOS、Windows、およびWebのハウツー、説明者、購入ガイド、ヒントとコツを取り上げました。



