Windows10オーディオエラー0xc00d4e86を修正
その他 / / May 02, 2022
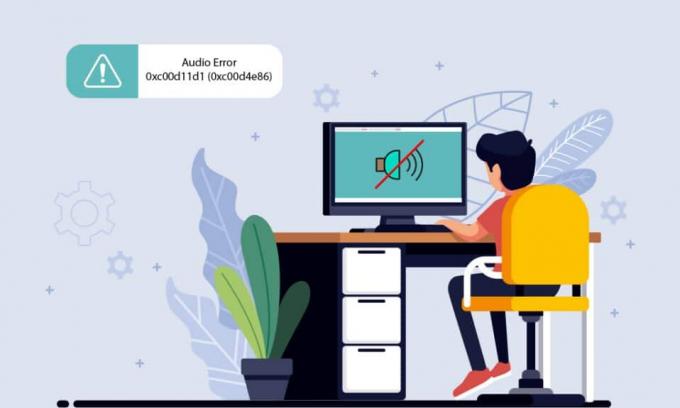
あなたは音楽好きですか? Windows 10コンピューターで楽しい音楽を楽しみながら、休憩したい場合があります。 そのため、PCをスリープ状態にしてしばらくしてから再度電源を入れると、Windows 10オーディオエラー0xc00d11d1(0xc00d4e86)が突然表示される場合があります。 あなたがあなたの音楽史でこれまでにこのエラーに直面し、同じことを修正したいなら、このガイドはあなたのためです。 議論されたWindows10オーディオエラーを修正するのに役立つ素晴らしいトラブルシューティング記事をお届けします。 だから、読み続けてください!
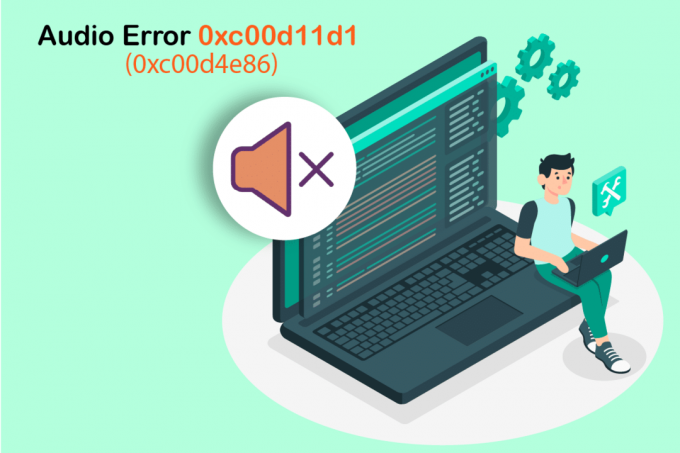
コンテンツ
- Windows 10オーディオエラー0xC00D11D1(0XC00D4E86)を修正する方法
- 基本的なトラブルシューティング手順
- 方法1:正しいオーディオデバイスを確認する
- 方法2:サウンド設定を管理する
- 方法3:オーディオトラブルシューターを実行する
- 方法4:オーディオを使用してバックグラウンドプロセスを終了する
- 方法5:Windowsエクスプローラーのプロセスを再起動します
- 方法6:オーディオアクセスを許可する
- 方法7:オーディオデバイスをデフォルトデバイスとして設定する
- 方法8:サウンドカードを再度有効にする
- 方法9:オーディオエンハンスメントを無効にする
- 方法10:破損したファイルを修復する
- 方法11:オーディオサービスを再起動する
- 方法12:排他モードを無効にする
- 方法13:オーディオドライバーを更新する
- 方法14:オーディオドライバを再インストールする
- 方法15:オーディオドライバーをロールバックする
- 方法16:Windowsを更新する
- 方法17:アプリの修復とリセット
- 方法18:システムの復元を実行する
Windows 10オーディオエラー0xC00D11D1(0XC00D4E86)を修正する方法
あなたが直面している場合 ウインドウズ10 オーディオコンテンツを楽しんでいるときにオーディオエラー0xc00d11d1(0xc00d4e86)が発生した場合、最も可能性の高い理由は、サウンド設定の不適切な構成が原因です。 この問題は多くのバージョンのWindowsに影響しますが、多くのユーザーがWindows10でこの問題に苦しんでいます。 これがあなたのコンピュータで議論された問題に寄与するいくつかの一般的な理由です。
- 音量がミュートされているか、非常に小さい可能性があります。
- オーディオエンハンスメント機能はPCで有効になっています。
- PC上の他のアプリケーションはオーディオを使用しています。
- コンピューターの古いオーディオドライバー。
- ケーブル、プラグ、スピーカーの損傷。
- マイクを使用するためのアクセスは許可されていません。
- 古いWindowsオペレーティングシステム。
- 古い/互換性のないオーディオドライバ。
- PC上の破損したファイルの存在。
- いくつかの重要なWindowsオーディオサービスが有効になっていません。
次に、次のセクションに進んで、Windows 10オーディオエラー0xc00d11d1(0xc00d4e86)の問題を修正します。 このセクションでは、Windows10のオーディオエラーを修正するのに役立つトラブルシューティング方法について理解するようになります。 完璧な結果を得るには、同じ順序で指示されたとおりにメソッドを実装します。
基本的なトラブルシューティング手順
高度なトラブルシューティング方法に進む前に、いくつかの簡単なハックで、クリック内で0xc00d11d1(0xc00d4e86)を修正できます。 PCがこれらの予備チェックをすべて満たしていることを確認します。それでも修正が得られなかった場合は、次のセクションに進みます。
1. PCを再起動します
以下の手順に従って、PCを再起動します。
1. を押します Alt+F4キー 一緒に開く Windowsをシャットダウンします 窓。
2. を選択 再起動 オプションとヒット キーを入力してください.
![次に、ドロップダウンメニューから[再起動]オプションを選択し、Enterキーを押します。](/f/0446e69eb3fd7bb4064b9e3c78b1f03e.png)
2. 外部デバイスを確認する
上記の予備チェックで修正が得られなかった場合は、修正があるかどうかを確認します。 外部スピーカー、マイク、およびその他のオーディオデバイスへの外部損傷 エラー。
1. ケーブルの接続が緩んでいないか確認してください 他のすべてのケーブルが接続されているかどうか。
2. 確実に 他のすべてのケーブルとコードは正しいジャックに差し込まれています. 正しいジャックがわからない場合は、ハードウェアの製造元に問い合わせてください。

3. チェックしてください 音量レベル 電源が入っているかどうか。
4. あなたを確認してください 高品質のマイクを使用する PCにしっかりとセットされています。 外部ノイズを避けるために、最高品質のスピーカーまたはマイクを使用してください。

5. 少なくとも最後のではなく、 騒がしい環境にいないことを確認してください バックグラウンドで交通音や群衆のノイズがあります。
方法1:正しいオーディオデバイスを確認する
複数の音声出力デバイスを使用している場合は、そのデバイスがいつ出力デバイスとして使い果たされるかを確認する必要があります。 Windows 10 PCのオーディオ出力を確認するには、以下の手順に従ってください。
1. クリックしてください スピーカー 画面の右下隅にあるアイコン。

2. 次に、をクリックします 矢印アイコン コンピューターに接続されているオーディオデバイスのリストを展開します。
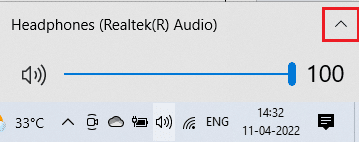
3. ついに、 再生デバイスを選択 選択したデバイスでオーディオが再生されていることを確認します。
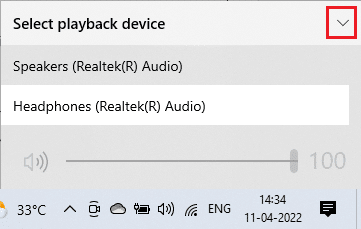
この方法で問題が解決しない場合は、次の方法に進んでください。
方法2:サウンド設定を管理する
この方法では、サウンド設定が正しく、使用しているオーディオデバイスと互換性があるかどうかを確認する必要があります。 これは、以下の手順に従って、Windows 10オーディオエラー0xc00d11d1(0xc00d4e86)を修正するのに役立ちます。
1. を右クリックします スピーカーアイコン の右側に タスクバー をクリックします オープンボリュームミキサー.
![画面の右下隅にあるスピーカーアイコンを右クリックし、[ボリュームミキサーを開く]をクリックします。 Windows10オーディオエラー0xc00d4e86を修正](/f/a1f4ba64b1ee7183b6befda892e2b67f.png)
2. さて、 ボリュームコントロール 開かれます。 すべての音量レベルが ミュートされていません. 見つけたら 線の付いた赤い円、音量レベルのミュートを解除します。
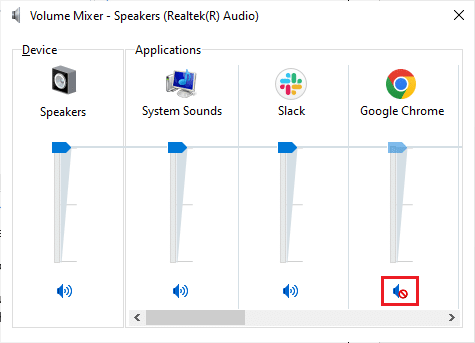
3. を押します Windows+Iキー 一緒に開く 設定.
4. クリック システム.
![次に、[システム]をクリックします](/f/6e21b9a2b073a7170529479ae7ef0253.png)
5. クリック 音 左ペインからクリックします デバイスのプロパティ 下 出力 メニュー。
![次に、左側のペインから[サウンド]をクリックし、[出力]メニューの[デバイスのプロパティ]をクリックします。 Windows10オーディオエラー0xc00d4e86を修正](/f/a93266fa19464473821fa7a767ba30f3.png)
6. 確実に 無効にする ボックスはチェックされていません。
![[無効にする]チェックボックスがオフになっていることを確認してください](/f/9d51c6dfa70d7dec65ed4d04fa29aa4f.png)
7. 繰り返す 手順5〜6 示されている入力デバイス用。 ここで、Windows10のオーディオエラーが修正されたかどうかを確認します。
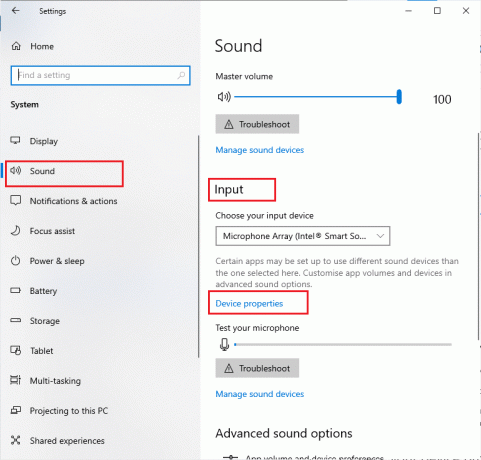
また読む:Windows10でサウンドコントロールパネルにアクセスする方法
方法3:オーディオトラブルシューターを実行する
PCには、自動的に発生する問題やエラーを修正するためのトラブルシューティングツールが組み込まれていることに注意する必要があります。 コンピュータに接続されているオーディオデバイスと内蔵のオーディオデバイスがスキャンされ、プロセスに関連する問題がすべて解決されます。
ガイドに従ってください ハードウェアとデバイスのトラブルシューティングを実行して問題を修正する方法 PCのオーディオ関連のハードウェアの問題をすべて修正します。 また、ガイドの指示に従って、オーディオトラブルシューティングを個別に実行することもできます WindowsUpdateのトラブルシューティングを実行する方法、ただし、必ず オーディオの再生 オプション。
![[修復を自動的に適用する]オプションをオンにして、[オーディオの再生]トラブルシューティングの[次へ]ボタンをクリックします](/f/8d93773e09a88f8552ac03825b47f6af.png)
方法4:オーディオを使用してバックグラウンドプロセスを終了する
オーディオユーティリティがWindows10PCの他のプログラムで使用されている場合、Windows 10オーディオエラー0xc00d11d1(0xc00d4e86)が発生する可能性があります。 この問題を解決するには、バックグラウンドで実行されている他のすべてのプログラムまたはアプリケーションを1つずつ閉じるか、タスクマネージャーを使用して強制的にシャットダウンすることをお勧めします。 これを行うには、ガイドに従ってください Windows10でタスクを終了する方法.
![[タスクの終了]をクリックします。 Windows10オーディオエラー0xc00d4e86を修正](/f/34e5f62f3113b414a3f44b52c5570822.png)
また読む:ズームオーディオが機能しないWindows10を修正
方法5:Windowsエクスプローラーのプロセスを再起動します
一部のユーザーは、Windowsエクスプローラープロセスを再起動すると、説明されている問題の解決に役立つと報告しています。 以下の手順に従って同じことを行ってください。
1. を押します Ctrl + Shift+Escキー 同時に開く タスクマネージャー.
2. の中に プロセス タブをクリックします Windowsエクスプローラ を選択します 再起動 ボタン。
![[プロセス]タブで、Windowsエクスプローラーをクリックし、[再起動]ボタンを選択します](/f/f61987e1937974a26d57ec509fc48793.png)
これで、Windows Explorerが再起動し、Windows10のオーディオの問題が修正されます。
方法6:オーディオアクセスを許可する
オーディオデバイスを使用するためのアクセス権を持つコンピュータ上のアプリケーションとプログラムのリストがあります。 オーディオアプリケーションがリストにない場合、説明されているエラーの原因となるオーディオコンテンツを聞くことはできません。 したがって、以下の手順に従って、PCのゲームでオーディオ設定が有効になっていることを確認してください。
1. 発売 Windowsの設定 を押すことによって Windows+Iキー 一緒。
2. クリック プライバシー.
![次に、[プライバシー]をクリックします](/f/47c83a59daee0a1c618cafe2272aeeb8.png)
3. 左ペインを下にスクロールして、 マイクロフォン オプション。 確認 アプリにマイクへのアクセスを許可する 図のようにオプションが有効になっています。
![[アプリにマイクへのアクセスを許可する]オプションが有効になっていることを確認します。 Windows10オーディオエラー0xc00d4e86を修正](/f/99e69180c19fc81214e94a3339b6b9fe.png)
ノート: 発売 サウンド設定 検索メニューから正しい入力デバイスを選択します(マイク(2-ハイデフィニションオーディオデバイス))デフォルトとして。
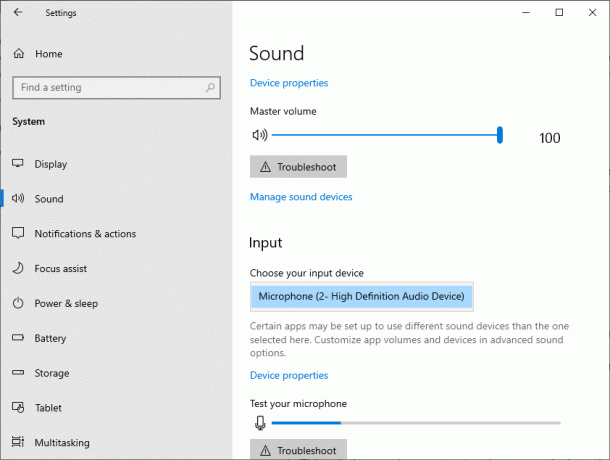
Windows 10オーディオエラー0xc00d11d1(0xc00d4e86)を修正したかどうかを確認します。
また読む: Windows10のFirefoxで音が出ない問題を修正
方法7:オーディオデバイスをデフォルトデバイスとして設定する
ヘッドホンやスピーカーなどのオーディオデバイスを使用している場合は、それがデフォルトデバイスとして設定されているかどうかを確認する必要があります。 外付けモニター(スピーカー内蔵)をパソコンに接続する場合を考えてみましょう。 このモニターがデフォルトの出力デバイスとして設定されている場合、音声は聞こえません。 Windows 10のオーディオエラーを修正するには、以下の手順に従って、オーディオデバイスをデフォルトのデバイスとして設定する必要があります。
1. を右クリックします スピーカーアイコン 画面の右下隅で、 音 オプション。
![画面の右下隅にあるスピーカーアイコンを右クリックして、[サウンド]オプションを選択します。](/f/441d9d9fcf197a43e137dc12f8c211cc.png)
2. に切り替えます 再生 タブを右クリックします オーディオデバイス デフォルトとして設定したい。
3. を選択 デフォルトデバイスとして設定 強調表示されたオプションをクリックしてクリックします 申し込み と わかった 変更を保存します。
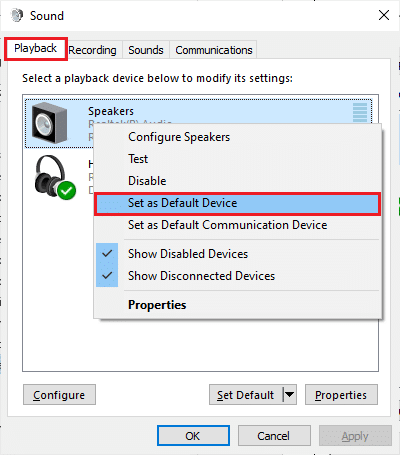 OK、変更を保存します。」 width =” 400” height =” 455”>
OK、変更を保存します。」 width =” 400” height =” 455”>
方法8:サウンドカードを再度有効にする
以下の手順に従ってサウンドカードを再起動すると、0xc00d11d1(0xc00d4e86)を簡単に解決できます。
1. を押します Windowsキー とタイプ デバイスマネージャ、次にをクリックします 開ける.
![Windowsキーを押して、「デバイスマネージャー」と入力します。 次に、[開く]をクリックします](/f/c32f513540f0dd0920fa8c15e5758072.png)
2. を展開します サウンド、ビデオ、およびゲームのコントローラー それらをダブルクリックします。
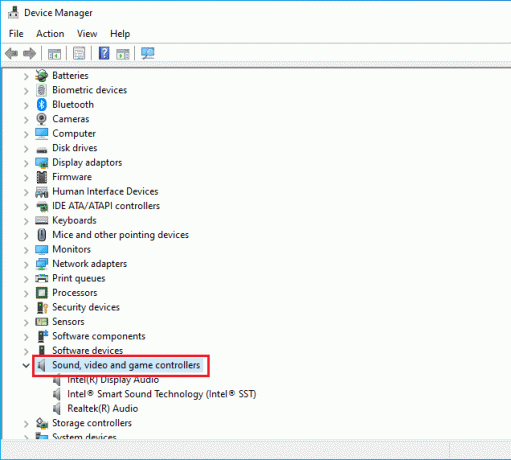
3. を右クリックします サウンドカード を選択します デバイスを無効にする オプション。
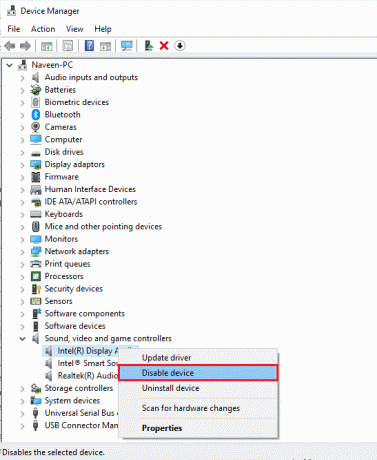
4. をクリックしてプロンプトを確認します はい と PCを再起動します. 次に、繰り返します ステップ1〜2.
![次に、[はい]をクリックしてプロンプトを確認し、コンピューターを再起動します。](/f/ff1e10c512ee84a4583a733a28525c91.png)
5. を右クリックします サウンドカード を選択します デバイスを有効にする オプション。
![次に、サウンドカードを右クリックして、[デバイスを有効にする]オプションを選択します](/f/a33380d98c8a1fbd2b6d8f819cc0bab9.png)
6. 次に、オーディオアプリケーションでサウンドを再生して、問題が解決したかどうかを確認します。
また読む:オーディオサービスがWindows10を実行していない問題を修正する方法
方法9:オーディオエンハンスメントを無効にする
オーディオが他のマルチメディアリソースでうまく機能しているのに、サウンドの品質が低いかノイズが多いと思われる場合は、サンプルレートを変更することをお勧めします。 低周波数のサンプルレートでは、Windows 10オーディオエラー0xc00d11d1(0xc00d4e86)が発生しますが、以下の手順に従って、より高い周波数のサンプルレートを選択できます。
1. を右クリックします スピーカー 画面の右下隅にあるアイコンをクリックして、 音 オプション。
![画面の右下隅にあるスピーカーアイコンを右クリックして、[サウンド]オプションを選択します。](/f/727f5b3442e6d417056e38943b3fffa8.png)
2. に切り替えます 再生 タブをクリックし、オーディオデバイスを選択してから プロパティ 図のようにボタン。
![次に、オーディオデバイスのスピーカーを選択し、[プロパティ]ボタンをクリックします。 Windows10オーディオエラー0xc00d4e86を修正](/f/6b3611a4d5d17ac2f2b88226b873c5f1.png)
3. 次に、に切り替えます 高度 タブと下のドロップダウンメニューから デフォルトのフォーマット、必ず選択してください 最高周波数範囲 (24ビット、48000Hz)。
ノート: 確実に オーディオエンハンスメントを無効にする オプションがオフになっている 信号の強化.
![[信号拡張]で[オーディオ拡張を有効にする]オプションがオンになっていることを確認します](/f/26bc49d1012f2db01d0b606c05d95952.png)
6. クリック 申し込み その後 わかった 変更を保存します。
もう一度0xc00d11d1(0xc00d4e86)に直面していないか確認してください。 その場合は、これらの手順を繰り返してさまざまなレベルの周波数範囲を調整し、どの範囲で問題が解決するかを確認します。
方法10:破損したファイルを修復する
完璧なオーディオ品質のサービスを実現するには、いくつかの重要なファイルとプログラムがPCで機能している必要があります。 ただし、それらが破損しているか、正しく構成されていない場合は、Windows 10オーディオエラー0xc00d11d1(0xc00d4e86)が発生します。 幸いなことに、これらの破損した誤って構成されたファイルはすべて、Windows10PCの組み込みユーティリティを使用して修復できます。 システムファイルチェッカー と デプロイメントイメージのサービスと管理. ガイドを読む Windows10でシステムファイルを修復する方法 指示された手順に従って、破損したすべてのファイルを修復します。

コマンドが実行されるのを待ち、Windows10オーディオエラー0xc00d4e86が修正されたかどうかを確認します。
また読む:Windows10でオーディオの途切れを修正する方法
方法11:オーディオサービスを再起動する
いくつかの重要なWindowsオーディオサービスは、Windows10オーディオエラーを防ぐのに役立ちます。 場合によっては、これらのサービスがオフになっていると、いくつかの競合が発生する可能性があります。 したがって、以下の手順に従って、いくつかの重要なオーディオサービスを再起動することをお勧めします。
1. ヒット Windowsキー、 タイプ サービス、をクリックします 管理者として実行.
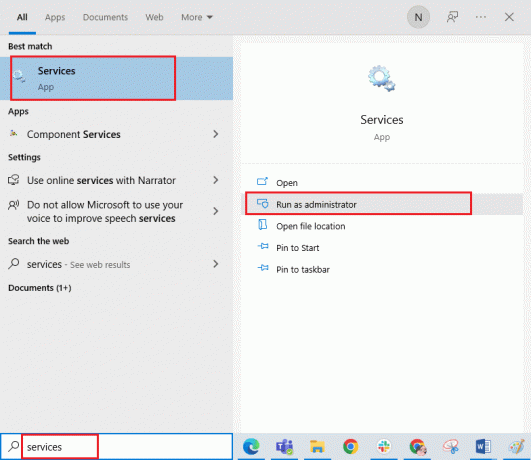
2. 下にスクロールして、 Windowsオーディオ サービス。
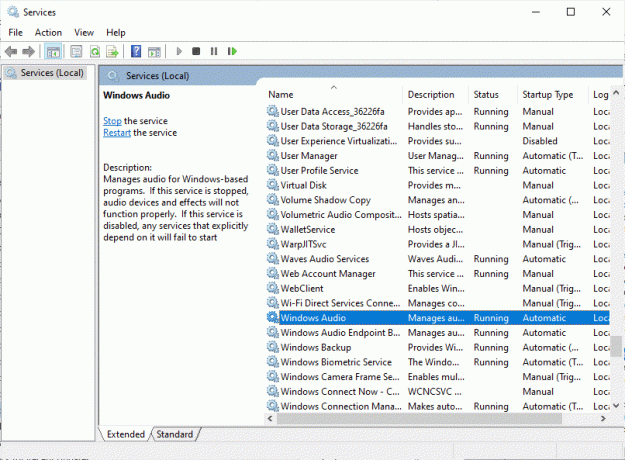
3. 次に、新しいポップアップウィンドウで、 スタートアップの種類 に 自動、描かれているように。
ノート: の場合 サービスステータス は 停止、次にをクリックします 始める ボタン。 の場合 サービスステータス は ランニング、 クリック 止まる もう一度開始します。
![サービスステータスが停止している場合は、[スタート]ボタンをクリックします。 サービスのステータスが「実行中」の場合は、「停止して再開」をクリックします。](/f/2fca298da2290a6153dbc8214452558b.png)
4. クリック 申し込み と わかった 変更を保存します。
5. 次のような他のWindowsサービスについて、これらすべての手順を繰り返します。 Windowsオーディオエンドポイントビルダー と リモートプロシージャコール(RPC).
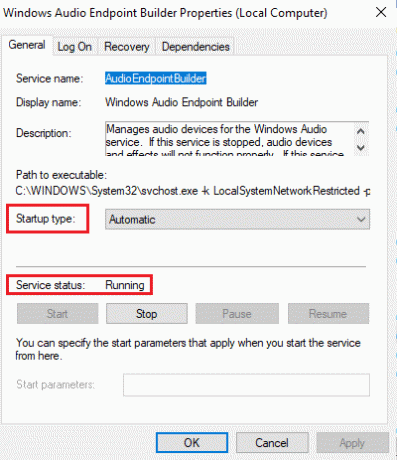
方法12:排他モードを無効にする
それでも、オーディオエラー0xc00d11d1(0xc00d4e86)に苦しんでいる場合は、他のプログラムがオーディオデバイスを排他的に制御していないことを確認する必要があります。 以下の手順に従って、説明した機能を無効にすることができます。
1. を右クリックします スピーカー アイコンをクリックして、 音 オプション。
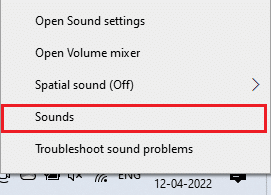
2. オーディオデバイスを選択し、をクリックします プロパティ ボタン。
![次に、Logitechオーディオデバイスのスピーカーを選択し、[プロパティ]ボタンをクリックします](/f/d0f034ed3665eece532f1673b6acdc41.png)
3. の中に 全般的 タブ、確認してください デバイスの使用法 オプションがに設定されている このデバイスを使用する(有効にする) 示されているように。 クリック 申し込み と わかった 変更を加えた場合。
![[全般]タブで、[デバイスの使用]オプションが[このデバイスを使用する]有効に設定されていることを確認します。](/f/e8e4482873a26324b849371a11b859b1.png)
4. に切り替えます 高度 タブ、および 排他モード メニューで、次のオプションがオフになっていることを確認してください。
- アプリケーションがこのデバイスを排他的に制御できるようにする.
- 排他モードアプリケーションを優先する.
ノート: チェックを外すとすぐに アプリケーションがこのデバイスを排他的に制御できるようにする オプション、 排他モードアプリケーションを優先する オプションは自動的にオフになります。
![[アプリケーションにこのデバイスの排他的制御を許可する]オプションをオフにするとすぐに、[排他的モードのアプリケーションに優先度を与える]オプションが自動的にオフになります。](/f/2a9e2e89ebf419fc89317b159b47688e.png)
5. 最後に、をクリックします 申し込み と わかった 変更を保存します。 これで、Windows 10オーディオエラー0xc00d11d1(0xc00d4e86)が修正されました。
また読む:デバイスを検出しないiCUEを修正する方法
方法13:オーディオドライバーを更新する
古くて互換性のないオーディオドライバーは、常にWindows 10エラーコード0xc00d11d1(0xc00d4e86)になります。 オーディオドライバーの更新バージョンを使用していることを確認してください。コンピューターに最新のドライバーがない場合は、ガイドの指示に従って更新することをお勧めします。 Windows10でRealtekHDオーディオドライバーを更新する方法.
![オーディオデバイスを右クリックして、[ドライバーの更新]を選択します。](/f/49bf34b530dad4b4e7bc3bc2c181d0da.png)
オーディオドライバを最新バージョンに更新したら、エラー0xc00d11d1(0xc00d4e86)が修正されているかどうかを確認します。
方法14:オーディオドライバを再インストールする
オーディオ関連のすべての問題を解決するには、互換性のないドライバを再インストールする必要があります。 デバイスドライバを更新しても修正できない場合にのみ、デバイスドライバを再インストールしてください。 ドライバを再インストールする手順は非常に簡単で、サードパーティのアプリケーションを使用するか、ガイドの指示に従って手動で手順を実装することで再インストールできます。 Windows10でドライバーをアンインストールして再インストールする方法
![オーディオデバイスを右クリックして、[デバイスのアンインストール]を選択します。 Windows10オーディオエラー0xc00d4e86を修正](/f/5028ed4583676c1192dd61e037ebbb17.png)
オーディオドライバーを再インストールした後、Windows10で再生中にオーディオが聞こえるかどうかを確認します。
また読む:オーディオ出力デバイスがインストールされていないエラーを修正
方法15:オーディオドライバーをロールバックする
現在のバージョンのオーディオドライバは、オーディオの競合を引き起こす場合があります。この場合、インストールされているドライバの以前のバージョンを復元する必要があります。 このプロセスはと呼ばれます ドライバーのロールバック ガイドに従うことで、コンピュータードライバーを以前の状態に簡単にロールバックできます。 Windows10でドライバーをロールバックする方法.
![オーディオデバイスを右クリックして、[ドライバのロールバック]を選択します。](/f/865d3eef6555b543476ce583402b6788.png)
以前のバージョンのドライバーがPCにインストールされるまで待ちます。 完了したら、問題が修正されたかどうかを確認します。
方法16:Windowsを更新する
新しいMicrosoftUpdateがPCにインストールされるのを保留している場合、いくつかのバグや問題をコンピューターで解決できません。 多くのユーザーが示唆しているように、Windows 10コンピューターを更新すると、Windows 10オーディオエラー0xc00d11d1(0xc00d4e86)を解決するのに役立ちます。 ガイドに従ってください Windows10の最新の更新プログラムをダウンロードしてインストールする方法 Windows10コンピューターを更新します。

Windowsオペレーティングシステムを更新した後、Windows10PCでオーディオにアクセスできるかどうかを確認します。
また読む:NVIDIA Virtual Audio Device Wave Extensibleとは何ですか?
方法17:アプリの修復とリセット
どの方法でもWindows10オーディオエラー0xc00d11d1(0xc00d4e86)を修正するのに役立たない場合でも、 PCの他のアプリで音声が聞こえたら、ゲームが競合している可能性があります どこか。 したがって、この場合、問題を解決するために、可能であればアプリを修復またはリセットしてください。
ノート: このガイドでは、MinecraftLauncherを修復およびリセットする手順を示します。 ゲームに応じた手順に従ってください。
1. ヒット Windowsキー とタイプ マインクラフトランチャー、次にをクリックします アプリの設定.
![次に、[アプリの設定]オプションを選択します。 Windows10オーディオエラー0xc00d4e86を修正](/f/9710610f1b941a61fc061c87bd13b28f.png)
2. 下にスクロールします 設定 画面をクリックし、 修理 強調表示されているオプション。
ノート: 修復中にアプリのデータが影響を受けることはありません マインクラフトランチャー.
![まず、[設定]画面を下にスクロールして、[修復]オプションをクリックします](/f/d210b18aa30e644639fedd1ee96ca7e7.png)
3. 問題が修正されたかどうかを確認してください。 そうでない場合は、をクリックします リセット オプション。
ノート: リセット マインクラフトランチャー アプリのデータを削除します。
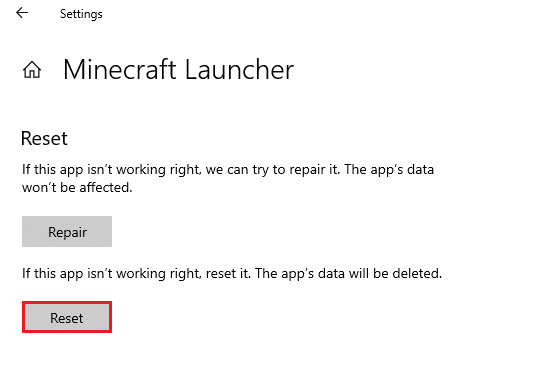
4. ついに、 PCを再起動します エラーを修正したかどうかを確認します。 それでも、同じ問題に直面した場合は、最後のオプションとしてアプリを再インストールしてみてください。
また読む:Windows10オーディオのパチパチ音を修正
方法18:システムの復元を実行する
上記の方法で問題が解決しない場合は、コンピュータを以前のバージョンに復元するしかありません。 これを行うには、ガイドに従ってください Windows10でシステムの復元を使用する方法 示されているように手順を実装します。
![最後に、[完了]ボタンをクリックして復元ポイントを確認します。 Windows10オーディオエラー0xc00d4e86を修正](/f/57708b03cfb2e5d09eadc6363e4a8710.png)
Windows 10 PCを復元した後、Windows 10オーディオエラー0xc00d11d1(0xc00d4e86)の問題が修正されているかどうかを確認します。
おすすめされた:
- Android用のトップ9ベスト無料無制限VPN
- Windows10のゲームで音が出ない問題を修正
- インターネットがWindows10でドロップし続ける問題を修正
- LogitechスピーカーがWindows10で機能しない問題を修正
このガイドがお役に立てば幸いです。 Windows 10オーディオエラー0xc00d11d1(0xc00d4e86). 以下のコメントセクションから、ご質問やご提案をお気軽にお問い合わせください。



