Windows10でOneDriveエラー0x8007016aを修正
その他 / / May 03, 2022

ファイルをクラウドサービスに同期するためのオプションとしてOneDriveを使用していますか? エラー0x8007016aのようなメッセージが表示され、ファイルの同期を中止することにしたことはありますか。 PCでOneDriveエラーコード0x8007016aが表示された場合は、この記事を使用して問題を修正してください。 つまり、この記事を使用して、Windows10のOneDriveエラー0x8007016aを修正できます。

コンテンツ
- Windows10でOneDriveエラー0x8007016aを修正する方法
- 基本的なトラブルシューティング方法
- 方法1:OneDriveにサインインする
- 方法2:破損したファイルを削除する
- 方法3:ファイルをオンデマンドで無効にする
- 方法4:ファイルの同期を再開する
- 方法5:OneDriveアプリをリセットする
- 方法6:グリッチアプリを削除する
- 方法7:OneDriveを再インストールする
Windows10でOneDriveエラー0x8007016aを修正する方法
次の理由は、OneDriveエラーまたはOneDriveがPCで機能しない場合の考えられる原因です。
- 悪いWindowsUpdateまたは古いWindows: PCのWindowsが古くなっている場合、またはKB4457128のような更新である場合は、OneDriveの自動同期がオフになることがあります。
- FileonDemand設定が有効になっています。 OneDriveアプリでファイルオンデマンド設定が有効になっている場合、エラーが発生することがあります。
- 無効化された同期オプション: PC上のサードパーティアプリケーションが原因で、OneDriveアプリの同期オプションが無効になっている可能性があります。
- PowerPlan機能は保守的です。 OneDriveは機能するために高電力を必要とするアプリであるため、バランスまたは省電力の電源プランを使用すると、エラーが発生する可能性があります。
- OneDriveアプリの破損または欠落しているファイル: OneDriveアプリのファイルが破損している場合、同期にアプリを使用できない可能性があります。 また、OneDriveに同期しようとしているファイルがソースの場所にない場合は、このエラーが表示されることがあります。
- 同期フォルダの不具合: OneDriveアプリに同期しようとしているフォルダーがスタックしている場合、ファイルをOneDriveアプリに同期できない可能性があります。
- OneDriveに必要なキーレジストリがありません: レジストリエディターでOneDriveアプリのキーが見つからないか破損している場合は、エラーが発生する可能性があります。
- OneDriveアプリが有効になっていない可能性があります: OneDriveアプリがPCで有効になっていないか、アクティブ化されていない可能性があります。
- 不足しているドライバー: グラフィックドライバーなどのOneDriveアプリが正しく機能するために必要なドライバーが、PCにない必要があります。
- PCの問題: PCが構成されていないか、アクティブ化されていない場合、OneDriveアプリを使用できない可能性があります。 また、PCがウイルスに感染している場合、またはハードウェアが正しく機能していない場合は、OneDriveエラーコードが表示されることがあります。
- ネットワーク接続が不十分: OneDriveは安定したインターネット接続を必要とするアプリであるため、ネットワーク接続が不十分な場合、OneDriveアプリでエラーが発生する可能性があります。
- OneDriveアプリの不適切なインストール: OneDriveソフトウェアがPCに正しくインストールされていない場合、OneDriveアプリを正しく使用できず、エラーが発生する可能性があります。
基本的なトラブルシューティング方法
このセクションでは、PCで実行できる基本的なトラブルシューティング方法について説明します。 これは、OneDriveアプリのエラー0x8007016aを修正するのに役立つ場合があります。
1. PCを再起動します。 PCを再起動して、すべての不具合を解決してみてください。 を押します Windowsキー、 クリックしてください 力 オプションを選択し、 再起動 PCを再起動するためのメニューのオプション。 プロセスが途中で止まっている場合は、PCの電源ボタンを押してPCを強制的に再起動できます。

2. PowerPlan設定の変更: PCのPowerPlanが保守的である場合、またはPCでバッテリーセーバーを使用している場合は、OneDriveアプリにアクセスするためのより適切なプランに変更する必要があります。 PowerPlanへの切り替え 電源オプションでOneDriveファイルの同期をサポートすると、この問題を解決するのに役立ちます。
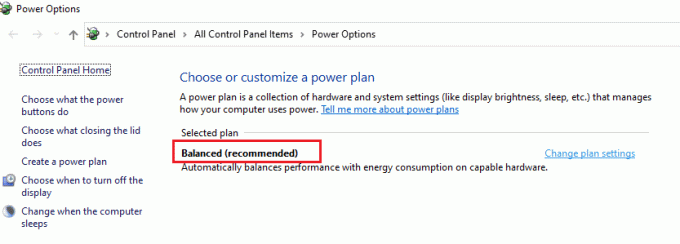
3. Windowsの更新: 準備段階として、PC上のWindowsを更新する必要があります。 これにより、PCのすべての問題が解決され、ファイルをOneDriveアプリに同期するのに役立ちます。 この記事を読んで、 Windowsを更新する あなたのPC上で。

4. WindowsUpdateのトラブルシューティングを実行します。 悪いWindowsUpdateなどのWindowsUpdateに不具合がある場合は、 WindowsUpdateのトラブルシューティング 次に、Onedriveエラーコード0x8007016aを修正します。

5. Windows Updateコンポーネントをリセットする: 問題を解決できない場合は、WindowsUpdateコンポーネントをリセットする方法を試すことができます。 お先にどうぞ WindowsUpdateコンポーネントをリセットする、OneDriveエラーを修正できます。
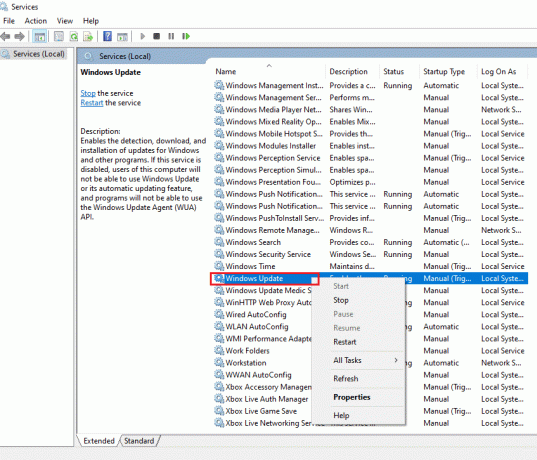
6. SoftwareDistributionフォルダーを削除します。 PCでSoftwareDistributionフォルダーが使用可能な場合は、OneDriveエラーを修正するためにフォルダーを削除する必要がある場合があります。 お先にどうぞ SoftwareDistributionフォルダーを削除します、問題を解決するためにPCを再起動します。
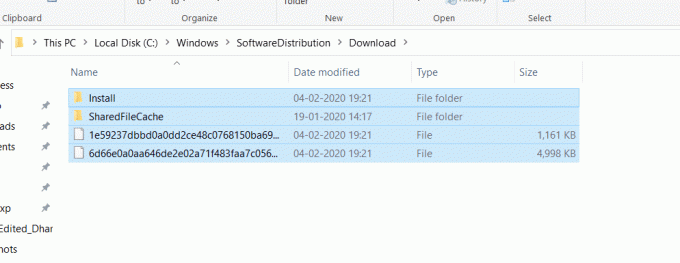
7. 破損したファイルの修復: システムファイルチェッカーまたはSFCスキャンを使用して、クイックスキャンを実行し、このエラーを修正できます。 これにより、PC上のファイルを破損するように求められ、それらをクリアすることで、OneDriveエラーコードを修正できるようになります。 さらに、DISMツールを使用すると、PC上のマルウェアファイルをスキャンし、この方法を使用してPC上の破損したファイルを修正することもできます。 これにより、PCのすべての問題が解決され、OneDriveクラウドサービスを使用してファイルを同期できます。 私たちの記事を読んで 破損したファイルを修復する.
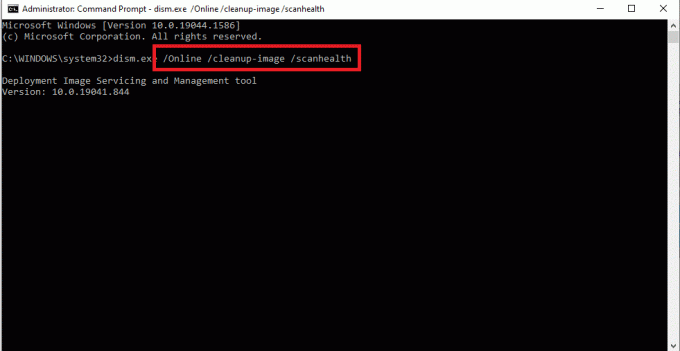
8. クリーンブートを実行します。 PCがOneDriveアプリをサポートできない場合は、試してみてください クリーンブートを実行する PCでOneDriveアプリが機能しない問題を修正します。
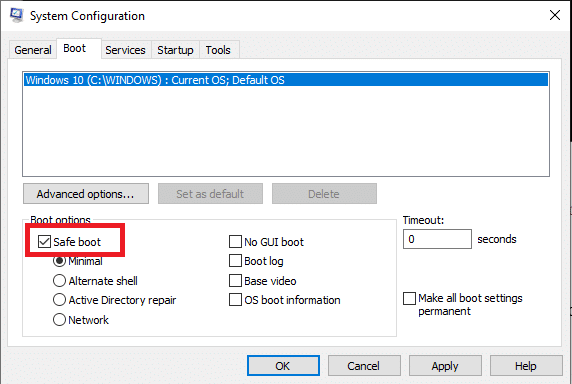
9. Microsoft Officeの修復: 試す MicrosoftOfficeスイートの修復 このセクションで提供されるリンクを使用してPCで。 すべてのMicrosoftアプリが共通のMicrosoftアカウントにリンクされているため、OneDriveエラーを修正できる場合があります。
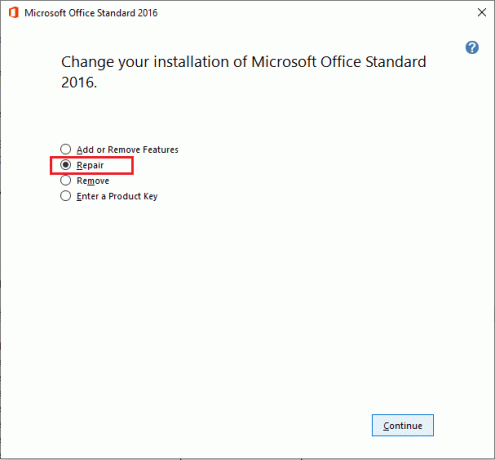
10. Microsoftサポートチームに連絡する: 基本的な方法でOneDriveエラーを修正できない場合は、 マイクロソフトサポートチーム そして彼らに問題に対処します。 あなたは彼らから数日以内に問題の解決策を受け取ります。
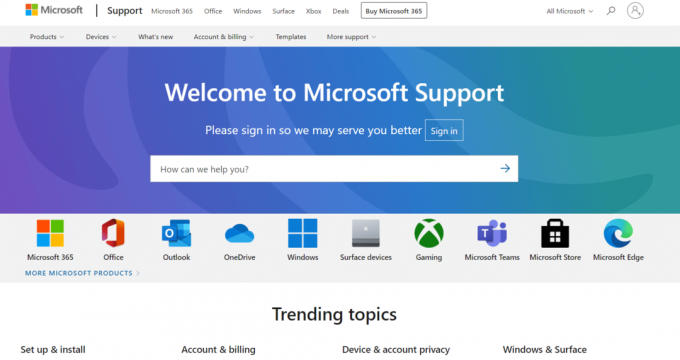
11. 修復インストールWindows10: どの方法もうまくいかない場合は、 Windows10の修復インストール PCで、Windowsコンポーネント全体をリセットし、新しいOSを提供できます。 これはまたあなたのPC上のジャンクファイルを削除し、あなたに働くためのより良いオプションを与えます。
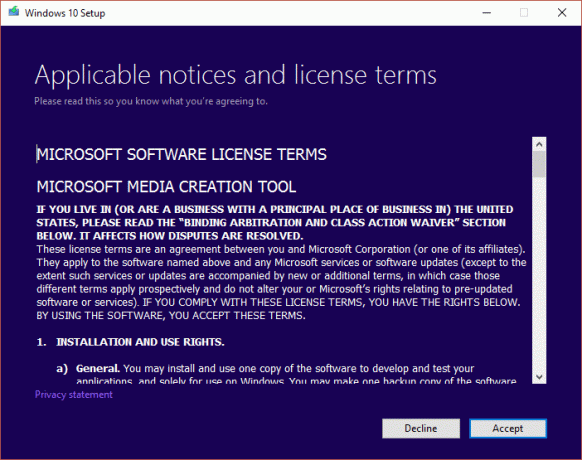
また読む:OneDriveの使用方法:MicrosoftOneDriveの使用を開始する
方法1:OneDriveにサインインする
このセクションでは、同期に失敗した場合、またはOneDriveアプリが機能していない場合に、OneDriveアプリで実行する必要のあるメソッドを一覧表示します。 所定の手順に従って、エラー0x8007016aを修正します。
1. ファイル数が制限内であることを確認してください。 一度にOneDriveアプリで同期できるファイルの数は約1000です。 同期用に選択したファイルが制限内にあることを確認してください。 ファイル数が制限を超えている場合は、エラーメッセージが表示されることがあります。
2. サインアウトしてOneDriveに再度サインインします。 それでもOneDriveアプリがPCで機能しない場合は、OneDriveアプリからサインアウトしてから、同じMicrosoftアカウントの資格情報を使用してアプリに再サインインしてみてください。
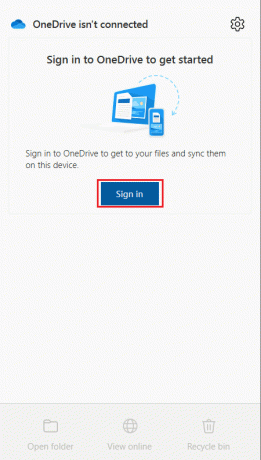
方法2:破損したファイルを削除する
OneDriveアプリで破損したファイルを削除できない場合は、新しいフォルダーを作成してファイルを簡単に削除してみてください。
1. 発売 Windowsエクスプローラ を打つことによって Windows + Eキー 一緒。
2. を開きます OneDrive メニューの左側のペインにあるフォルダ。
3. 空のスペースを右クリックして、 新しい オプションを選択し、 フォルダ オプション。

4. OneDriveアプリ内のすべての破損したファイルをに移動します 新しいフォルダ ファイルを手動でフォルダにドラッグします。
5. を選択 新しいフォルダ を押して 消去 OneDriveフォルダー上のフォルダーを削除するためのキー。
ノート: フォルダーは短時間作成されるため、OneDriveクラウドサービスと同期されない場合があります。これにより、破損したファイルを簡単に削除できます。
また読む:Windows10でのOneDrive同期の問題を修正する
方法3:ファイルをオンデマンドで無効にする
PCでファイルのオンデマンドが有効になっている場合、ファイルをOneDriveアプリに同期するのが難しい場合があります。 設定を無効にすると、Onedriveエラーコード0x8007016aを修正するのに役立ちます。
1. を右クリックします OneDrive タスクバーの右下にあるボタン。
ノート: ボタンが見つからない場合は、 非表示のアイコンを表示する タスクバーのプルアップ矢印で示されています。
2. クリックしてください ヘルプと設定 画面右下のボタンをクリックし、オプションを選択します 設定 メニューで。
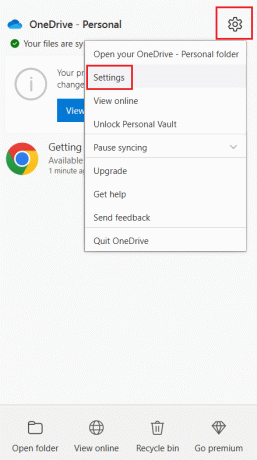
3. に移動します 設定 タブをクリックし、チェックを外します スペースを節約し、ファイルを使用しながらダウンロードします のオプション オンデマンドファイル セクション。
![Onedrive設定の[ファイルオンデマンド]セクションで、[スペースの節約]と[ファイルのダウンロード]のチェックを外します](/f/e9c34a74371538d00905feb9272063c6.png)
4. クリックしてください わかった のボタン 無効にするオンデマンドファイル プロセスを終了するための確認ウィンドウ。
![[OK]をクリックして、オンデマンドでファイルを無効にすることを確認します](/f/bbe75867cbb68331cdda79a5fbbc411f.png)
5. 最後に、をクリックします わかった と PCを再起動します.
方法4:ファイルの同期を再開する
同期が途中で失敗した場合は、OneDriveアプリで同期を再開するオプションを選択して、OneDriveアプリで同期プロセスを再開する必要があります。
1. を右クリックします OneDrive タスクバーの右下にあるボタン。
ノート: ボタンが見つからない場合は、 非表示のアイコンを表示する タスクバーのプルアップ矢印で示されています。
2. クリックしてください ヘルプと設定 画面右下のボタンをクリックし、オプションを選択します 同期を再開します メニューで。
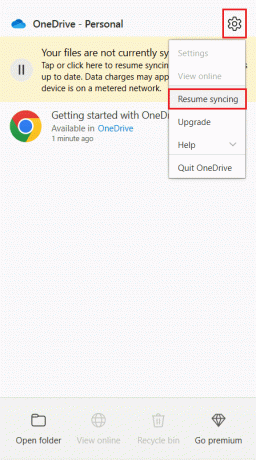
ノート: [同期の再開]オプションは、ファイルの同期が[設定]メニューに一時的に表示されている場合にのみ表示されます。
また読む:Windows10でのOneDriveスクリプトエラーの修正
方法5:OneDriveアプリをリセットする
OneDriveエラーコード0x8007016aの問題がOneDriveアプリで解決しない場合は、ここで説明する簡単な方法を使用して、PC上のOneDriveアプリをリセットしてみてください。
1. を押します Windows + Rキー 同時に開くには 走る ダイアログボックス。
2. タイプ %localappdata%\ Microsoft \ OneDrive \onedrive.exe /reset をクリックします わかった ボタン。
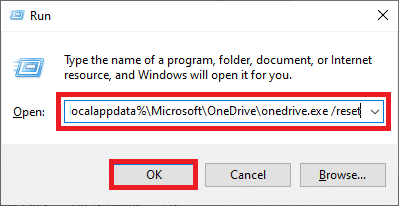
3. 検索バーでOneDriveを検索し、アプリの結果をクリックして、 OneDrive アプリ。
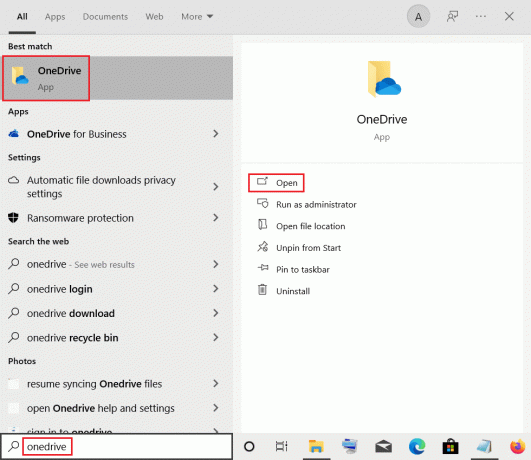
4. を右クリックします OneDrive タスクバーの右下にあるボタン。
ノート: ボタンが見つからない場合は、 非表示のアイコンを表示する タスクバーのプルアップ矢印で示されています。
5. クリックしてください ヘルプと設定 画面右下のボタンをクリックし、オプションを選択します 設定 メニューで。
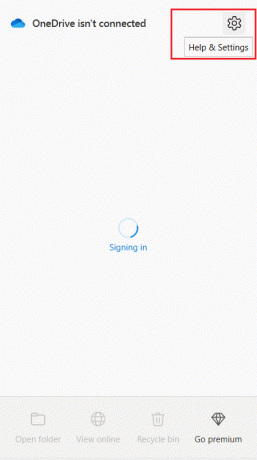
6. に移動します 設定 タブをクリックしてオプションを選択します Windowsにサインインすると、OneDriveが自動的に起動します。
![Windowsにサインインするときに[OneDriveを自動的に開始する]オプションの選択を解除します](/f/13180790cf7130ee22cc66065cdab5c9.png)
方法6:グリッチアプリを削除する
いずれかのフォルダーをOneDriveフォルダーに同期できず、OneDriveフォルダーに不具合が発生した場合は、 Windows PowerShellアプリを使用してOneDriveアプリから削除し、Onedriveエラーコードを修正する必要があります 0x8007016a。
1. ヒット Windowsキー、 タイプ パワーシェル、をクリックし、 管理者として実行.

2. クリックしてください はい のボタン ユーザーアカウント制御 促す。
3. 次のように入力します 指図 を押して 入る鍵 グリッチフォルダを削除します。
Remove-Item "Telegram Desktop" -Recurse –Force
ノート: ここでは、Telegram Desktopは説明のために使用されているため、グリッチフォルダの名前に置き換える必要があります。
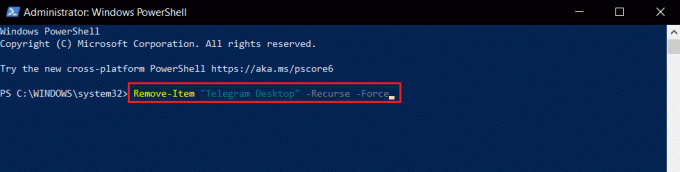
また読む:Windows10PCでOneDriveを無効にする
方法7:OneDriveを再インストールする
どの方法でもうまくいかない場合は、OneDriveアプリをアンインストールしてから、PCにアプリを再インストールして、Onedriveエラーコード0x8007016aを修正することを検討してください。
1. を押します Windowsキー、 タイプ アプリと機能、をクリックします 開ける.
![アプリと機能を入力し、[Windows10で開く]検索バーをクリックします。](/f/d34553f55bb1f79d2b7353def07582e9.png)
2. クリックしてください アプリと機能 ウィンドウの左側のペインでタブをクリックし、をクリックします。 Microsoft OneDrive アプリ。
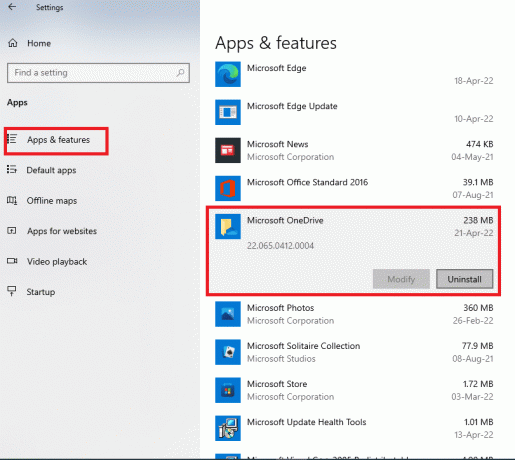
3. 利用可能なオプションで、をクリックします アンインストール ボタンをクリックして、OneDriveアプリをアンインストールします。
![[アンインストール]ボタンをクリックして、OneDriveアプリをアンインストールします](/f/97af67b7410a9be3f8c127cc05ede7d0.png)
4. クリックしてください アンインストール 確認ウィンドウのボタンをクリックして、アンインストールの選択を確認します。
![[アンインストール]ボタンをクリックします。 Windows10のOnedriveエラー0x8007016aを修正](/f/958441a73eb50903b8e4a4183f5486c5.png)
5. あなたは再インストールすることができます OneDriveアプリ Microsoftの公式Webサイトから。

おすすめされた:
- Windows1でのETDコントロールセンターの高いCPU使用率を修正
- Windows10のMicrosoftStoreエラー0x80073D12を修正
- Windows10のエラーコード0x80070490を修正
- Windows10でインストーラーを起動する際のNSISエラーを修正
記事は修正するのに役立ちます OneDriveエラー0x8007016a Windows10の場合。 したがって、エラー0x8007016aの解決策を見つけようとしている場合は、この記事を使用してエラーコード0x8007016aを修正できます。 私たちが詳しく説明するために、あなたの提案をドロップし、このトピックのコメントセクションに質問を投稿してください。



