GoogleChromeの頻繁にアクセスするサイトが見つからない問題を修正する
その他 / / May 03, 2022
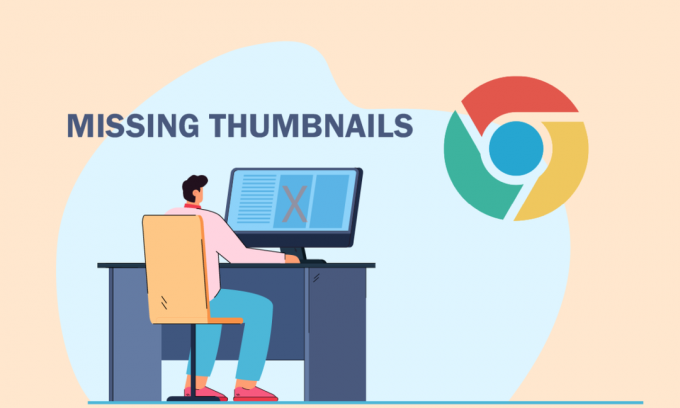
Google Chromeで新しいタブを開くと、アクセスしたサムネイルのほとんどが起動画面に表示されます。 したがって、次に新しいタブを開いたときに、サムネイルをクリックするだけで、お気に入りのWebサイトに移動できます。 新しいブラウザを開いたときにも表示されます(設定を有効にしている場合)。 これは便利な機能ですが、多くのユーザーは、最新のChromeアップデート後にChromeに頻繁にアクセスするサイトの欠落の問題に直面しています。 このイライラするGoogleChromeの新しいタブのサムネイルの欠落の問題にも直面している場合は、この記事が大いに役立ちます。
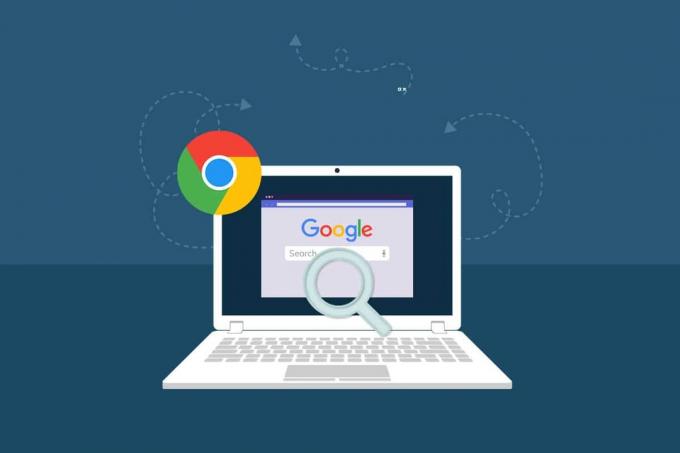
コンテンツ
- Windows10で欠落しているGoogleChromeの頻繁にアクセスされるサイトを修正する方法
- 方法1:Webページをリロードする
- 方法2:PCとルーターを再起動します
- 方法3:バックグラウンドタスクを閉じる
- 方法4:非表示のショートカットをオフに切り替えます
- 方法5:正しいズームイン/ズームアウトレベルを確認する
- 方法6:コンテンツCookie設定をオフに切り替える
- 方法7:ハードウェアアクセラレーションを無効にする
- 方法8:ブラウザのキャッシュをクリアする
- 方法9:GoogleChromeをデフォルトの検索エンジンとして設定する
- 方法10:拡張機能を無効にする(該当する場合)
- 方法11:GoogleChromeを更新する
- 方法12:有害なソフトウェアを削除する
- 方法13:Chromeフラグを微調整する
- 方法14:Windowsを更新する
- 方法15:ウイルス対策アプリを一時的に無効にする(該当する場合)
- 方法16:Windows Defenderファイアウォールを無効にする(非推奨)
- 方法17:Chromeをリセットする
- 方法18:Chromeを再インストールする
Windows10で欠落しているGoogleChromeの頻繁にアクセスされるサイトを修正する方法
このセクションでは、サムネイルにChromeの問題が表示されない原因について説明します。 それらを1つずつ分析して、問題を簡単に解決する方法を理解してください。
- GoogleChromeの現在のバージョンのバグ。
- 検索エンジンとサムネイルの競合。
- ブラウザに干渉しているバックグラウンドプロセスはほとんどありません。
- 解決の問題。
- ハードウェアアクセラレーションとサードパーティの拡張機能の競合。
- 競合するブラウザキャッシュとCookie。
- PC上の互換性のないプログラム。
- ウイルス対策とファイアウォールがブラウザのいくつかの機能をブロックしています。
- ブラウザの設定が正しくありません。
このセクションでは、GoogleChromeの新しいタブのサムネイルが見つからない問題を修正するのに役立つ方法のリストをまとめました。 完璧な結果を得るには、同じ順序でそれらに従ってください。
方法1:Webページをリロードする
Chromeの頻繁にアクセスするサイトの欠落の問題を修正する最も簡単な方法は、問題が発生しているWebページをリロードすることです。
1. ヒット Windowsキー、 タイプ クロム をクリックします 開ける.

2. クリックしてください リロード 強調表示されたボタンまたはを押します Ctrl+Rキー 一緒にブラウジングページを更新します。

3. 画面が更新されたら、インターネットリクエストにアクセスできるかどうかを確認します。
上記の手順に加えて、特定の手順を使用してプライベートブラウジングを使用することもできます。
1. 発売 グーグルクローム 新しいタブを開きます。
2. 次に、をクリックします 3つの点線のアイコン 図のように右上隅にあります。
3. ここで、 新しいIncognitoウィンドウ 示されているオプションまたは長押し Ctrl + Shift+Nキー キーボードで起動します。

ここで、問題が再び発生するかどうかを確認します。
方法2:PCとルーターを再起動します
次に、コンピューターの一時的な問題とインターネット接続の問題を解決するために、コンピューターとルーターをそれぞれ再起動してみてください。
1. 押したまま Windows+Dキー 一緒にデスクトップに移動します。
2. 今、を押します Alt+F4キー 同時に起動するには Windowsをシャットダウンします 窓。
3. 次に、 再起動 ドロップダウンメニューからオプションを選択し、 入る.
![次に、ドロップダウンメニューから[再起動]オプションを選択し、Enterキーを押します。](/f/c726d24783f0e9f700ce7d40f24d384a.png)
コンピューターを再起動してもChromeが頻繁にアクセスするサイトに問題がない場合は、ルーターを再起動します。 したがって、新しいネットワーク接続がクライアントとサーバー側から確立されます。 ガイドに従ってください ルーターまたはモデムを再起動します 同じことをします。 ルーターが再起動したら、サムネイルにChromeの問題が表示されない問題を修正したかどうかを確認します。

また読む:Chromeプロファイルエラーを修正する14の方法
方法3:バックグラウンドタスクを閉じる
何人かのユーザーは、Chromeが頻繁にアクセスするサイトの欠落の問題は、PCで実行されているすべてのバックグラウンドタスクを閉じることで解決できることを確認しています。 タスクを実装するには、ガイドに従ってください Windows10でタスクを終了する方法 指示に従って続行します。
![[タスクの終了]をクリックします](/f/5f625c16169b36495482accc18008a64.png)
すべてのバックグラウンドプロセスを閉じたら、Chromeの問題が表示されないサムネイルを修正できたかどうかを確認します。
方法4:非表示のショートカットをオフに切り替えます
頻繁にアクセスするウェブページは、ショートカットの非表示機能を無効にしている場合にのみ、GoogleChromeの新しいタブに表示されます。 この機能を誤って有効にした場合は、以下の手順に従ってこの機能をオフにすることをお勧めします。
1. で新しいタブを起動します グーグルクローム をクリックします このページをカスタマイズする 画面の右下隅にあるアイコン。
![Google Chromeで新しいタブを起動し、画面の右下隅にある[このページをカスタマイズ]アイコンをクリックします](/f/f6e0096f0bea0227003b4581d0adb939.png)
2. 左側のペインで、をクリックします ショートカット. 次に、をクリックします 最も訪問されたサイト メニューとトグルオフ ショートカットを非表示にする 以下に示すオプション。
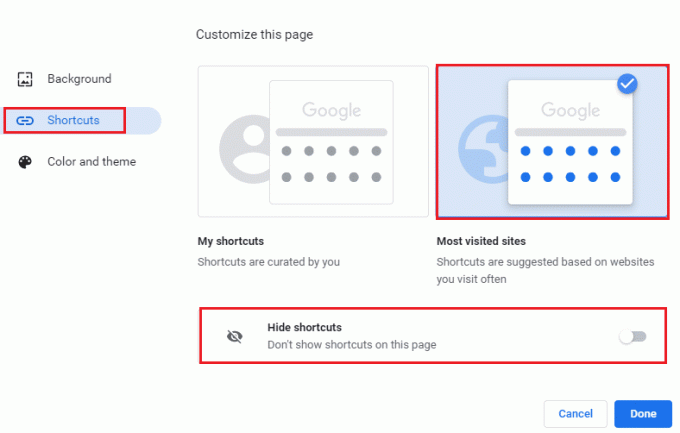
3. 最後に、をクリックします 終わり 変更を保存します。 これで、新しいタブに新しいタブのサムネイルが表示されるようになります。
![最後に、[完了]をクリックして変更を保存します](/f/2dcc730ba0533080ace90822de81b7ee.png)
また読む: Chromeのメモリ不足を修正する方法
方法5:正しいズームイン/ズームアウトレベルを確認する
ユーザーの報告によると、不適切なズームレベルが原因で、PCでGoogleChromeの新しいタブのサムネイルが見つからないという問題が発生します。 ブラウザページを拡大して、小さなコンテンツを調べることがあります。 ただし、新しいタブにも不適切なズーム設定がある場合は、以下の手順に従ってデフォルト値に調整する必要があります。
1. 発売 グーグルクローム をクリックします 3つの点線のアイコン.
2. 次に、+または–アイコンをクリックしてズームレベルを調整し、レベルを次のように設定していることを確認します。 100%
ノート: あなたはただあなたを保持することができます Ctrlキー そしてあなたの マウスホイール 解像度を調整します。
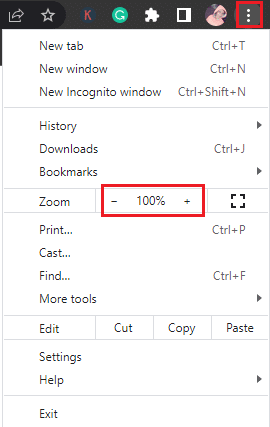
3. ブラウザを更新して、Chromeの問題が表示されないサムネイルを修正したかどうかを確認します。
方法6:コンテンツCookie設定をオフに切り替える
Google Chromeブラウザには、すべてのタブを閉じるたびにすべてのキャッシュとCookieをクリアする機能があります。 キャッシュとCookieをクリアすると、Chromeで頻繁にアクセスするサイトの欠落の問題を修正できる場合がありますが、常にそうとは限りません。 キャッシュとCookieを頻繁にクリアすると、サムネイル間の非互換性の問題が発生し、問題が発生します。 したがって、オフにすることをお勧めします すべてのウィンドウを閉じるときにCookieとサイトデータをクリアする 示されている機能。
1. 発売 グーグルクローム に移動します 設定 以前と同じように。
ノート: このショートカットを貼り付けることもできます。 chrome:// settings / cookies Google Chromeの新しいタブで、Cookie設定ページに直接移動します。
![3つのドットのアイコンをクリックしてから、Chromeの[設定]をクリックします。 GoogleChromeの頻繁にアクセスするサイトが見つからない問題を修正する](/f/614784adf709701b7d5e62cac9a2e071.png)
2. 次に、左側のペインで、をクリックします プライバシーとセキュリティ 右側のペインで、をクリックします クッキーおよびその他のサイトデータ 示されているように。
![次に、左側のペインで[プライバシーとセキュリティ]をクリックし、右側のペインで[Cookieとその他のサイトデータ]をクリックします。](/f/020295f2b4d72570751defbe43a903ab.png)
3. 次に、右の画面を下にスクロールして、設定をオフに切り替えます すべてのウィンドウを閉じるときにCookieとサイトデータをクリアする 示されているように。
![次に、右の画面を下にスクロールして、[すべてのウィンドウを閉じるときにCookieとサイトデータをクリアする]設定をオフに切り替えます](/f/30068341b1e3c1d6e27ac256723bd75b.png)
最後に、Chromeの問題が表示されないサムネイルを修正したかどうかを確認します。
また読む:Chromeブロッキングのダウンロードの問題を修正
方法7:ハードウェアアクセラレーションを無効にする
ハードウェアアクセラレーション機能がオンになっている場合、追加のGPUリソースを消費するWebページやブラウザサイトはほとんどありません。 以下の手順に従ってこの機能を無効にし、GoogleChromeの新しいタブのサムネイルが表示されない問題を修正します。
1. 発売 グーグルクローム をクリックします 三点線 右上隅にあります。
2. 今、をクリックします 設定.
![3つのドットのアイコンをクリックしてから、Chromeの[設定]をクリックします。 GoogleChromeの頻繁にアクセスするサイトが見つからない問題を修正する](/f/614784adf709701b7d5e62cac9a2e071.png)
3. 今、展開します 高度 左ペインのセクションをクリックしてクリックします システム.
![次に、左側のペインの[詳細設定]セクションを展開し、[システム]をクリックします。](/f/bb9533c837a087f35eca05fa25f05432.png)
4. 次に、設定をオフに切り替えます。 可能な場合はハードウェアアクセラレーションを使用する.
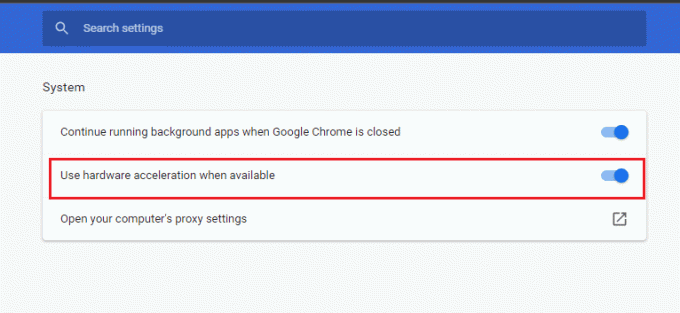
5. 最後に、ウェブページを再起動して、Chromeで頻繁にアクセスするサイトの欠落の問題を修正できたかどうかを確認します。
方法8:ブラウザのキャッシュをクリアする
キャッシュはブラウジング速度を向上させます。 ただし、それらは数日にわたって蓄積される可能性があるため、ブラウザでいくつかの問題が発生します。 無効にすることは別として すべてのウィンドウを閉じるときにCookieとサイトデータをクリアする 方法6の指示に従って機能を実行するには、以下の指示に従ってブラウザのキャッシュとCookieをクリアすることをお勧めします。
1. を起動します クロム ブラウザ。
2. 次に、をクリックします 3つの点線のアイコン 右上隅にあります。
3. ここで、をクリックします その他のツール オプション。
4. 次に、をクリックします 明確なブラウジングデータ… オプション。
ノート: 入力できます chrome:// settings / clearBrowserData 検索バーでブラウザの履歴ページを直接起動します。
![[その他のツール]に移動してから、閲覧データを消去します](/f/8afa4294437453ae7d3275af0d8530fd.png)
5. ここで、 時間範囲 次のウィンドウでチェックボックスをオンにします クッキーおよびその他のサイトデータボックス と キャッシュされた画像とファイル チェックされます。
![[Cookieとその他のサイトのデータ]ボックスと[キャッシュされた画像とファイル]ボックスがオンになっていることを確認します](/f/9db163942712b593a72d24576c0f0f8b.png)
6. 最後に、をクリックします クリアデータ.
また読む:Google ChromeElevationServiceとは何ですか
方法9:GoogleChromeをデフォルトの検索エンジンとして設定する
多くの技術専門家は、この回避策がGoogle Chromeの新しいタブのサムネイルの欠落の問題を解決するのに役立った理由を確信していませんが、問題のトラブルシューティングに挑戦する必要があります。 Google Chromeをデフォルトのブラウザとして設定すると、検索エンジンボックスとサムネイルの間の競合が解決されます。 GoogleChromeをデフォルトの検索エンジンとして設定するための簡単な手順は次のとおりです。
1. 開ける グーグルクローム から Windowsサーチ.

2. 次に、をクリックします 3つの点線のアイコン 図のように右上隅にあります。
3. を選択 設定 オプション。
![3つのドットのアイコンをクリックしてから、Chromeの[設定]をクリックします。 GoogleChromeの頻繁にアクセスするサイトが見つからない問題を修正する](/f/614784adf709701b7d5e62cac9a2e071.png)
4. 次に、をクリックします デフォルトブラウザ 図のように、左側のペインのメニュー。
![次に、左側のペインの[デフォルトのブラウザ]メニューをクリックします](/f/15c2d3f9746488073c1686e8f219e603.png)
5. 次に、右側のペインで、をクリックします。 デフォルトにする 図のようにボタン。
![次に、右側のペインで、[デフォルトにする]ボタンをクリックします。 GoogleChromeの頻繁にアクセスするサイトが見つからない問題を修正する](/f/da3081cf21027a85d79e54e665da5622.png)
6. これは再び開きます 設定 窓。 でブラウザ名(たとえば、Microsoft Edge)をクリックします ウェブブラウザ メニュー。
![これにより、[設定]ウィンドウが再び開きます。 WebブラウザメニューでMicrosoftEdgeなどのブラウザ名をクリックします](/f/c21472eb8c633de06f1f7429eb0be6f0.png)
7. 次に、 グーグルクローム のドロップダウンリストから アプリを選択 メニュー。
![次に、[アプリの選択]メニューのドロップダウンリストから[GoogleChrome]を選択します](/f/a962ed8b25958a0b6aaec7ec0d480efa.png)
8. ついに、 リブートPC これで、ブラウザ設定を使用してChromeをデフォルトのブラウザとして設定する方法がわかりました。
方法10:拡張機能を無効にする(該当する場合)
互換性のない拡張機能がサムネイルと競合していないかどうかを確認します。 その場合は、ブラウザから無効にするか、完全に削除してください。 この方法は、指示どおりの手順を実行したときに、GoogleChromeの新しいタブのサムネイルが表示されない問題を修正するのに役立ちます。
1. を起動します グーグルクローム ブラウザ。
ノート: 拡張機能ページにアクセスする手順をスキップするには、次のように入力します chrome:// extends / 検索バーでヒットします 入る.
2. 次に、をクリックします 3つの点線のアイコン 右上隅にあります。

3. ここで、 その他のツール オプション。
4. 今、をクリックします 拡張機能 下の写真に示すように。
![[その他のツール]をクリックして、GoogleChromeの[拡張機能]を選択します。 GoogleChromeの頻繁にアクセスするサイトが見つからない問題を修正する](/f/4be67b21f59b903a6a68712a5edb4d41.png)
5. ついに、 消す 無効にする拡張機能。 特定の拡張機能を無効にした後、Google Chromeの新しいタブのサムネイルが表示されない場合は、 削除する ボタンをクリックしてブラウザから削除します。
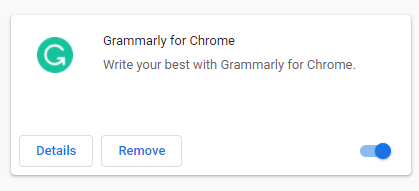
ブラウザを更新すると、問題が発生することはありません。
ノート: サードパーティの拡張機能を無効にしても、Chromeの問題が表示されないサムネイルを修正できない場合は、追加することをお勧めします 短縮ダイヤル ブラウザの拡張機能。 この拡張機能は、必要なときにいつでもブックマークを転送するのに非常に役立ちます。

また読む:保存したパスワードをGoogleChromeからエクスポートする方法
方法11:GoogleChromeを更新する
Chromeで頻繁にアクセスするサイトに問題がない場合は、ブラウザが古いことが原因である可能性があります。 この問題に対処する最善の方法は、以下の手順に従ってブラウザを更新することです。 ブラウザを更新した後、問題が修正されたかどうかを確認してください。
1. 発売 グーグルクローム タブを開きます。
ノート: 次のように入力することもできます chrome:// settings / help Chromeについてのページを直接起動します。
2. 次に、をクリックします 3つの点線のアイコン を選択します ヘルプ 以下に示すオプション。

3. 次に、 GoogleChromeについて オプション。
4. 次に、 グーグルクローム 最新バージョンに更新されます。 そうでない場合は、をクリックします アップデート ボタンをクリックしてブラウザを更新します。
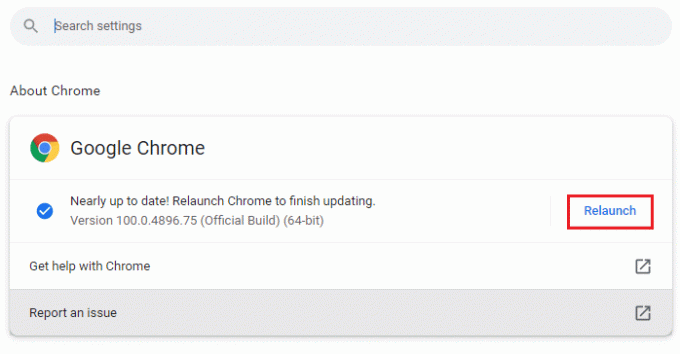
5. 最後に、をクリックします 再起動 ボタンをクリックしてブラウザを再起動します。
方法12:有害なソフトウェアを削除する
ブラウザとPCに互換性のないプログラムがある場合、それらはブラウザのいくつかの機能に干渉し、Chromeに頻繁にアクセスするサイトの欠落の問題を引き起こす可能性があります。 Windows 10 PCから不要なプログラムを削除するには、以下の手順に従ってください。
1. 発売 グーグルクローム をクリックします 3つの点線のアイコン 上記の方法で述べたように。
2. 次に、 設定 オプション。
![3つのドットのアイコンをクリックしてから、Chromeの[設定]をクリックします。 GoogleChromeの頻繁にアクセスするサイトが見つからない問題を修正する](/f/614784adf709701b7d5e62cac9a2e071.png)
3. ここで、をクリックします 高度 左側のペインで設定し、 リセットしてクリーンアップします オプション。
![ここで、左側のペインの[詳細設定]をクリックし、[リセットしてクリーンアップ]を選択します](/f/61dcef3c911db7c35b36bd94a93ac547.png)
4. 次に、 コンピューターをクリーンアップする 以下に示すオプション。
![次に、[コンピューターのクリーンアップ]オプションを選択します。 GoogleChromeの頻繁にアクセスするサイトが見つからない問題を修正する](/f/161a4e1f781f167051f6d54de5df0c65.png)
5. ここで、をクリックします 探す オプション。
![ここで、[検索]オプションをクリックします](/f/34876a967b828915fe086854829684bc.png)
6. プロセスが完了するのを待ち、 削除する GoogleChromeによって検出された有害なプログラム。
また読む:Chromeのテーマを削除する方法
方法13:Chromeフラグを微調整する
Google Chromeの新しいタブのサムネイルが見つからない問題の修正が得られなかった場合は、以下の手順に従ってGoogleChromeのフラグを変更してください。
1. で新しいタブを起動します グーグルクローム 以下をアドレスバーに貼り付けます。 次にヒット 入る.
chrome:// flags /#top-chrome-touch-ui
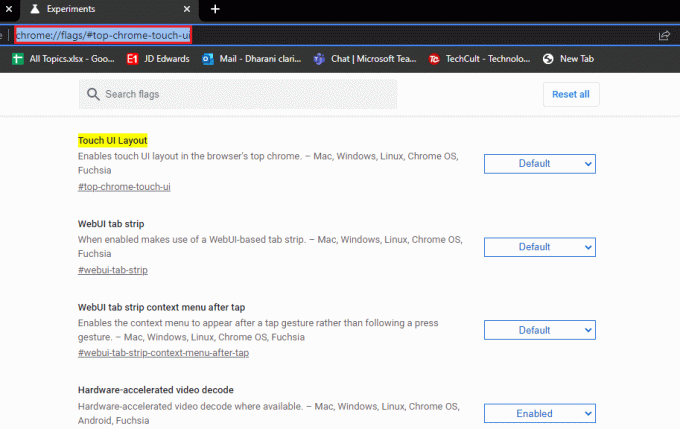
2. ここで、ユーザーインターフェイスのレイアウトを通常に変更するには、 タッチUIレイアウト 機能する 無効 図のように、ドロップダウンメニューから。
![ここで、ユーザーインターフェイスのレイアウトを通常に変更するには、ドロップダウンメニューから[タッチUIレイアウト]機能を[無効]に設定します。](/f/b6f1bda868fb5a9503a104d046e3b338.png)
3. 再起動 グーグルクローム 問題が解決したかどうかを確認します。
方法14:Windowsを更新する
Windows Update Windows10PCの問題やバグのあるパッチを修正するのに役立ちます。 問題を回避するために、常にオペレーティングシステムの更新バージョンを使用していることを確認してください。 Windows OSを更新するには、ガイドを使用してください Windows10の最新の更新プログラムをダウンロードしてインストールする方法 指示に従って手順を実行します。

Windowsオペレーティングシステムを更新した後、Chromeで頻繁にアクセスするサイトの欠落の問題を修正できるかどうかを確認してください。
また読む:ChromeでDNSoverHTTPSを有効にする方法
方法15:ウイルス対策アプリを一時的に無効にする(該当する場合)
Google Chromeで特定のサムネイルが表示されない場合は、ウイルス対策セキュリティスイートがサムネイルの表示を妨げていることが原因である可能性があります。 Google Chromeの新しいタブのサムネイルが見つからない問題を修正するには、ガイドを使用してウイルス対策スイートを無効にします Windows10でウイルス対策を一時的に無効にする方法.
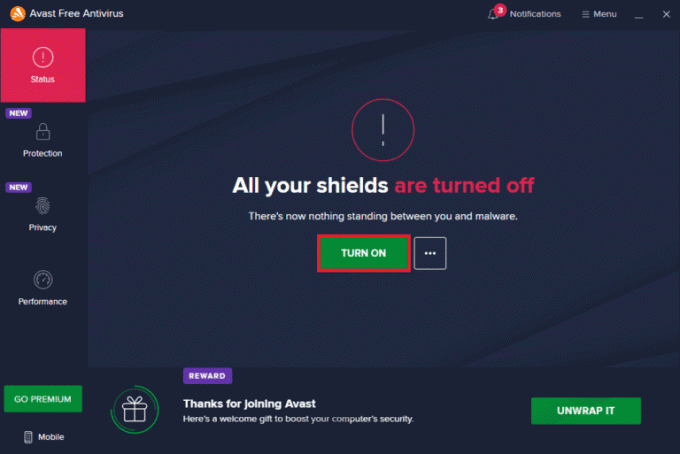
方法16:Windows Defenderファイアウォールを無効にする(非推奨)
ウイルス対策プログラムを無効にした後でも、Google Chromeの新しいタブのサムネイルが見つからないという問題が発生した場合は、無効にします また、Windows Defender Firewallは、Webページ、サムネイル、およびその他の機能をブロックする可能性があるため、 脅威。 ガイドに記載されている手順を実行します Windows10ファイアウォールを無効にする方法 同じことをします。
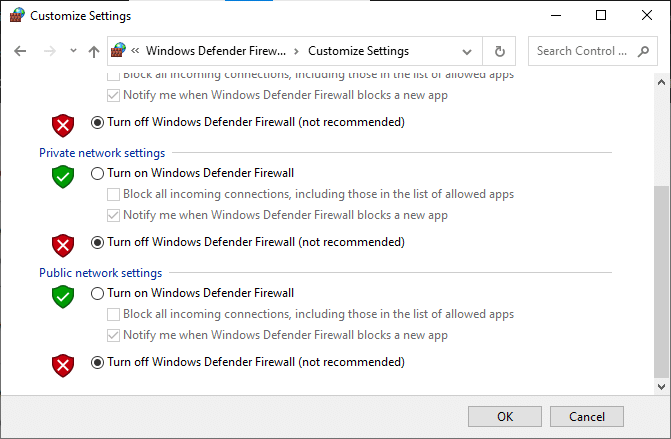
脅威の懸念を防ぐために、ファイアウォール保護を再度有効にしてください。
方法17:Chromeをリセットする
Chromeで頻繁にアクセスするサイトの欠落の問題を修正するのに役立つ方法がない場合は、[リセット]オプションを試してください。 この方法では、いくつかの重要なChrome設定と、履歴、パスワードなどの保存された情報が削除される可能性があることに注意してください。 Google Chromeをリセットするには、以下の手順に従ってください。
1. 発売 グーグルクローム をクリックします 三点線 以前と同じようにアイコン。
2. 次に、 設定 オプション。
![3つのドットのアイコンをクリックしてから、Chromeの[設定]をクリックします。 GoogleChromeの頻繁にアクセスするサイトが見つからない問題を修正する](/f/614784adf709701b7d5e62cac9a2e071.png)
3. ここで、をクリックします 高度 左側のペインで設定し、 リセットしてクリーンアップします オプション。
ノート: 次のように入力することもできます chrome:// settings / reset Chromeのリセットページを起動します。
![ここで、左側のペインの[詳細設定]をクリックし、[リセットしてクリーンアップ]を選択します](/f/75ec47df922549a7f89d92be0311fb31.png)
4. 次に、 設定を元のデフォルトに復元します 以下に示すオプション。
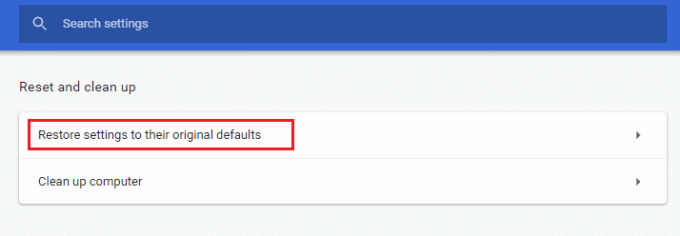
5. 次に、を選択してプロンプトを確認します。 設定をリセット 描かれているようにボタン。

ここで、新しいタブを再度起動します。
また読む:ChromeからBingを削除する方法
方法18:Chromeを再インストールする
ブラウザに互換性のない問題があると、GoogleChromeの新しいタブのサムネイルが表示されないという問題が発生します。 したがって、この場合、ブラウザを再インストールする以外に選択肢はありません。 GoogleChromeを再インストールする方法は次のとおりです。
1. を押します Windowsキー、 タイプ コントロールパネル をクリックします 開ける.
![Windowsキーを押し、「コントロールパネル」と入力して、[開く]をクリックします。](/f/ab48ef0497316cfd6d00453becfdab62.png)
2. 今、をクリックします プログラムをアンインストールします 下 プログラム 示されているメニュー。
![次に、[プログラム]メニューの[プログラムのアンインストール]をクリックします。 GoogleChromeの頻繁にアクセスするサイトが見つからない問題を修正する](/f/0bbc646b059393fe978df09b29dfb6b4.png)
3. 次に、 グーグルクローム リストからクリックします アンインストール 示されているように。 次に、次のウィンドウに表示されるプロンプトを確認します。
![次に、リストからGoogle Chromeを選択し、図のように[アンインストール]をクリックします。 次に、プロンプトを確認します](/f/3a61e49dacfdaa7a63782a69f113efbd.png)
4. もう一度ヒット Windowsキー、 タイプ %localappdata%、をクリックします 開ける. これが開きます AppDataローカル フォルダ。
![もう一度Windowsキーを押し、localappdataと入力して、[開く]をクリックします。 これにより、AppDataローカルフォルダーが開きます](/f/68fda8892efc41aa1f4a91faba093dc3.png)
5. 次に、をダブルクリックします。 グーグル フォルダ。
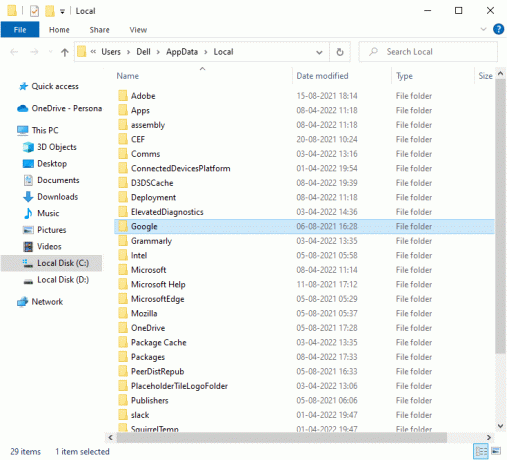
6. 次に、を右クリックします。 クロム フォルダを選択し、 消去 オプション。
![次に、Chromeフォルダを右クリックして、[削除]オプションを選択します](/f/d5754b6fc8bf80683936c5124dd77670.png)
7. 次に、 Windowsキー、およびタイプ %アプリデータ%、次に、をクリックします 開ける に移動するには AppDataローミング フォルダ。
![次に、Windowsキーを押して、appdataと入力します。 次に、[開く]をクリックして、AppDataローミングフォルダーに移動します](/f/2fa25161fd1410d1aa5b5bb90812e026.png)
8. 今、繰り返します 手順5〜6 を削除します クロム 存在する場合はフォルダ、および PCを再起動します.
9. あなたはダウンロードすることができます 最新バージョン そのからのChromeの 公式ウェブサイト.
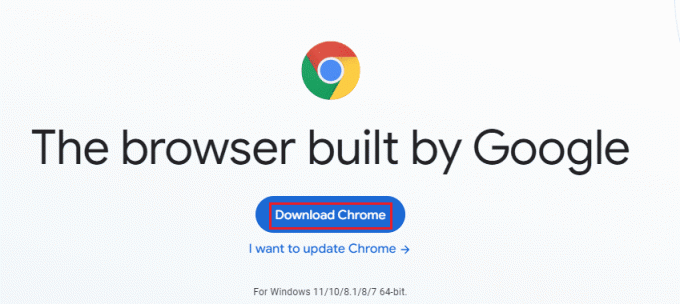
10. に移動 私のダウンロード を実行します セットアップファイル. 次に、画面の指示に従って Chromeをインストールする.
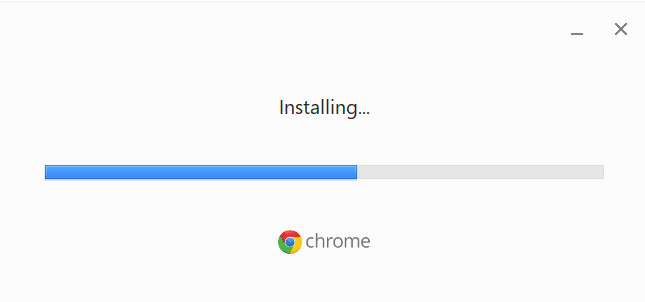
ブラウザを再インストールした後、Chromeで頻繁にアクセスするサイトの欠落の問題を修正できるかどうかを確認してください。
おすすめされた:
- Windows10でOneDriveエラー0x8007016aを修正
- Windows10でのGoogleの異常なトラフィックエラーを修正
- ChromebookにWindowsをインストールする方法
- Chromeでツールバーを表示する方法
このガイドがお役に立てば幸いです。 GoogleChromeの新しいタブのサムネイルに問題がありません お使いのデバイスで。 次に何を学びたいか教えてください。 また、この記事に関する質問や提案がある場合は、コメントセクションに自由にドロップしてください。



