AndroidTVでSpotifyアプリが機能しない問題を修正する7つの最良の方法
その他 / / May 04, 2022
Spotifyアプリは、AndroidTVを搭載したスマートTVでお気に入りの音楽を楽しむために利用できます。 AndroidTVから直接Spotifyプレイリストまたはポッドキャストをキューに入れることができます。 Spotifyを使用すると、友達が電話を接続して共有することもできます リスニング履歴.

しかし、Spotifyアプリが突然機能しなくなった場合はどうなりますか? それはあなたをスープに残します。 AndroidTVで機能しないSpotifyアプリを修正するための最良の方法のリストは次のとおりです。
1. Spotifyアカウントの請求ステータスを確認してください
最初のステップは、Spotifyが Spotifyプレミアム アカウントのサブスクリプション料金。 支払い要求が問題にぶつかった可能性があり、支払いが行われるまでサブスクリプションが保留になっている可能性があります。 したがって、オーディオ再生が正しく機能していません。 あなたはそれをチェックするためにあなたのコンピュータを使うことができます。 次の手順を実行します。
ステップ1: WebブラウザでSpotifyを開きます。
Spotifyにアクセス

ステップ2: 右上隅にある[ログイン]をクリックします。
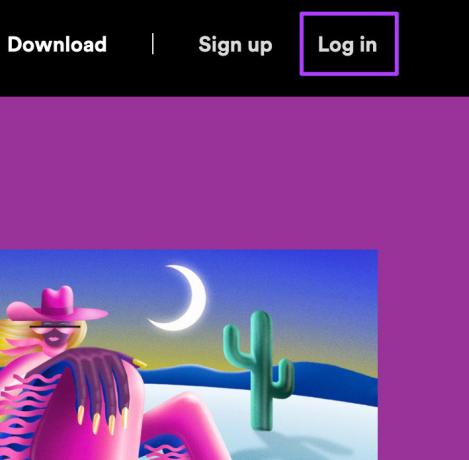
ステップ3: ログインしたら、右上隅にある[プロファイル]をクリックします。

ステップ4: ドロップダウンメニューから[アカウント]を選択します。
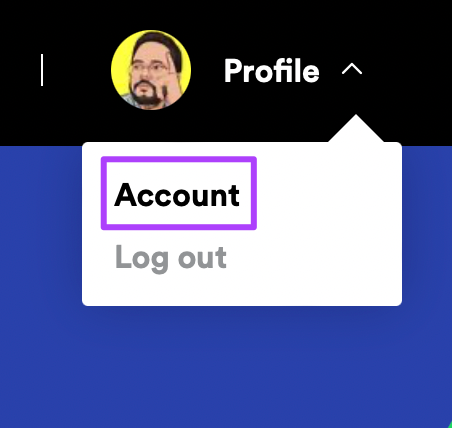
Spotifyアカウントの設定が開きます。
ステップ5: 下にスクロールして、プランの詳細を見つけます。

サブスクリプション料金が差し引かれているかどうかを確認してください。
ステップ6: 請求情報を変更するには、[更新]をクリックします。

ステップ7: アカウントの詳細を入力します。

ステップ8: 下にスクロールして[支払いの詳細の変更]をクリックし、アクションを確認します。
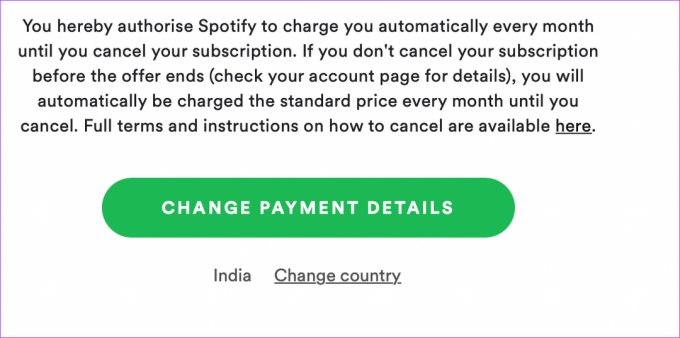
2. 別のデバイスが同じ曲を再生しているかどうかを確認します
Spotifyを使用すると、他のデバイスで音楽の再生を接続して制御できます。 しかし、落とし穴があります。 複数のデバイスで同じトラックを同時に再生することはできません。 そのため、SpotifyがAndroid TVで曲を再生していない場合は、別のデバイスで同じ曲が再生されているかどうかを確認する必要があります。
Spotifyアカウントからデバイスを削除することもできます。 次の手順を実行します。
ステップ1: iPhoneまたはAndroidでSpotifyアプリを開きます。
SpotifyforiPhoneをダウンロードする
Android用Spotifyをダウンロード

ステップ2: あなたのアカウントにログイン。
ステップ3: 右上隅にある[設定]アイコンをタップします。
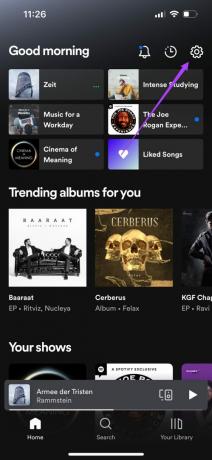
ステップ4: オプションのリストから[デバイス]を選択します。

ステップ5: [デバイスメニュー]オプションをタップします。

[その他のデバイス]リストで、削除するデバイスを選択します。
ステップ6: デバイス名の横にある3つのドットをタップします。

ステップ7: [デバイスを忘れる]をタップします。
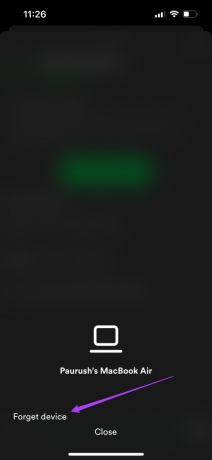
3. Spotifyアプリを更新する
Android TVのSpotifyアプリをしばらく更新していない場合は、いくつかのバグを潰すための重要な更新が保留されている可能性があります。 次の手順に従って、Spotifyアプリを更新することをお勧めします。
ステップ1: AndroidTVでPlayストアにアクセスします。

ステップ2: 右上隅にあるプロフィールアイコンを選択します。

ステップ3: [アプリとゲームの管理]を選択します。

ステップ4: [更新の確認]を選択します。

4. アプリを強制終了して再起動します
場合によっては、強制終了して再起動するだけで済みます。 次の手順に従って、AndroidTVのSpotifyアプリでこれを試すことができます。
ステップ1: AndroidTVホームページの[アプリ]タブに移動します。

ステップ2: 下にスクロールして、[アプリ]タブで[Spotify]を選択します。

ステップ3: リモコンでアプリアイコンを長押しすると、オプションが表示されます。

ステップ4: メニューから[情報]を選択します。

ステップ5: Spotify情報メニューから、強制終了を選択します。
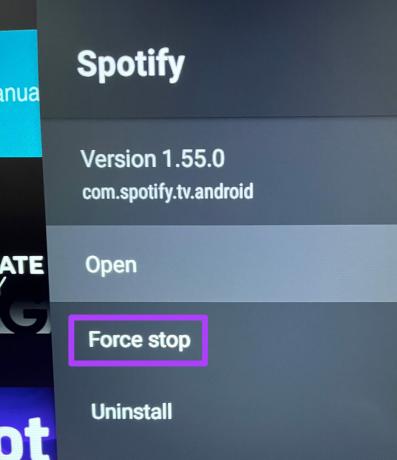
ステップ6: Spotifyアプリを再度開いて、問題なく音楽が再生されるかどうかを確認します。
5. AndroidTVを再起動します
Android TVを再起動するだけで、このSpotifyアプリの問題を修正できます。 これにより、AndroidTVのユーザーインターフェース全体がリロードされます。 Wi-Fiルーターを再起動したり、イーサネットケーブルを取り外してテレビに接続し直したりすることもできます。
6. Spotifyアプリのキャッシュをクリアする
キャッシュデータは、アプリのすべての情報を保存します。 Spotifyの場合、リスニング履歴とポッドキャストサブスクリプションはアプリキャッシュとして保存されます。 アプリのキャッシュをクリーンアップすることで、AndroidTVの問題でSpotifyアプリが機能しない問題を修正することができます。
次の手順を実行します。
ステップ1: AndroidTVの[アプリ]タブで[Spotify]を選択します。

ステップ2: アイコンを長押ししてオプションを表示します。
ステップ3: [情報]オプションを選択します。

ステップ4: 下にスクロールして、[キャッシュをクリア]を選択します。

ステップ5: [OK]を押してアクションを確認します。

ステップ6: Spotifyアプリを再度開きます。
7. Spotifyアプリをアンインストールして再インストールします
どのソリューションもテレビで機能しない場合、最後の手段はSpotifyアプリをアンインストールして再インストールすることです。 次の手順を実行します。
ステップ1: [アプリ]タブでSpotifyアプリを選択します。
ステップ2: アプリアイコンを長押ししてオプションを表示します。

ステップ3: [アンインストール]を選択します。

ステップ4: [OK]を押してアクションを確認します。

ステップ5: Android TVのPlayストアアプリにアクセスし、Spotifyを再度ダウンロードして、アカウントにログインします。
AndroidTVでSpotifyをお楽しみください
Android TV用のSpotifyアプリは、パーティーの雰囲気を明るくするための優れたオプションです。 また、お気に入りのビデオポッドキャストを大画面で見ることもできます。
最終更新日:2022年5月4日
上記の記事には、GuidingTechのサポートに役立つアフィリエイトリンクが含まれている場合があります。 ただし、編集の整合性には影響しません。 コンテンツは公平で本物のままです。



